這是一個經過多個軟體轉換才能得到的結果,不過這次真的查到非常多有趣的資料 
基本上你只需要一台手機(支援景深功能)

本文章節介紹
一、 這裡所謂的 3D 照片是什麼?
二、 我們需要哪些軟體來達成製作 3D 照片的目的?
三、「Google 相機」拍攝景深照片(鏡頭模糊功能)
四、「StereoPhoto Maker」將景深照片分離出平面與深度圖
五、「Facebook」網頁版如何產生 3D 照片?
廢話不多說!讓我們從第一章節開始解說吧!
一、 這裡所謂的 3D 照片是什麼? 
其實你要說紅藍色的 3D 照片叫做 3D 照片也對,但這邊的 3D 照片可不是那個,這邊用的技術是 Depth Map,這是什麼呢?簡單來說就是用一張深度圖來使用灰階的方式來呈現三度空間(三維空間)的 Z 軸!顏色越接近黑色,就代表越靠近螢幕(我們),越接近白色就是離螢幕(我們)越遠,只要靠著原本的平面圖與其深度圖,就可以製成一張 3D 照片!這個技術主要是因為 Facebook 的推廣而有了知名度,但只有少數裝置支援直接拍攝 3D 照片並上傳 Facebook,我在這篇就要破解這個問題!

▲ 本文首圖,左為平面圖(一般照片),右為左圖的深度圖。
二、 我們需要哪些軟體來達成製作 3D 照片的目的? 



三、「Google 相機」拍攝景深照片(鏡頭模糊功能) 
在支援景深的手機中開啟「Google 相機」,左側滑開選「鏡頭模糊」模式,在這個模式中就可以拍攝景深照片!
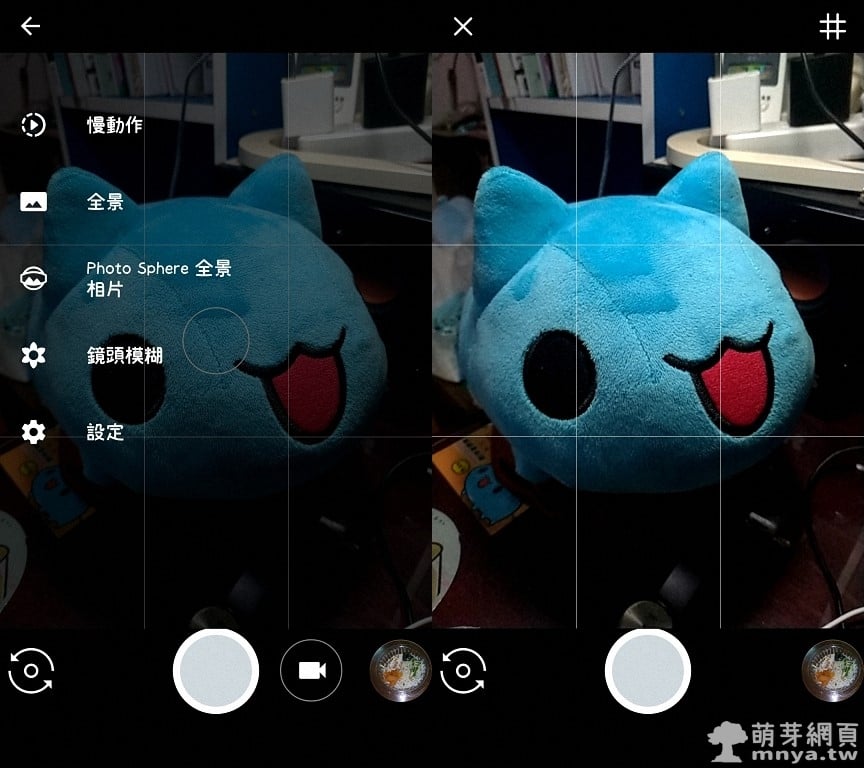
▲ 直接使用「Google 相機」拍攝景深照!相當簡單!拍攝完後請將照片的原始檔案存至電腦準備後續工作!
四、「StereoPhoto Maker」將景深照片分離出平面與深度圖 
打開「StereoPhoto Maker」應用程式,我們準備將剛剛拍攝的景深照分離出兩張圖:平面圖與景深圖!
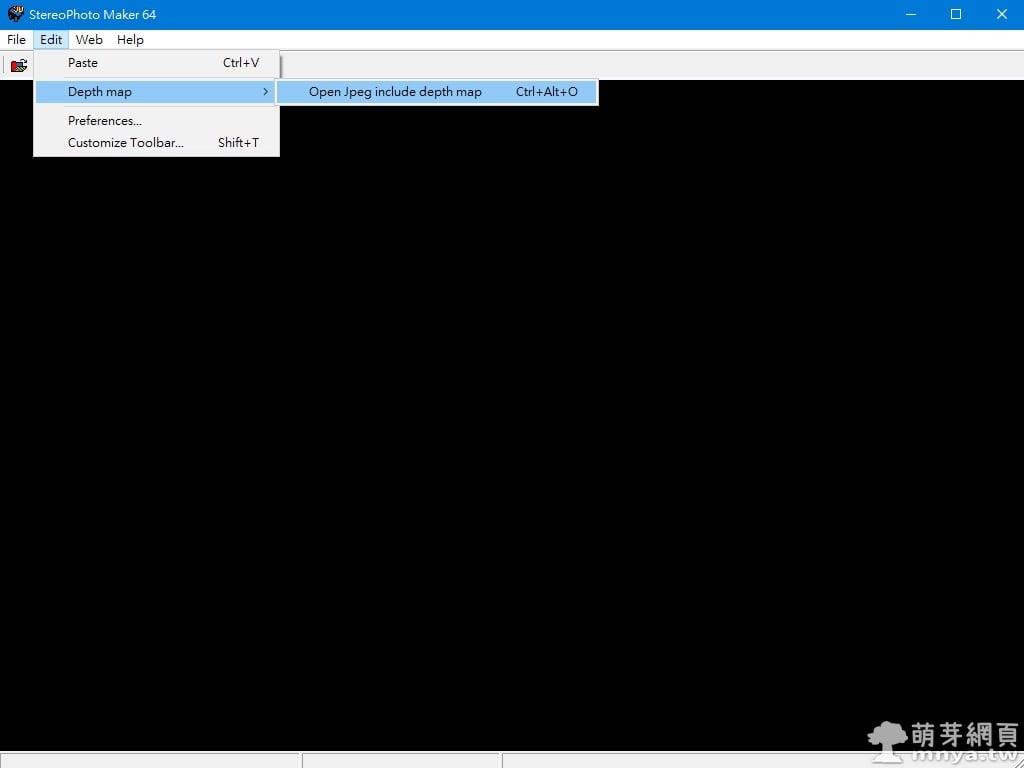
▲ 上方「Edit」→「Depth map」→「Open Jpeg include depth map」,將剛剛的景深照開啟。
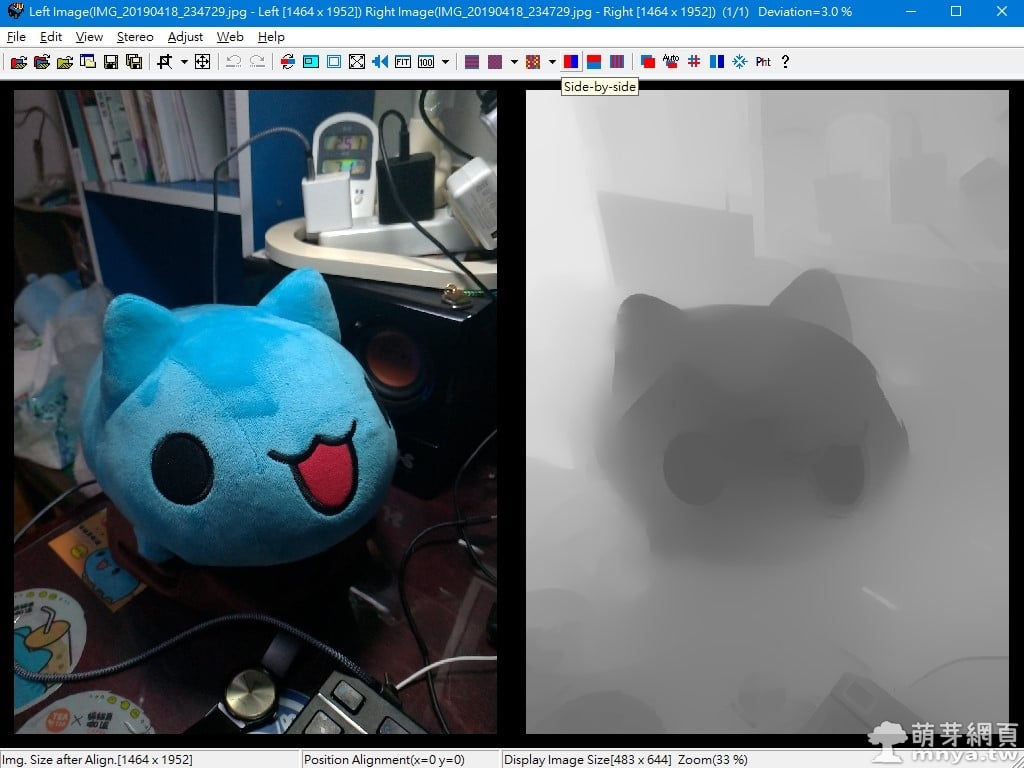
▲ 成功開啟後記得切換為左右視圖模式,左邊就是平面圖,右邊為左圖的深度圖。
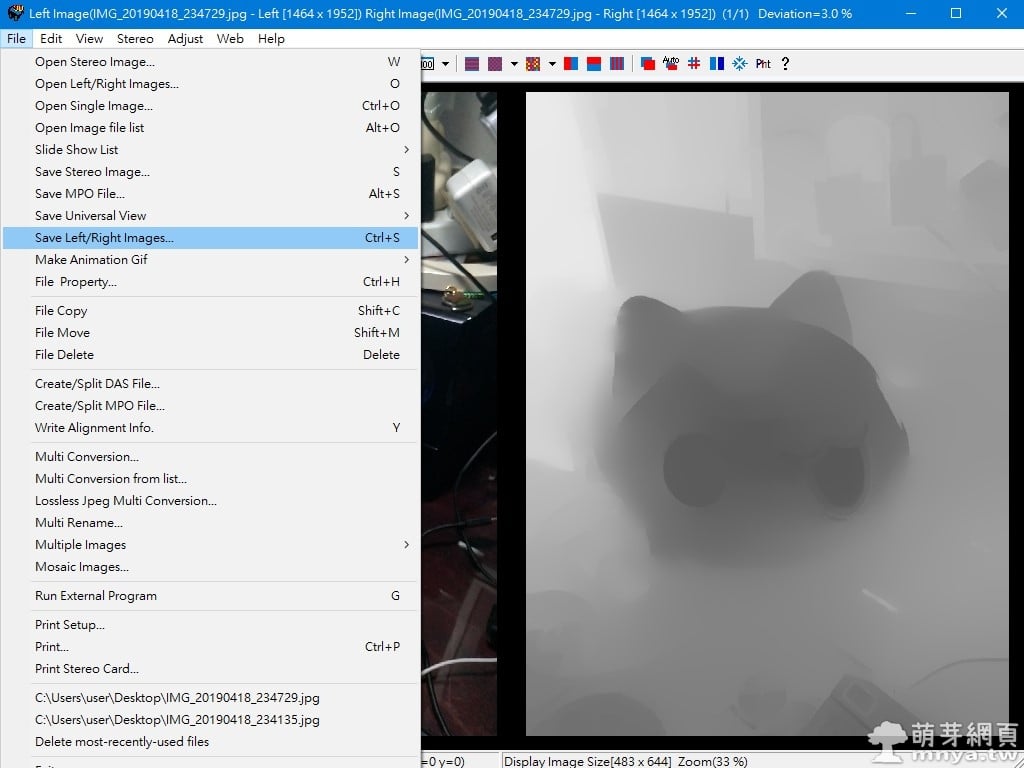
▲ 上方「File」→「Save Left/Right Images...」,準備存左右兩張圖檔。
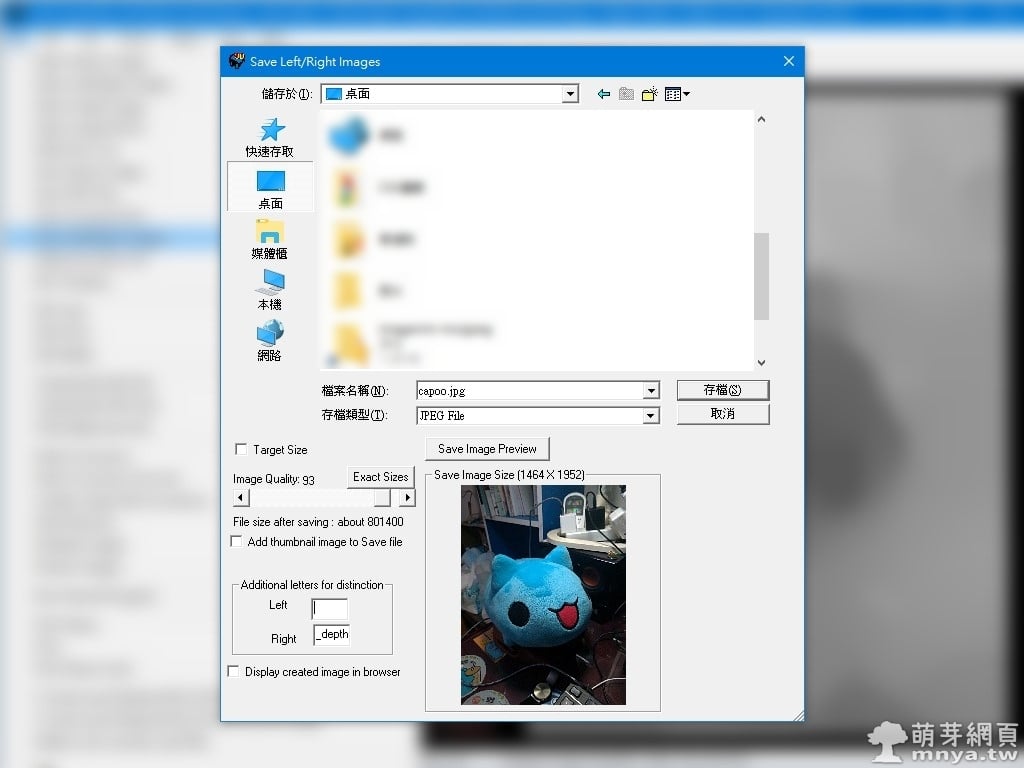
▲ 左下方設定左圖存檔後檔名後方不加任何字元,右圖存檔後檔名後則加上「_depth」,用來標記這是深度圖,這是為了之後上傳 Facebook 用。
五、「Facebook」網頁版如何產生 3D 照片? 
將準備好的兩個檔案(理論上同尺寸、格式)拉入 Facebook,Facebook 將自動產生 3D 照片!簡單來說就是用深度圖的資訊來完成 3D 照片的建立。
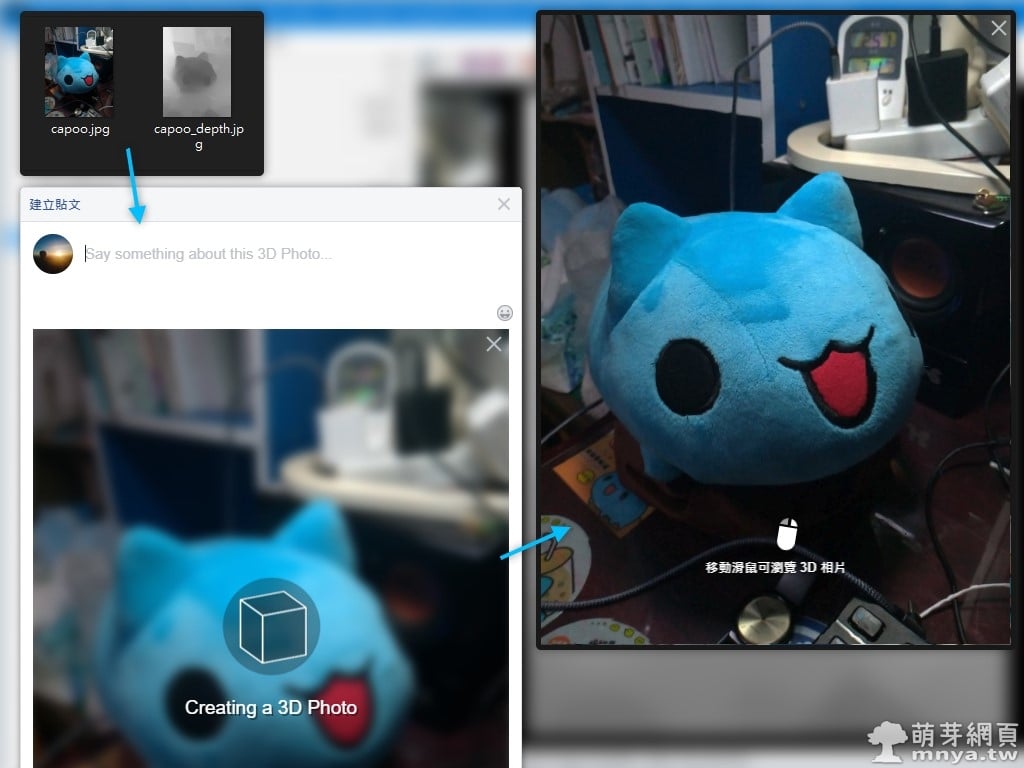
▲ 就像這樣匯入兩個檔案,注意!檔名有規定格式,假如原檔(平面圖)為img.jpg,深度圖就一定要是img_depth.jpg。
▲ 展示成果!
▲ MNYA.TW 的 3D 照片!
快分享你的第一張 3D 照給朋友看吧!若喜歡本次的教學歡迎分享!





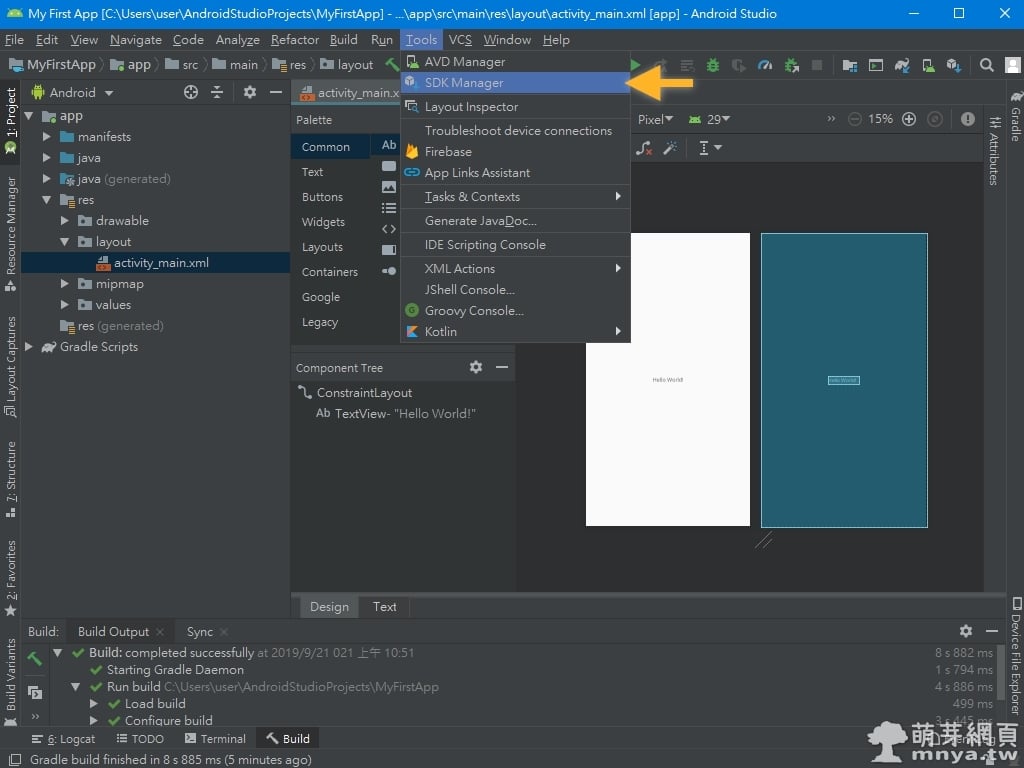
 2019-09-21
2019-09-21 軟體應用, 行動平台, 程式設計, Android, Kotlin, APP開發
軟體應用, 行動平台, 程式設計, Android, Kotlin, APP開發 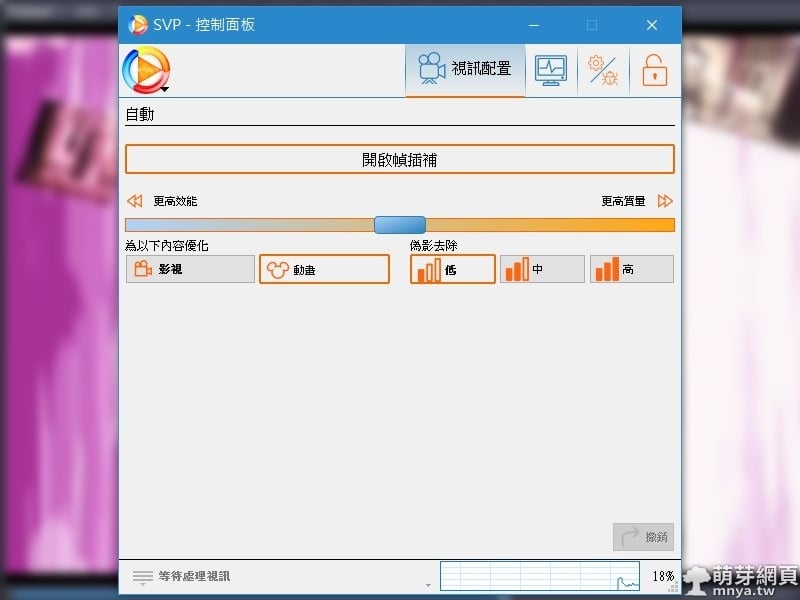
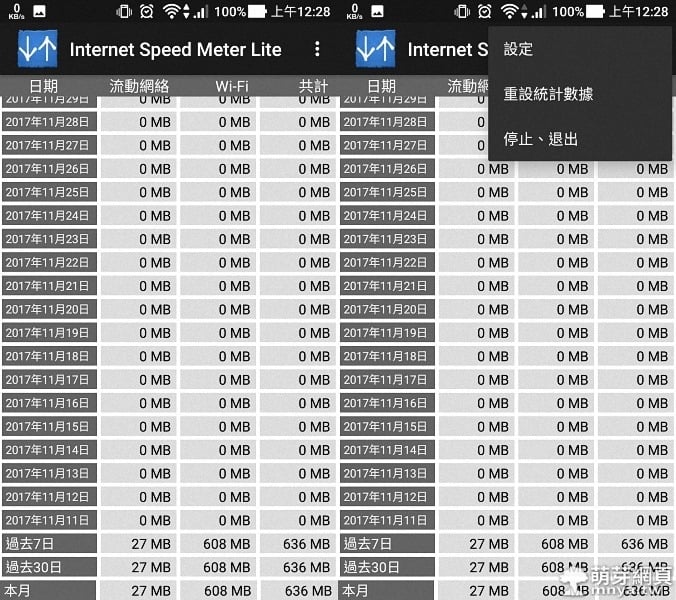
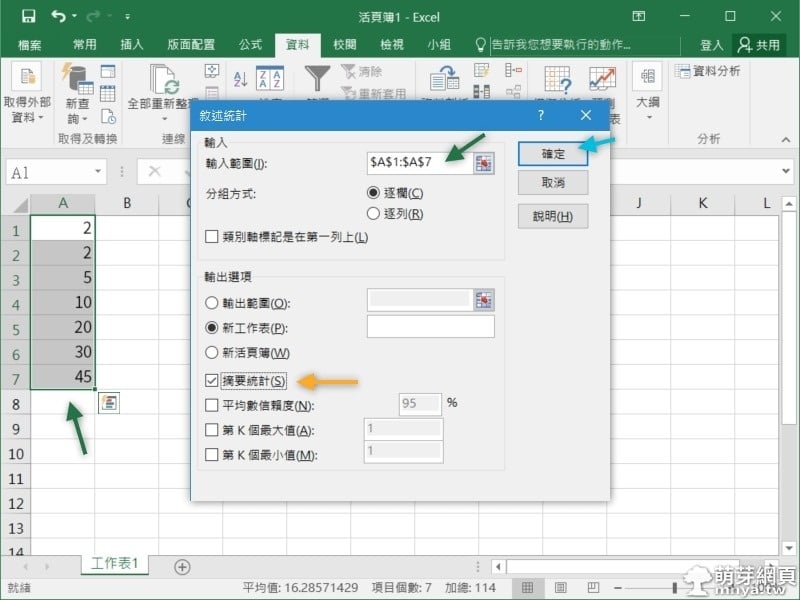
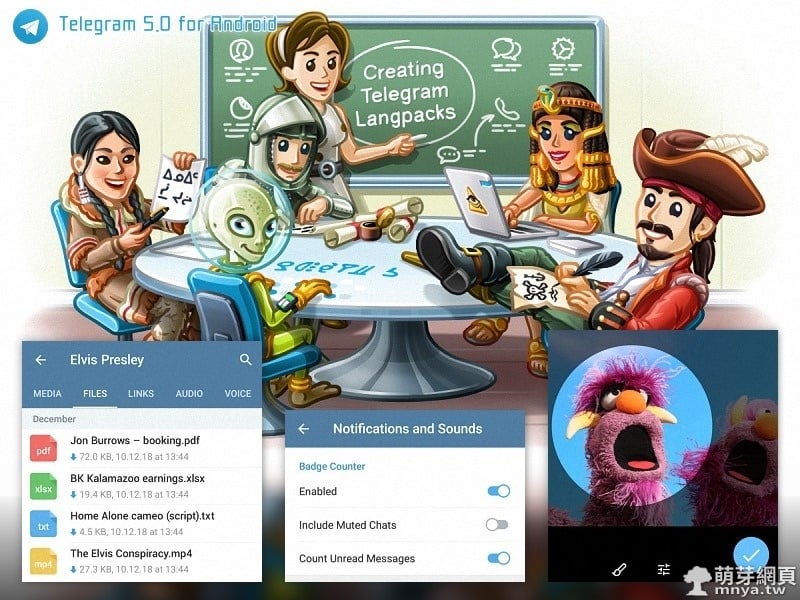

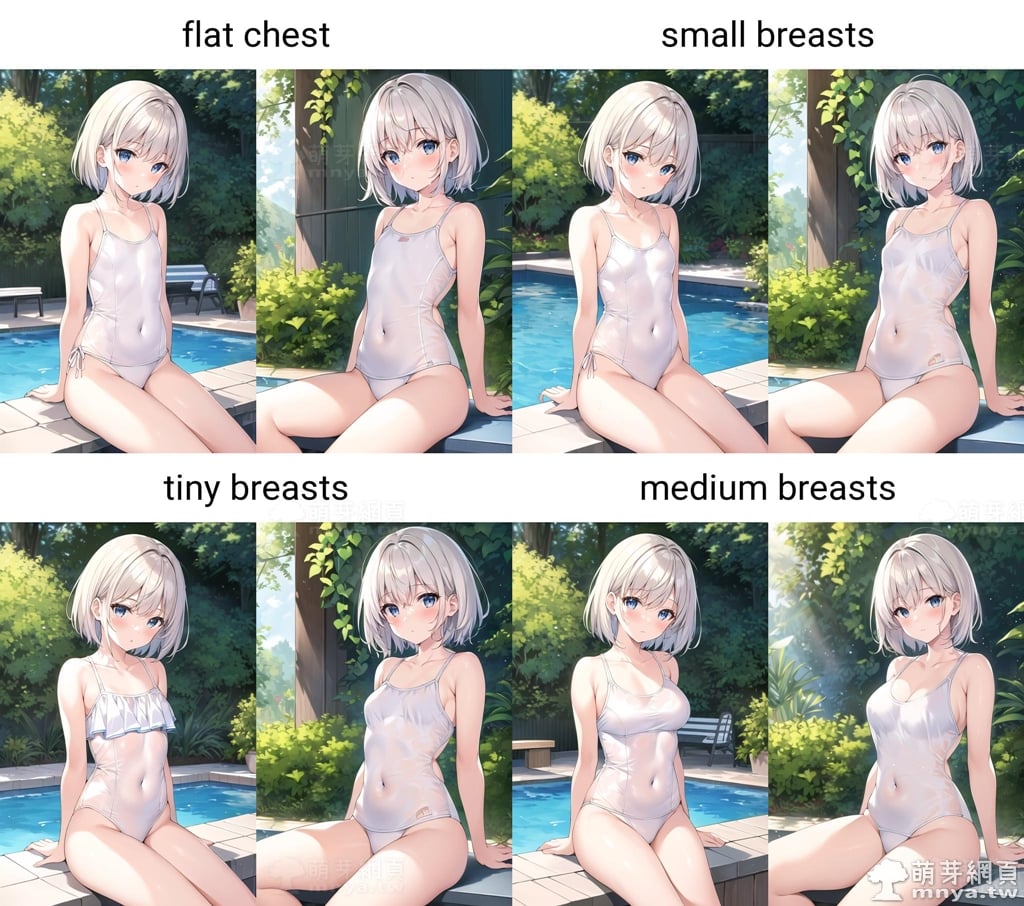
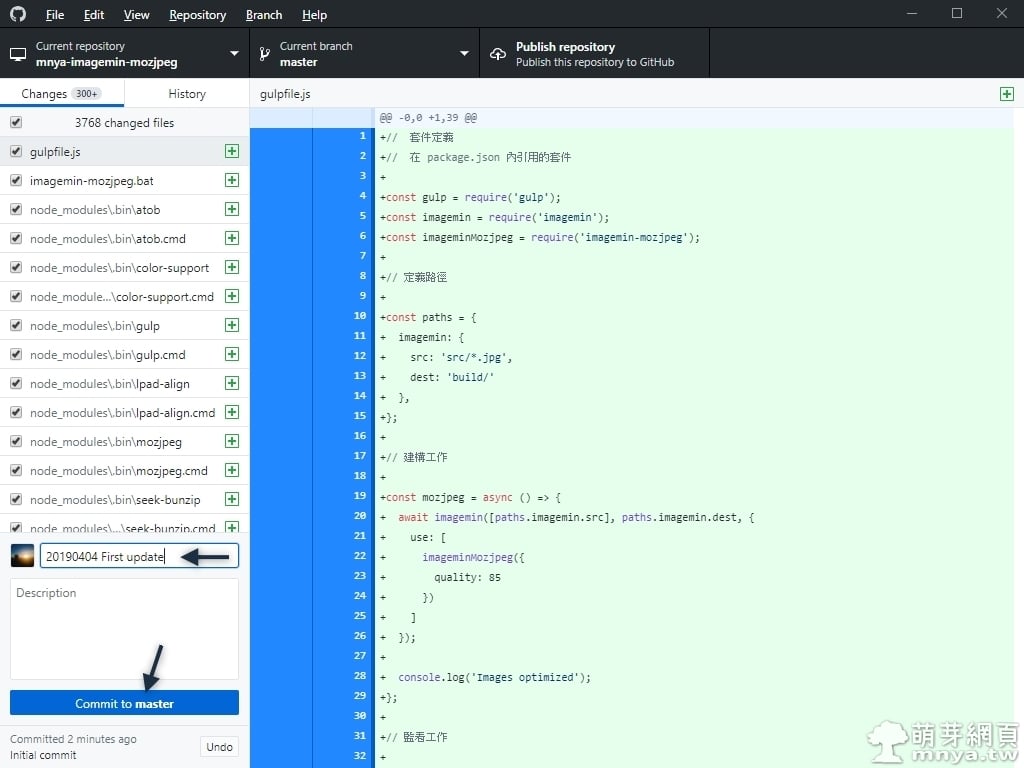
 《上一篇》誰說討債只能找「討債公司」?讓立達徵信社幫您斯文討債、和平協商
《上一篇》誰說討債只能找「討債公司」?讓立達徵信社幫您斯文討債、和平協商 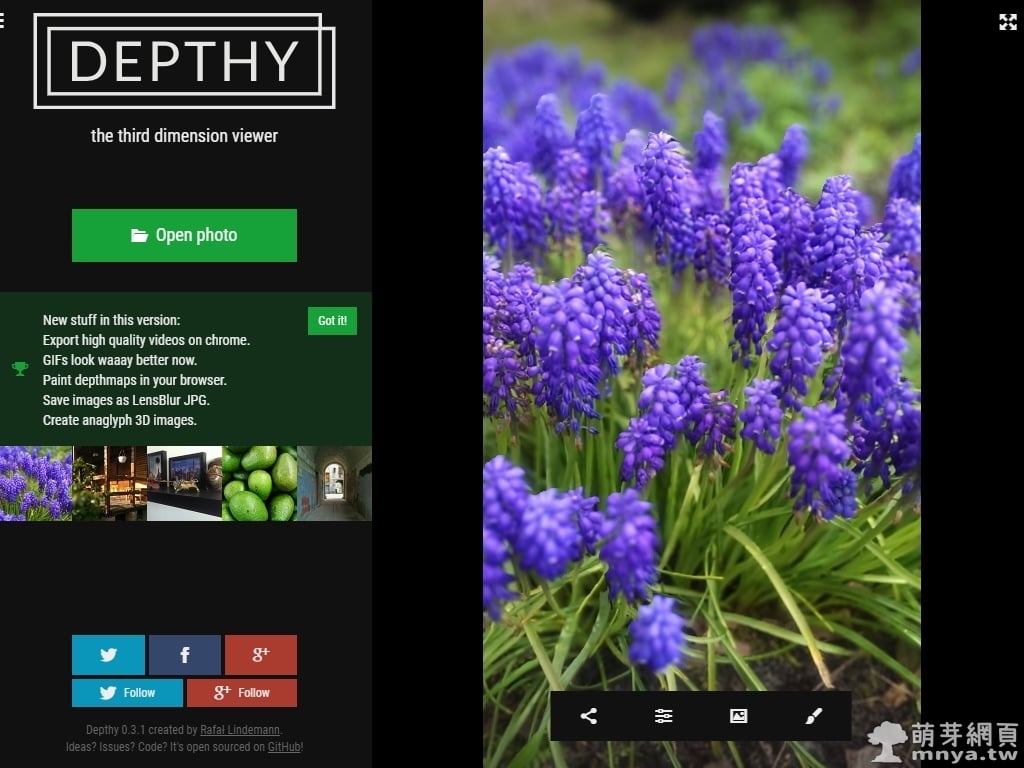 《下一篇》Depthy:線上景深 3D 照預覽、繪製 Depth Map 深度圖
《下一篇》Depthy:線上景深 3D 照預覽、繪製 Depth Map 深度圖 











留言區 / Comments
萌芽論壇