網路喚醒(英文為 Wake-on-LAN,簡稱 WOL)是一種遠端啟動電腦的技術,允許你透過網路發送特殊的封包(通常稱為魔術封包)來喚醒處於睡眠或關機狀態的電腦,但大多電腦只支援睡眠狀態喚醒,我自己實驗家用桌機都是如此。不過這功能真的能夠節省能源,並且在需要時遠端啟動設備。這邊解釋魔術封包的部分,它是一種特殊的封包,其中包含了目標電腦的 MAC 地址等訊息,以便準確識別要啟動的設備。通常情況下,魔術封包使用 UDP 協議,而 Port 7 和 Port 9 都可能用於 Wake-on-LAN,取決於實際應用中的配置。常見的是使用 Port 9。
這邊會教大家在 Windows 系統的電腦啟用網路喚醒功能,以便透過區域網路內任何裝置發送魔術封包就能喚醒啟用此功能的電腦。如果要透過遠端電腦喚醒,那麼可以自行架設 VPN 的方式連入區域網路內部。另外路由器若有防火牆等設定,那要特別針對 Port 9 允許區網內傳遞封包,通常 WOL 會用廣播的方式做,如果家中電腦區網 IP 是 192.168.1.103,那麼廣播位址就是 192.168.1.255 了!如果有需要可以找找路由器內的虛擬伺服器設定,我自己是不用特別設定魔術封包就能在區網內自由傳遞。
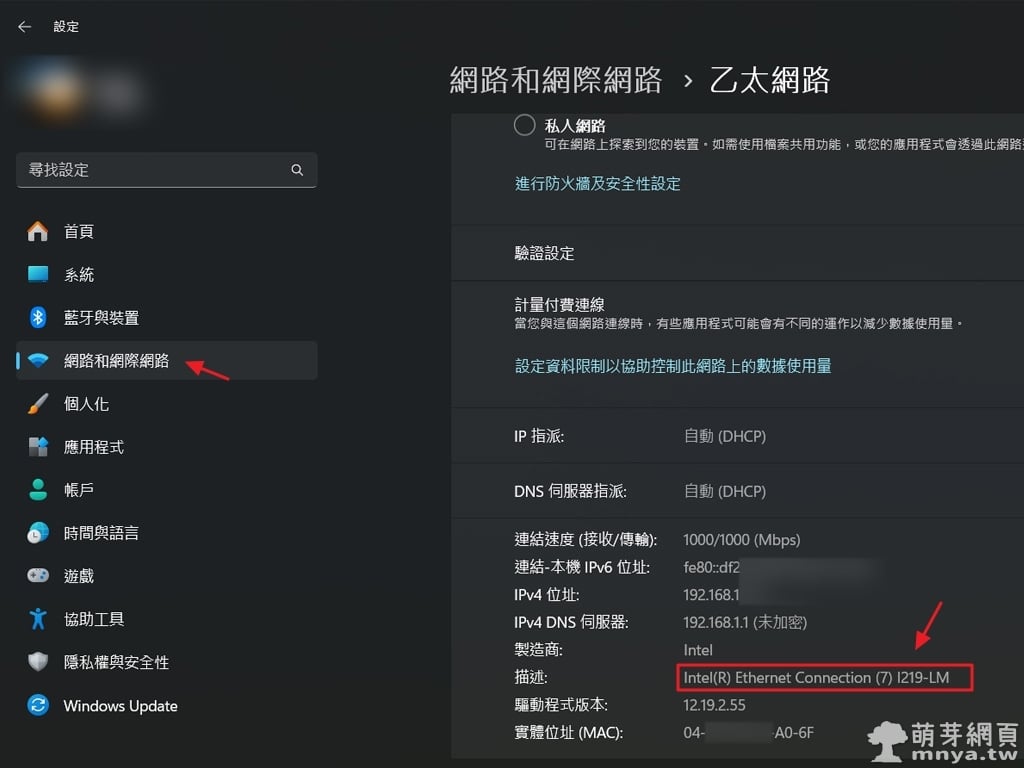
▲ 打開要啟用 WOL 的電腦,首先先查看乙太網路連線用哪張網卡,可以從「設定」→「網路和網際網路」→「乙太網路」的描述中看到。還有設備的 MAC(實體位址)也順便記住,之後要從其他設備喚醒就需要靠這串位址!
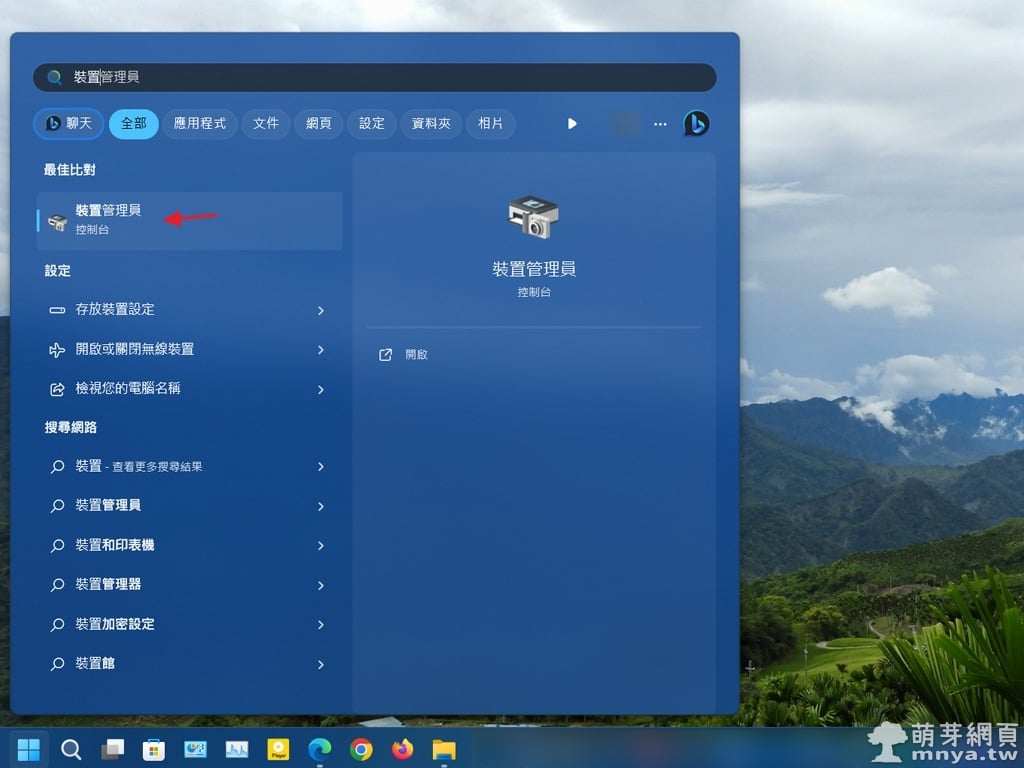
▲ 接著搜尋「裝置管理員」並開啟它。
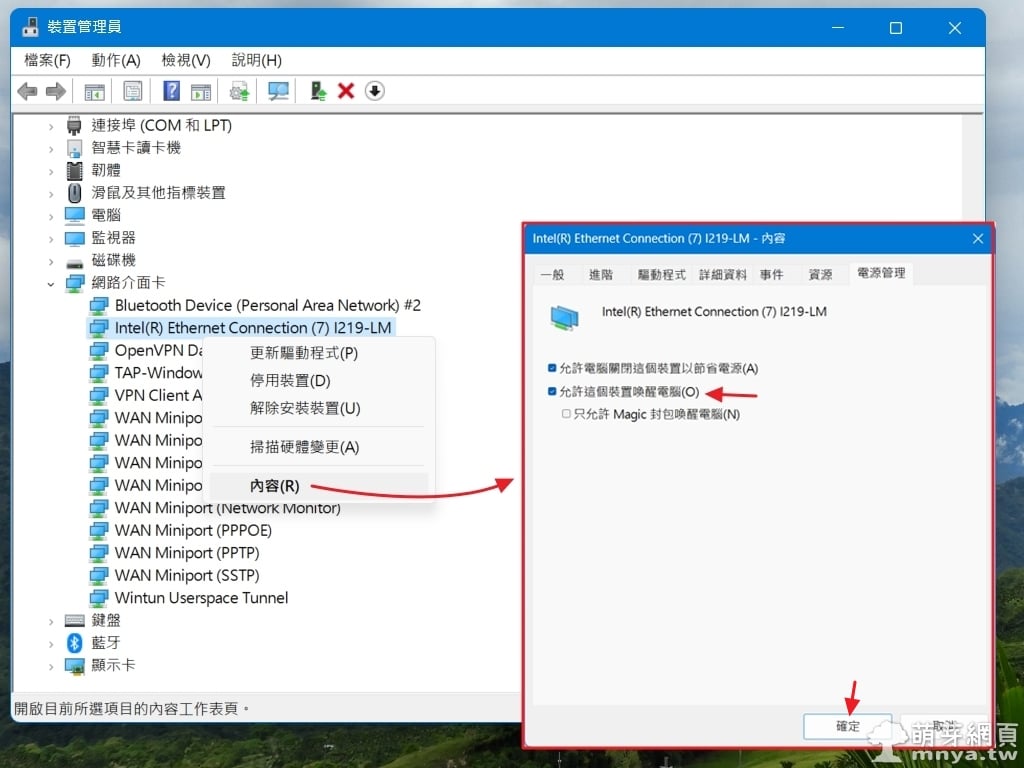
▲ 打開「網路介面卡」找到剛剛的那張網卡,點右鍵選「內容」,接著將「允許這個裝置喚醒電腦」打勾後按「確定」。重新開機,開機畫面點 F2 或 DEL 鍵,多點幾下進入 BIOS。
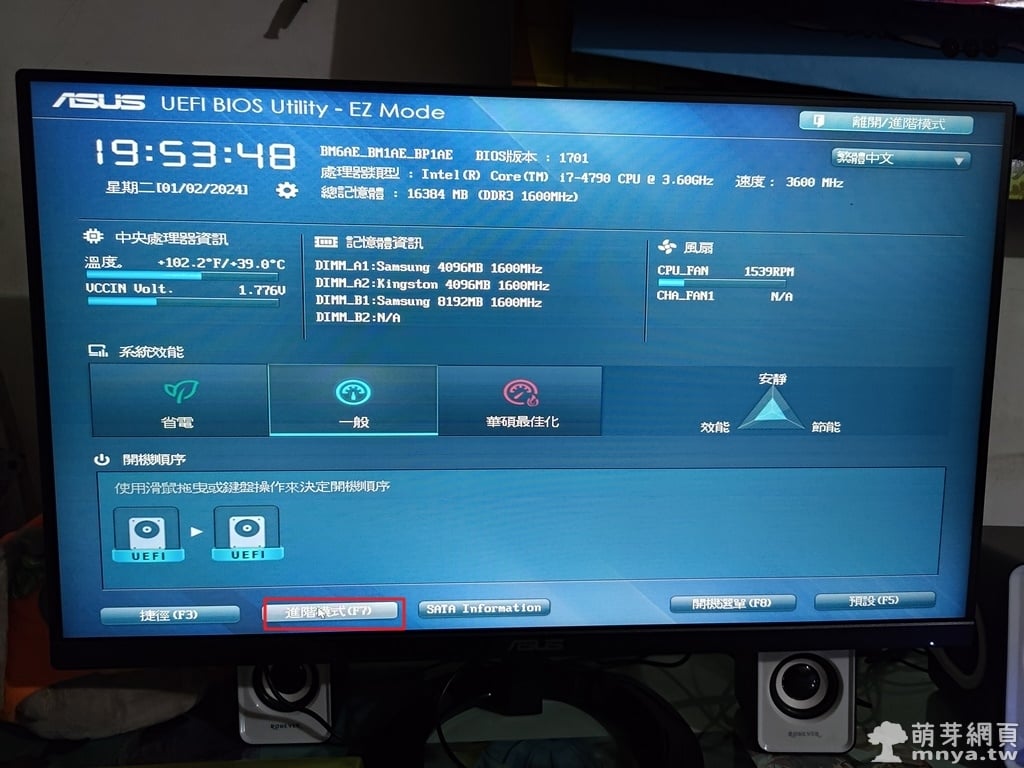
▲ 成功進入 BIOS 後點選進階模式。
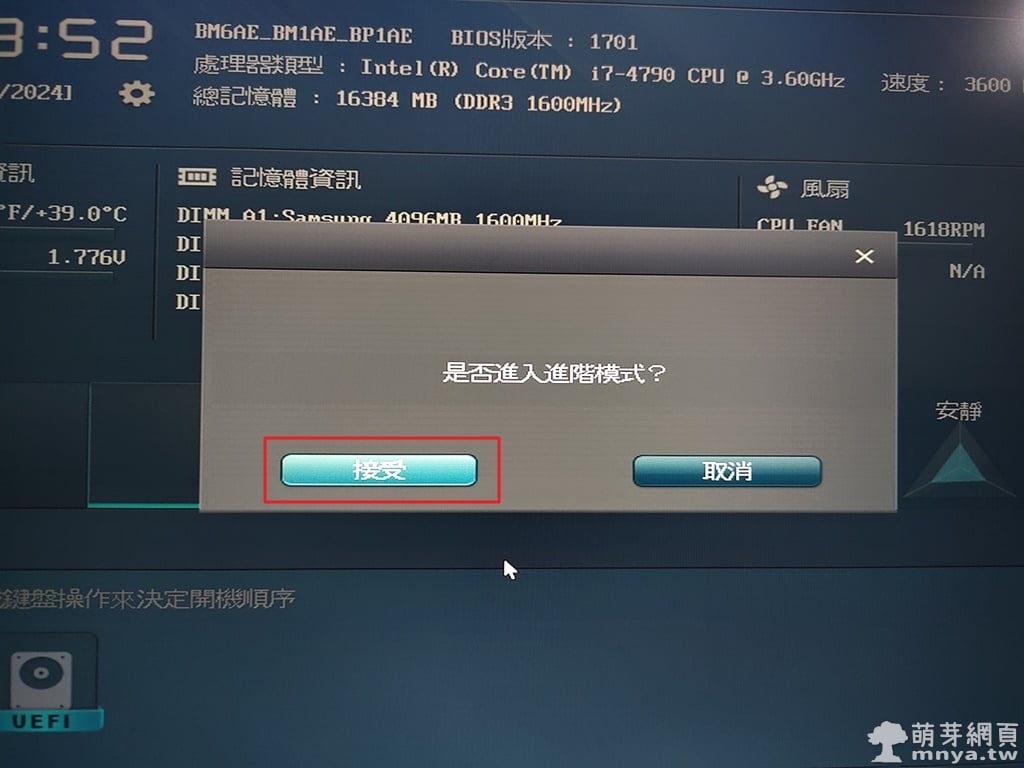
▲ 如果有詢問請點「接受」。
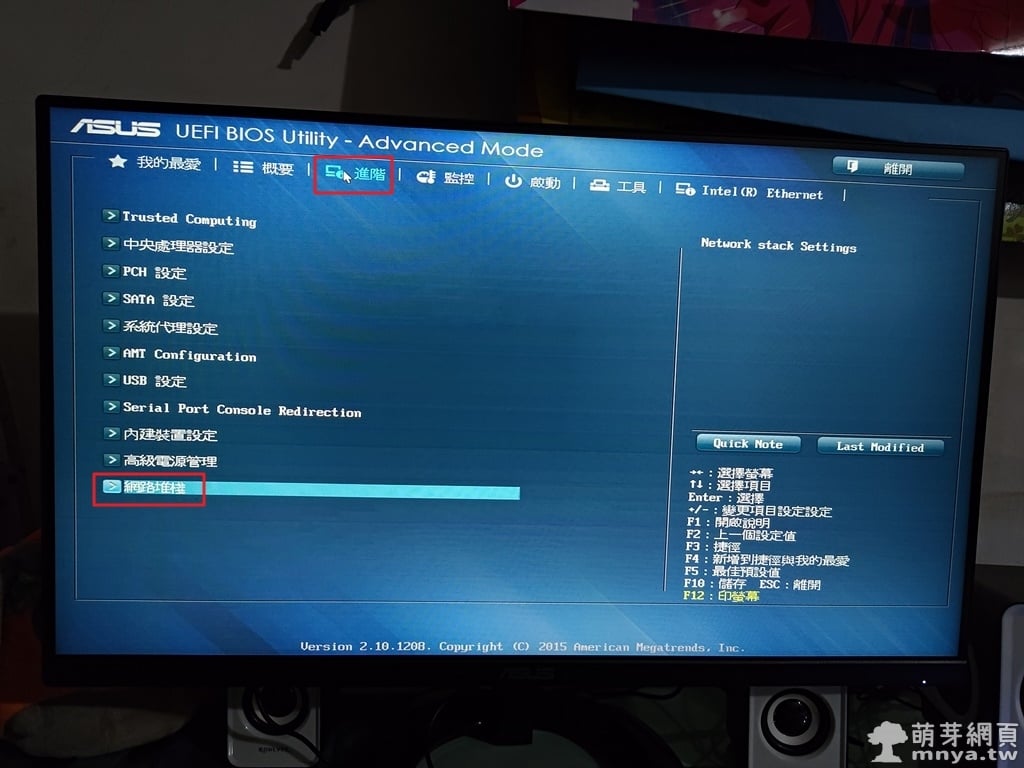
▲ 到「進階」頁籤,點「網路堆棧」。
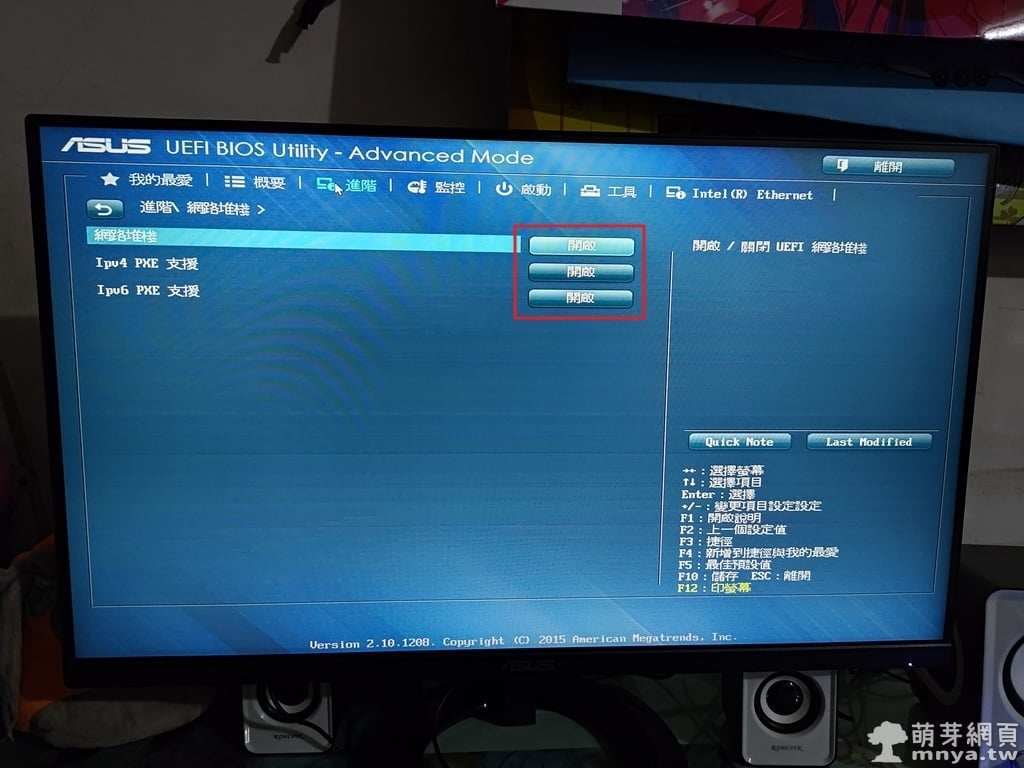
▲ 將裡面的功能都打開,接著按 F10 儲存設定。
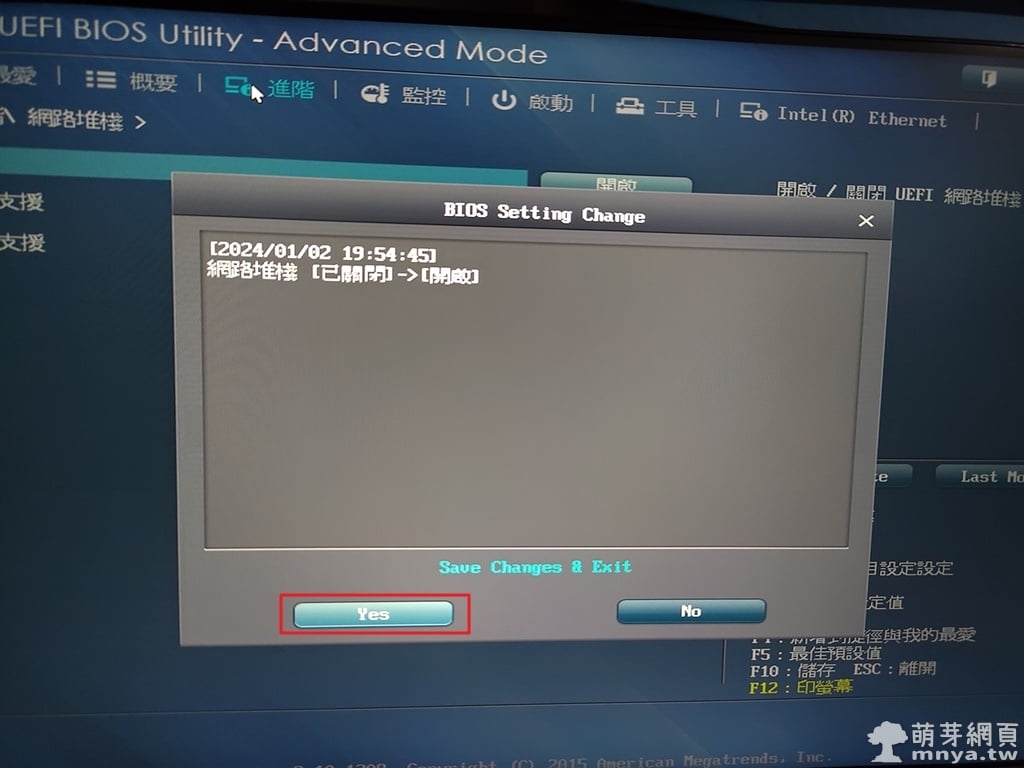
▲ 這邊貼心跳出剛剛所設定的變更,點「YES」確定儲存,接著重新啟動電腦,這樣該設備 WOL 就成功啟用了!
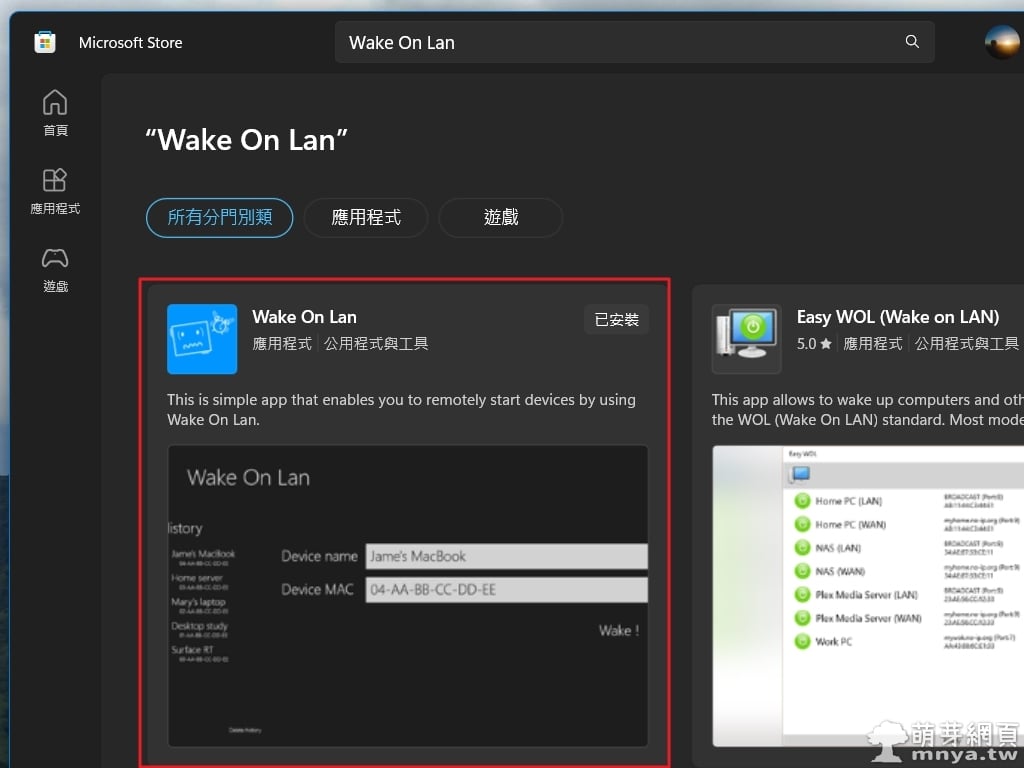
▲ 我們來到同一區網的另一個設備,使用微軟商店下載並安裝簡單的 WOL 工具軟體。可以搜尋: Wake On LAN。
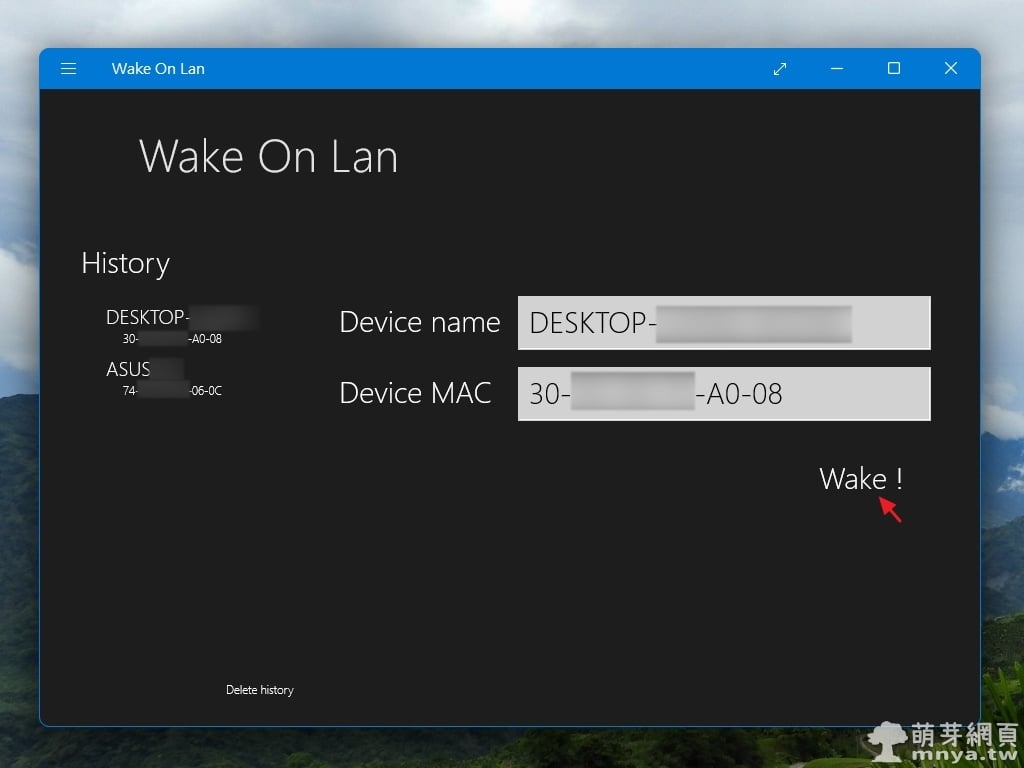
▲ Wake On LAN 這款工具軟體非常簡單,首先輸入設備名稱,接著是設備 MAC,這樣就能點「Wake!」發送魔術封包囉!

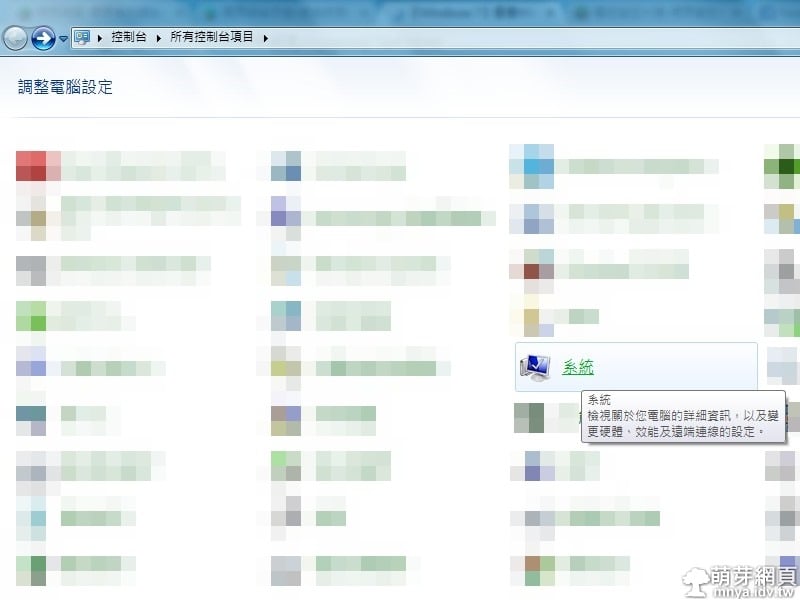
 2014-07-27
2014-07-27 作業系統, Windows
作業系統, Windows 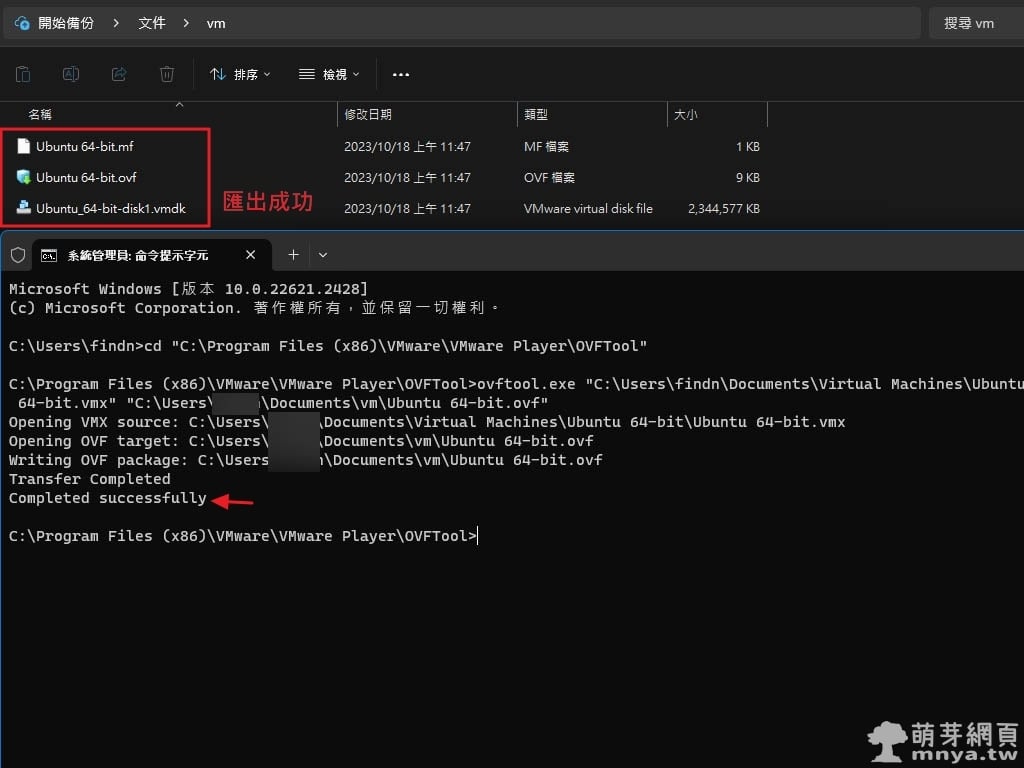
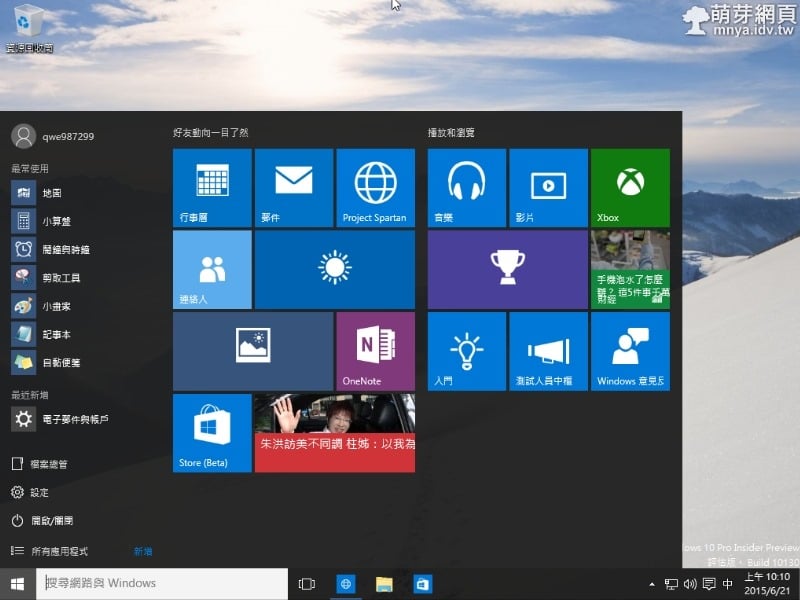
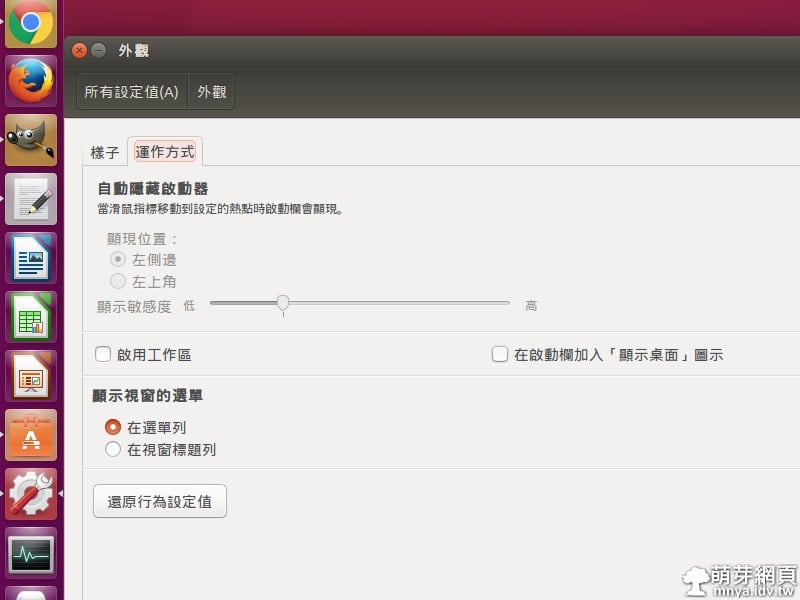

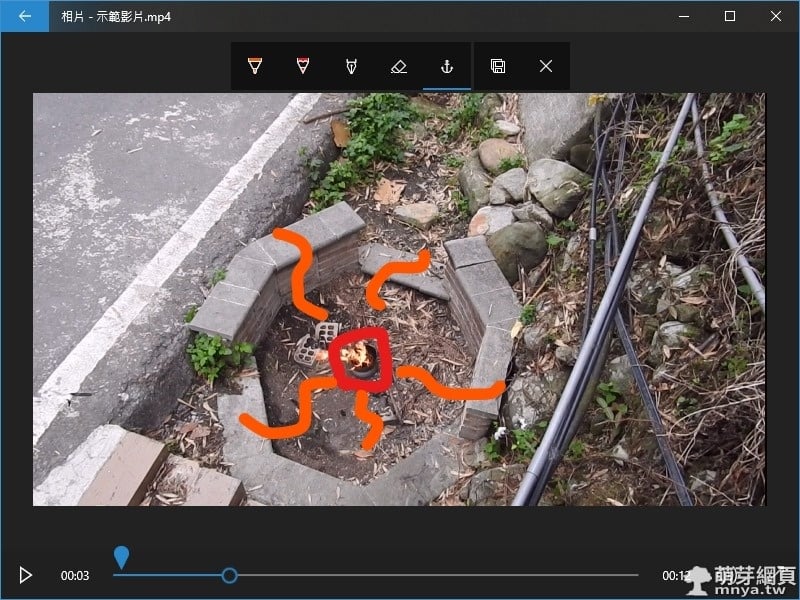
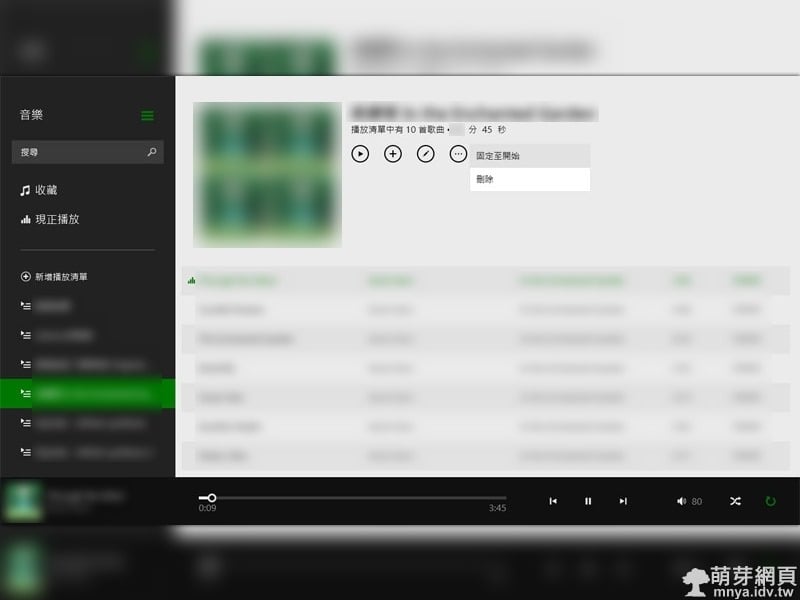
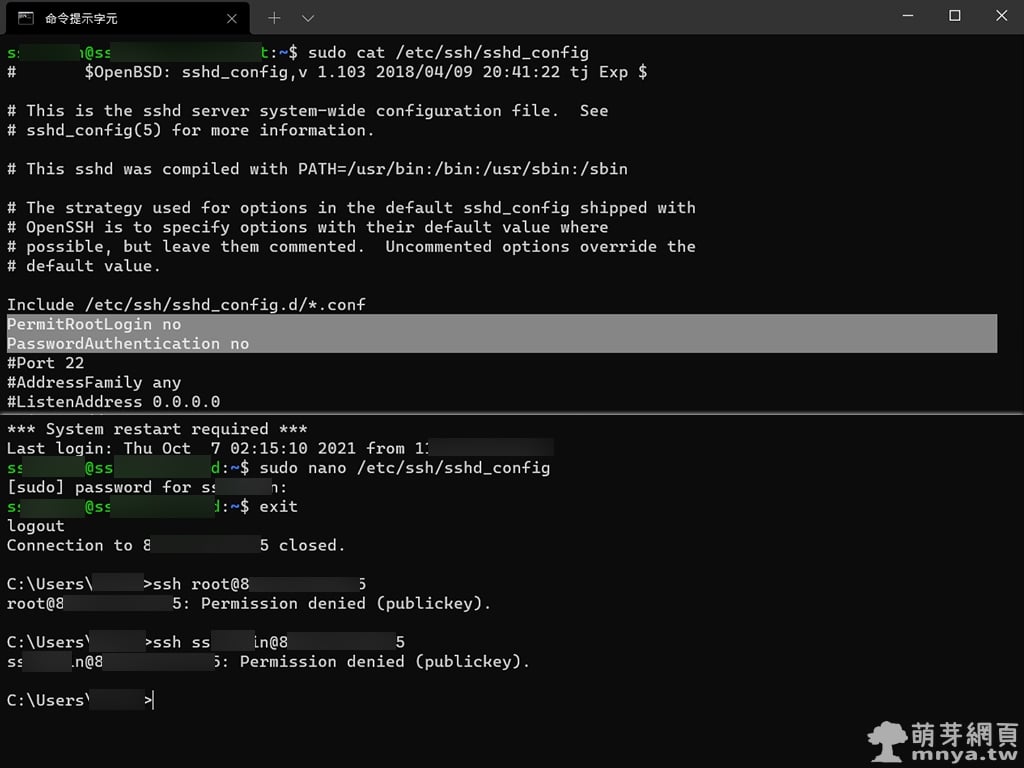
 《上一篇》D-Link 友訊 R32 AX3200 EAGLE PRO AI Mesh Wi-Fi 6 智慧雙頻無線路由器分享器
《上一篇》D-Link 友訊 R32 AX3200 EAGLE PRO AI Mesh Wi-Fi 6 智慧雙頻無線路由器分享器 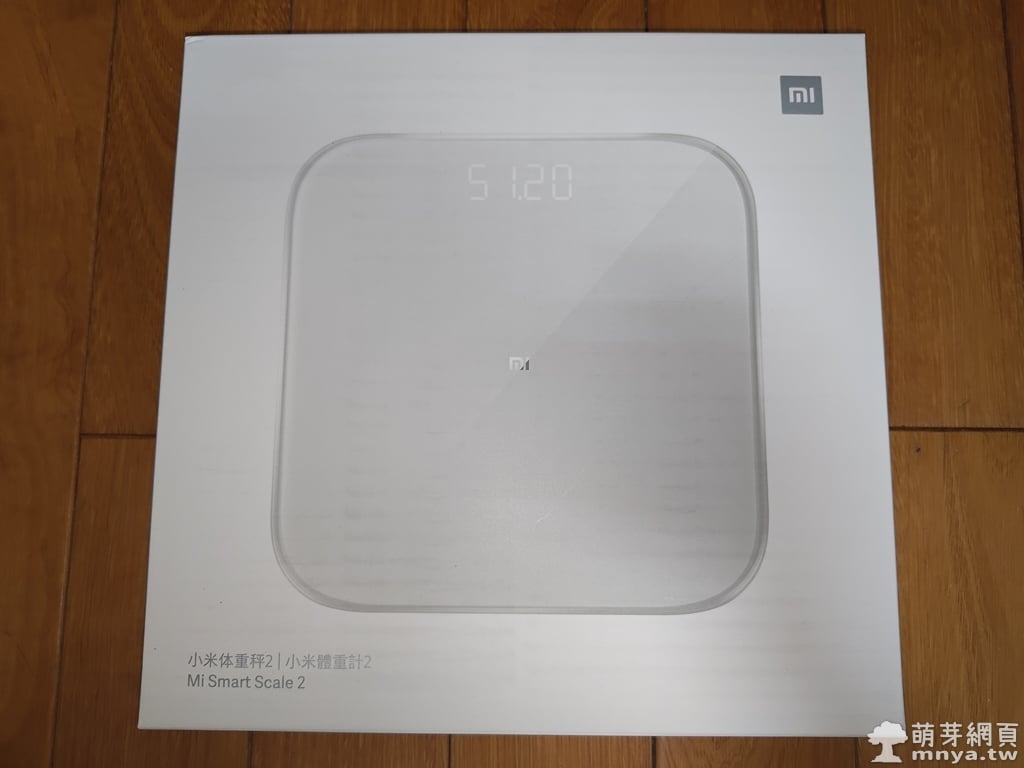 《下一篇》小米體重計 2
《下一篇》小米體重計 2 











留言區 / Comments
萌芽論壇