Android Studio 內建虛擬設備(模擬器),可以安裝各個版本的 Android 系統建置模擬環境,接下來就能把自己開發的 APP 放上這個模擬器上運行啦!這樣就即時操作自己開發的 APP,並且馬上發現各種版面、活動、使用者體驗上的問題,非常方便!
Android Studio 有個工具叫做「AVD Manager」就是用來管理虛擬設備(模擬器)的,您可以在內新增不同的虛擬裝置,安裝著不同版本的 Android 系統,這樣就可以在多個虛擬環境下測試 APP 在不同的使用情境需要如何去開發。
至於如何下載與安裝 Android Studio 及建立一個基於 Kotlin 語言的 APP 專案可以參考我的《上一篇:Android Studio:下載、安裝與創建一個基於 Kotlin 語言的 APP 專案》,接下來要直接教大家建立模擬器並快速運行這個空的 APP 專案至新建立的模擬器。
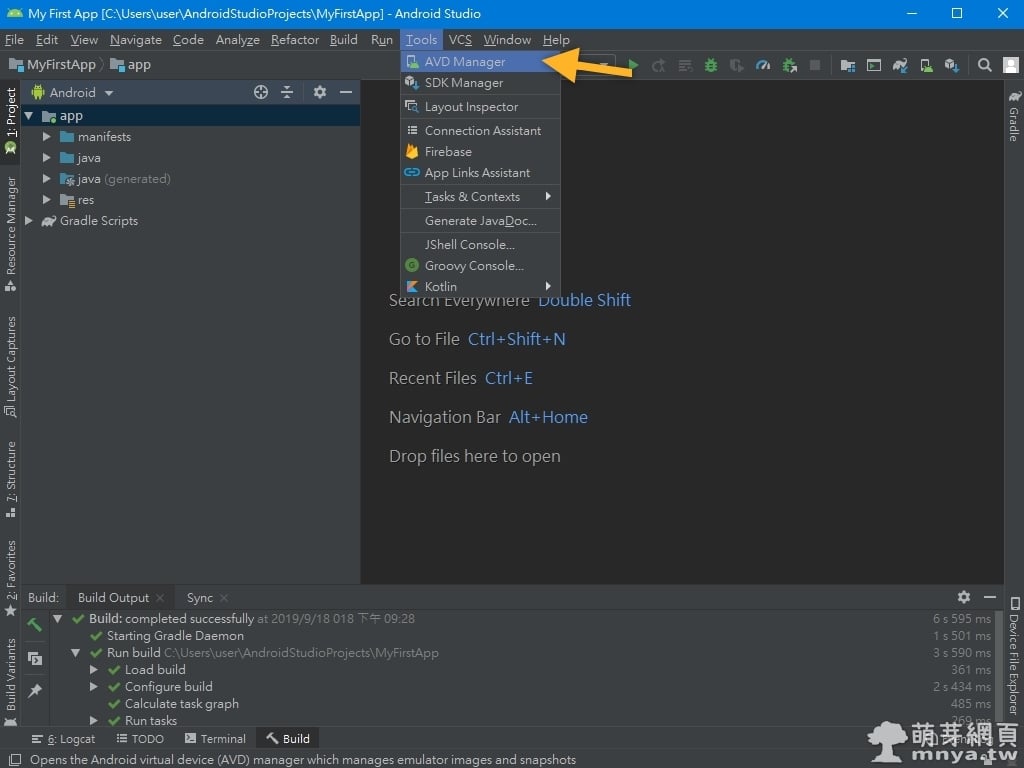
▲ 點上方選單「Tools」→「AVD Manager」。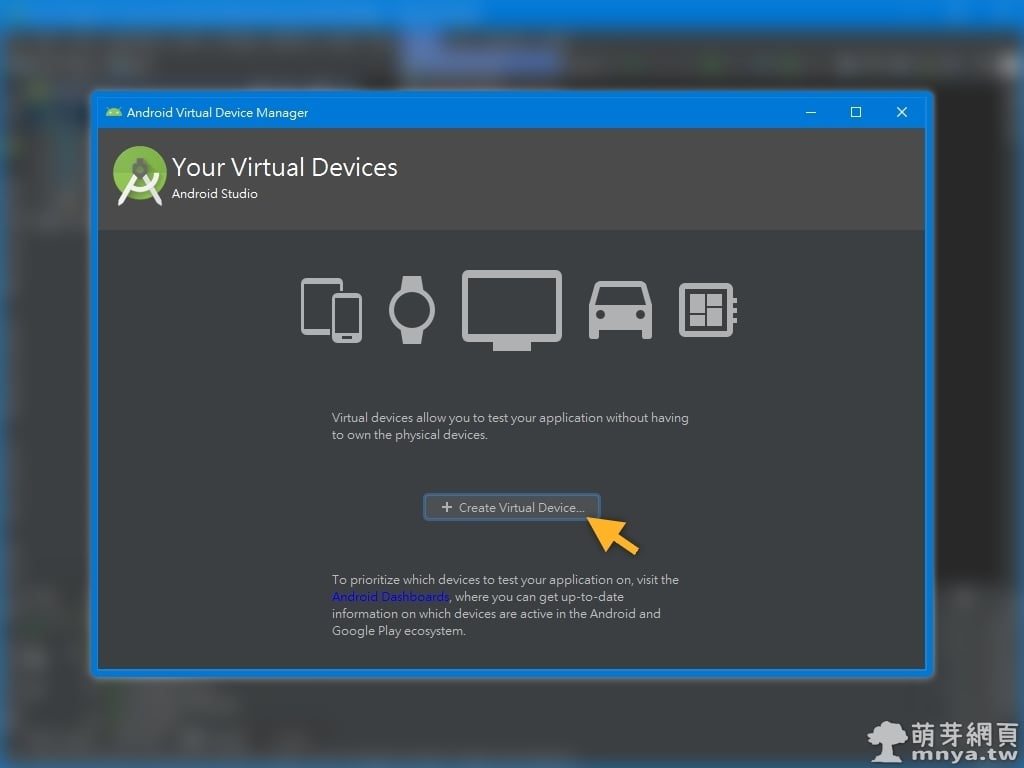
▲ 因為尚未建立任何模擬器,請點「+ Create Virtual Device ...」建立新的模擬器。
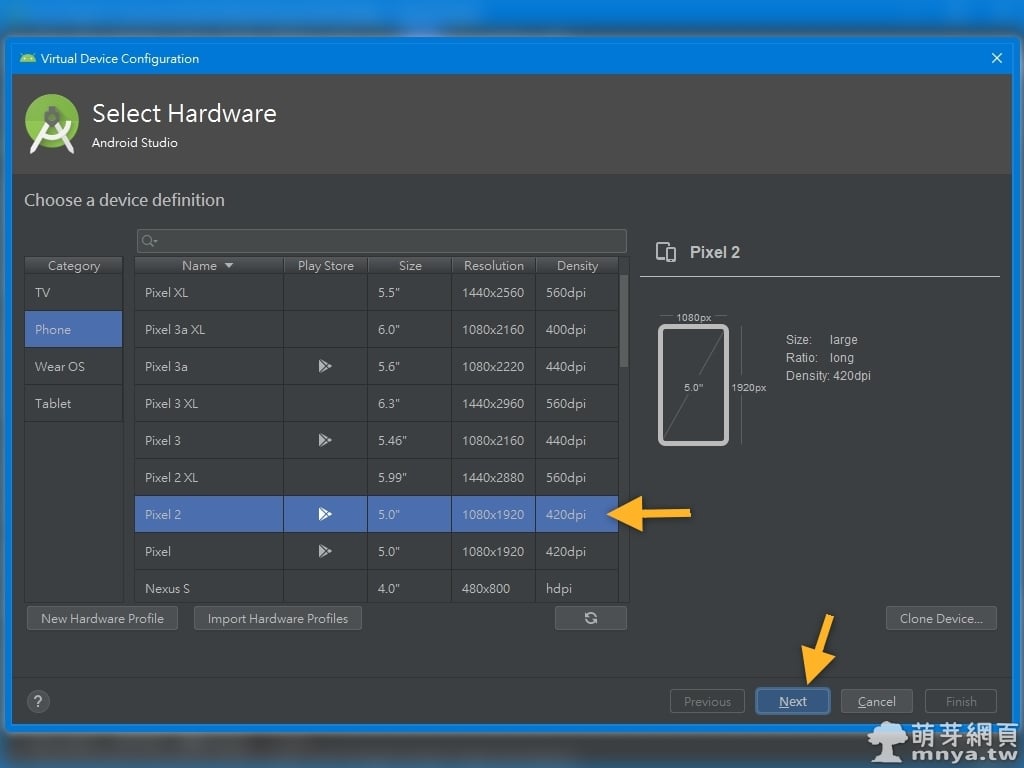
▲ 基本上因為主要是開發手機 APP,因此模擬器的裝置可以選 Pixel 2 這種典型的 Android 手機,接著點「Next」。
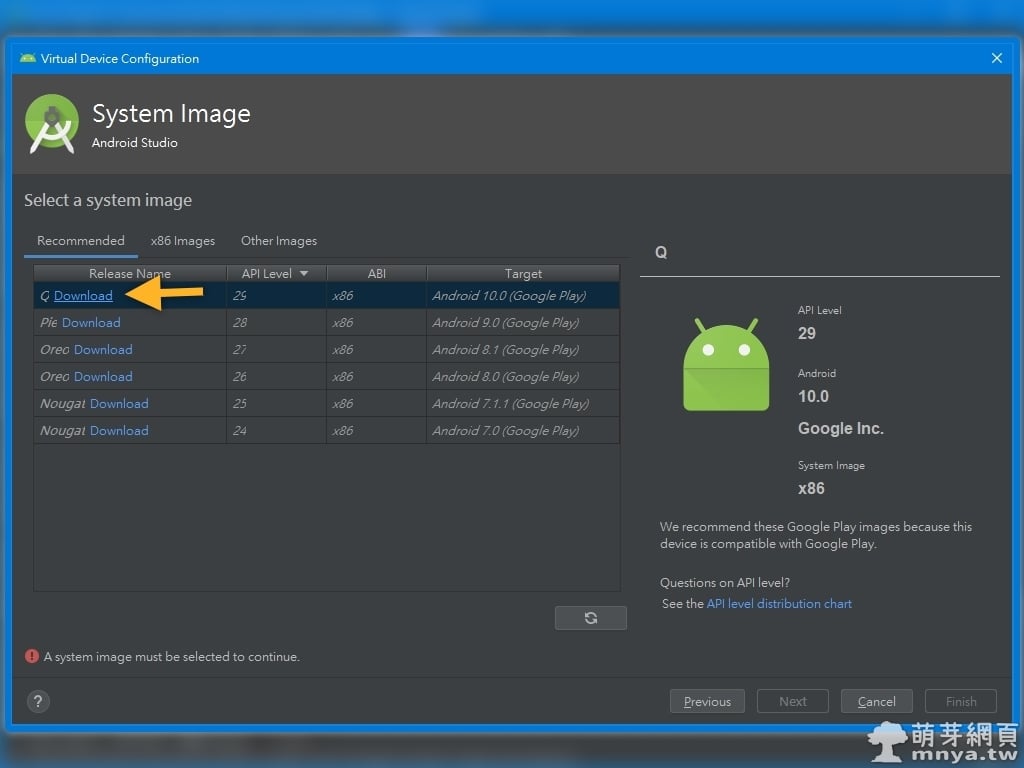
▲ 接著要下載 Android 系統的映像檔,請點最新版本旁的「Download」。(寫文這天最新版是 Android Q,也就是 Android 10.0)
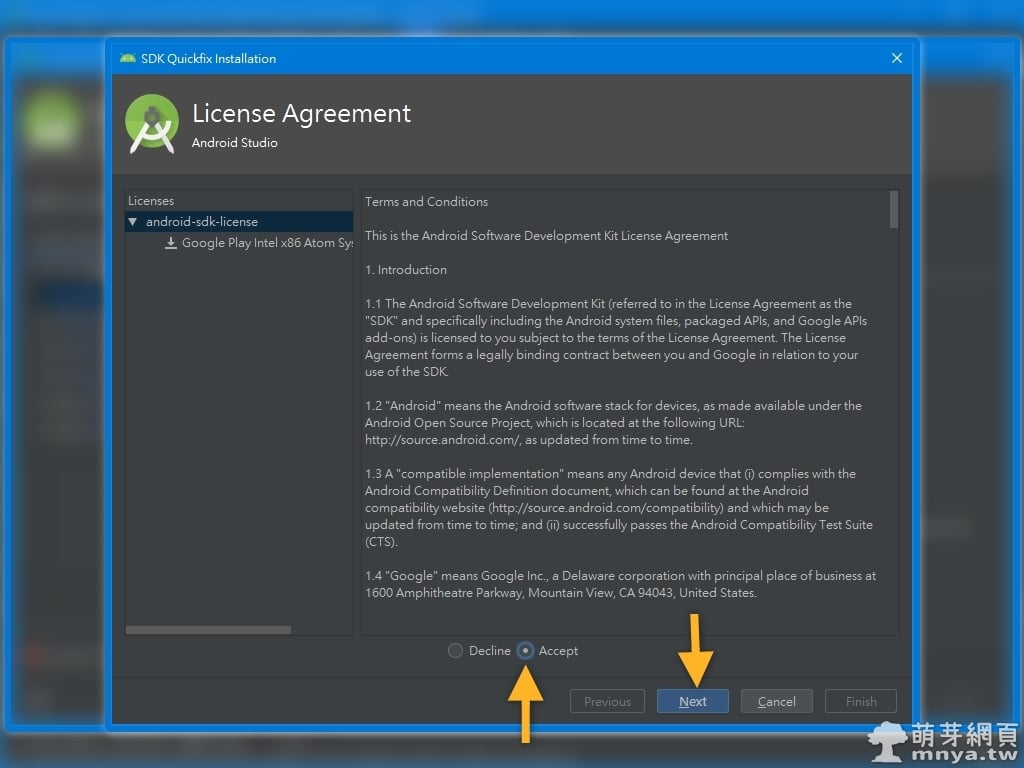
▲ 點選「Accept」接受後再點「Next」。
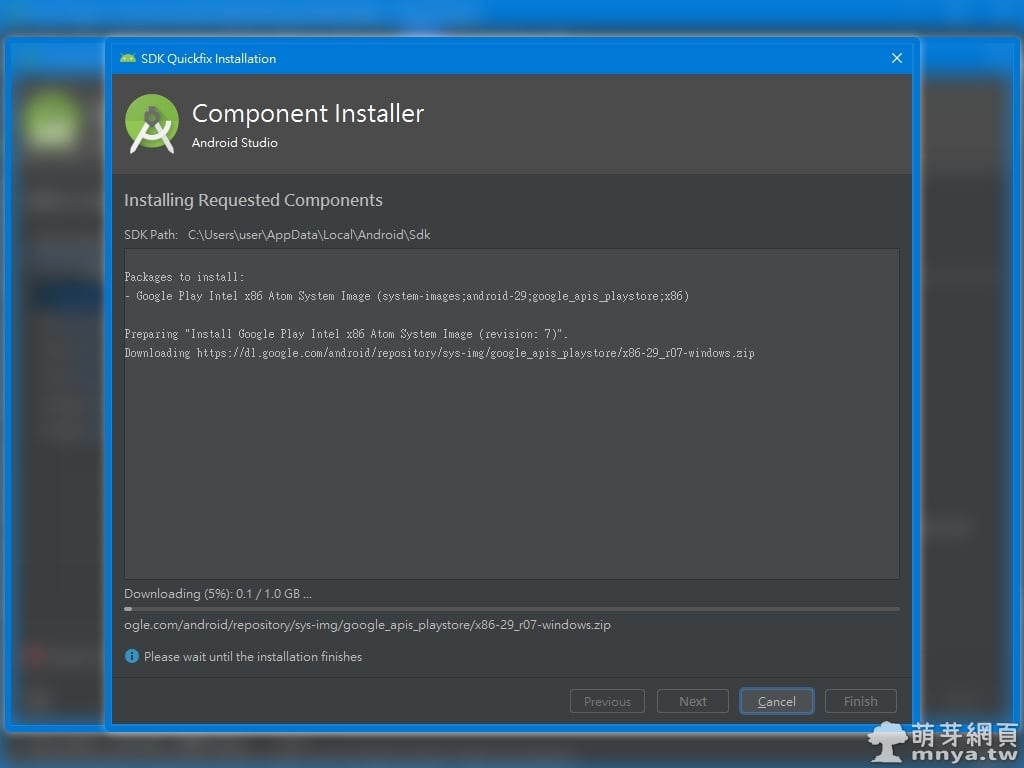
▲ 開始下載並安裝,請等候運作。
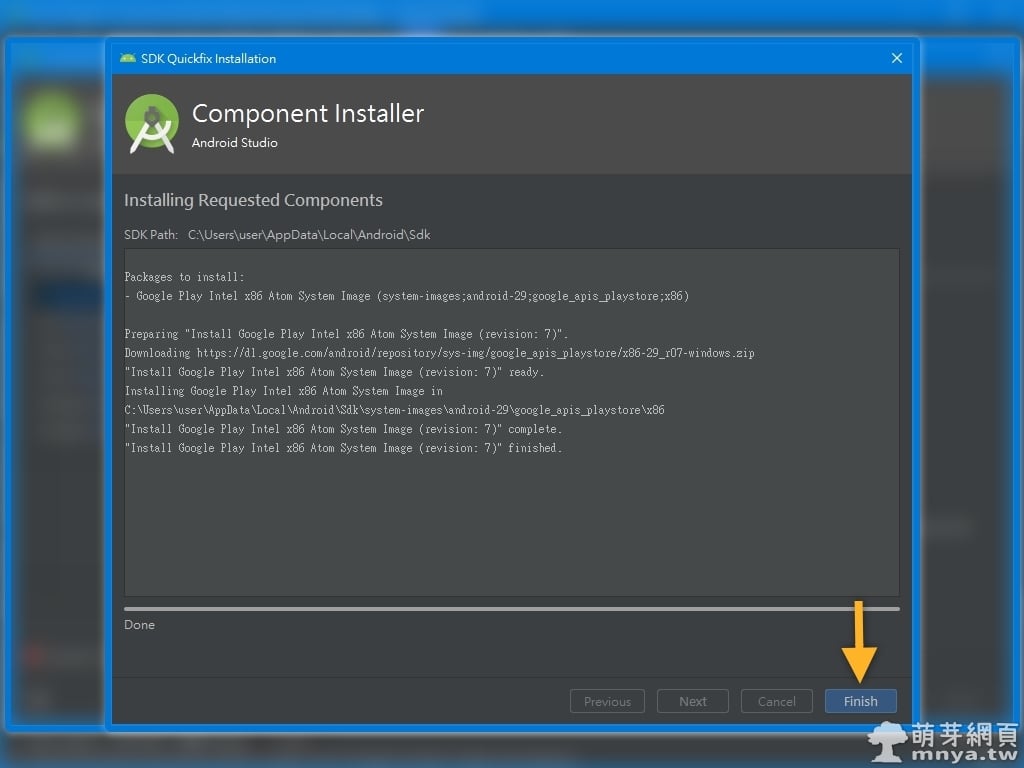
▲ 完成,點「Finish」。
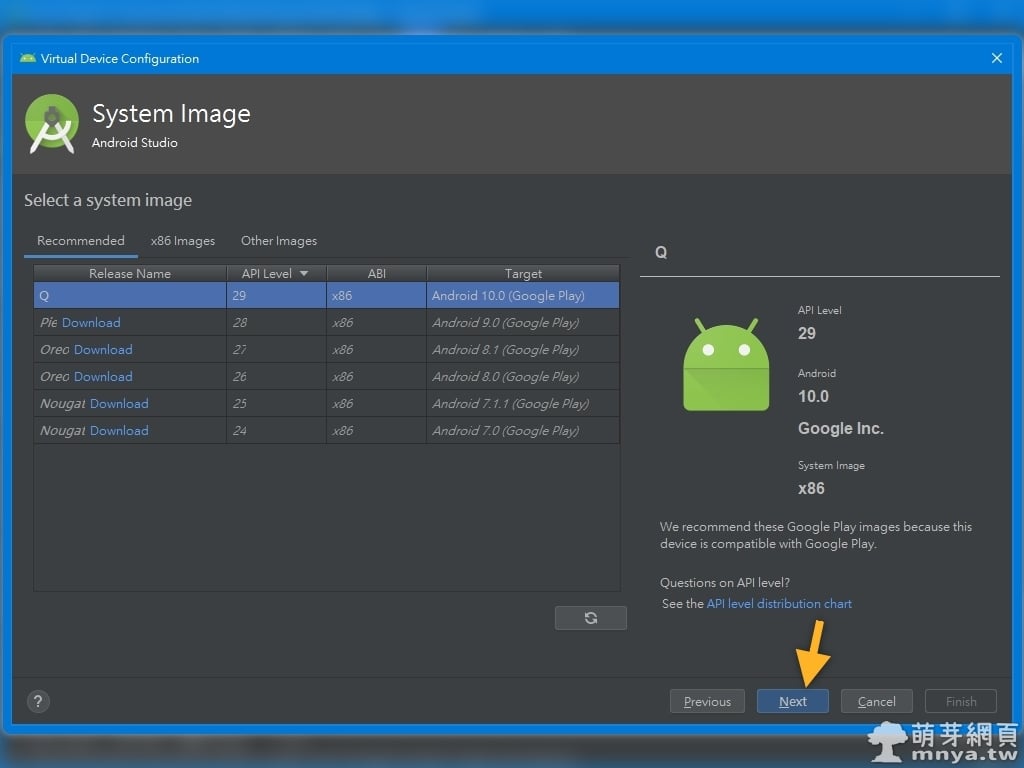
▲ 原本的「Download」按鈕消失代表已經完成下載及安裝,接著點「Next」。
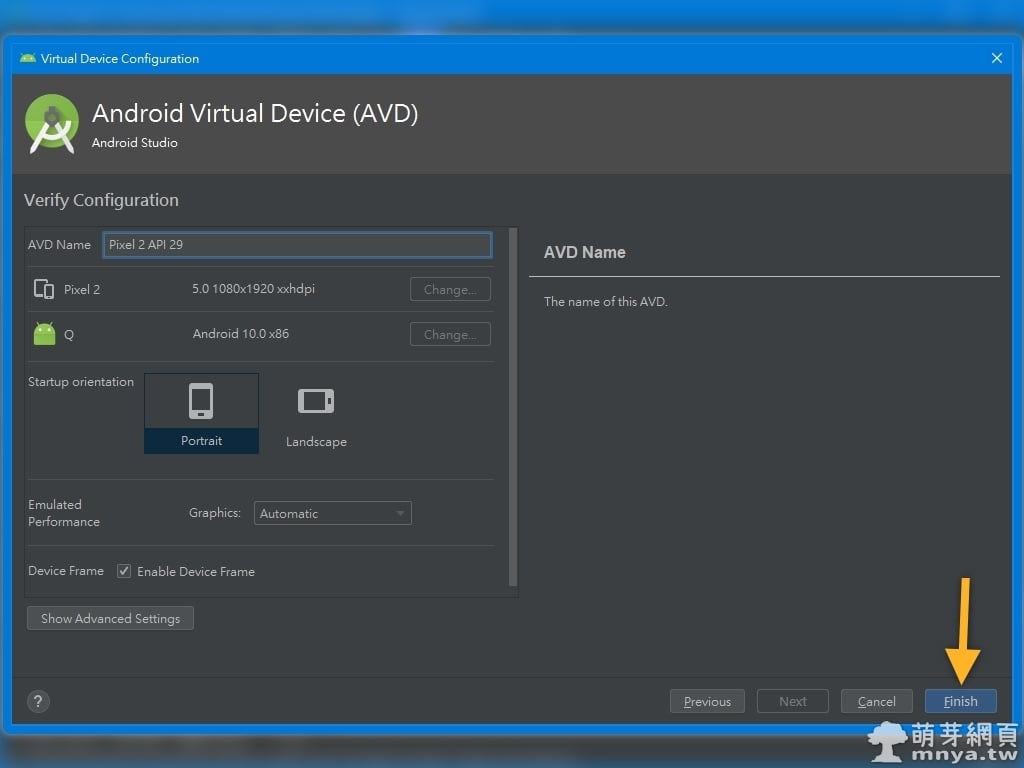
▲ AVD Name 可以自訂,其他基本上都照著預設就可以了!最後點「Finish」,記得把「AVD Manager」視窗也關閉。
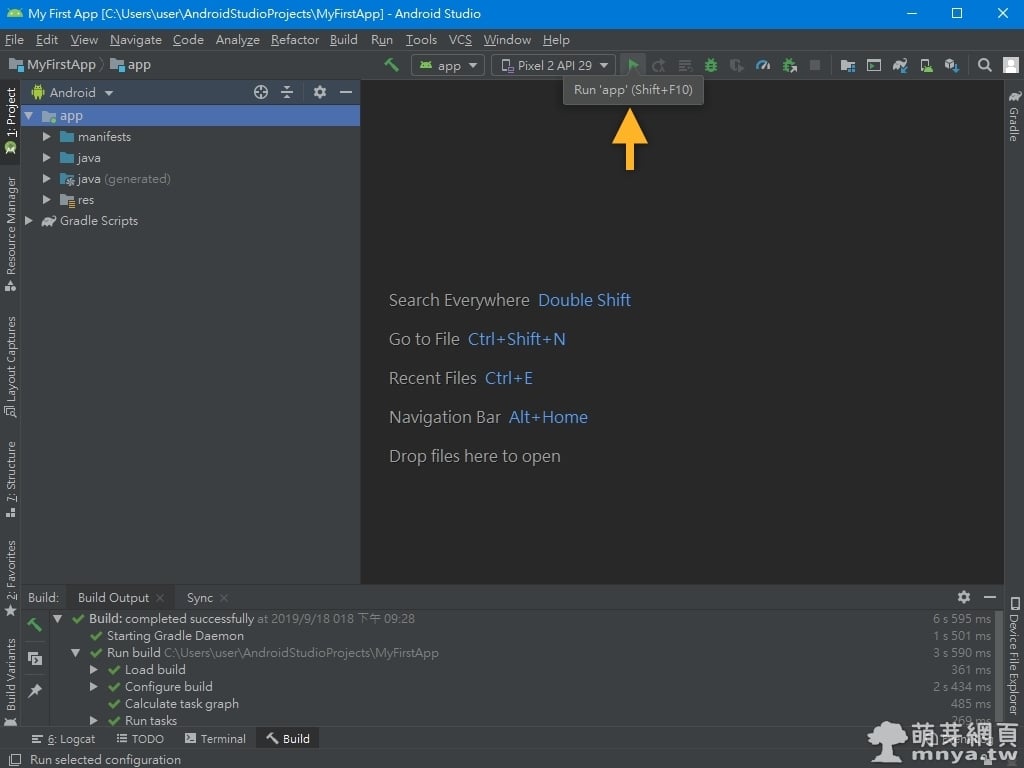
▲ 接著就可以選定模擬器並點上方工具列的「
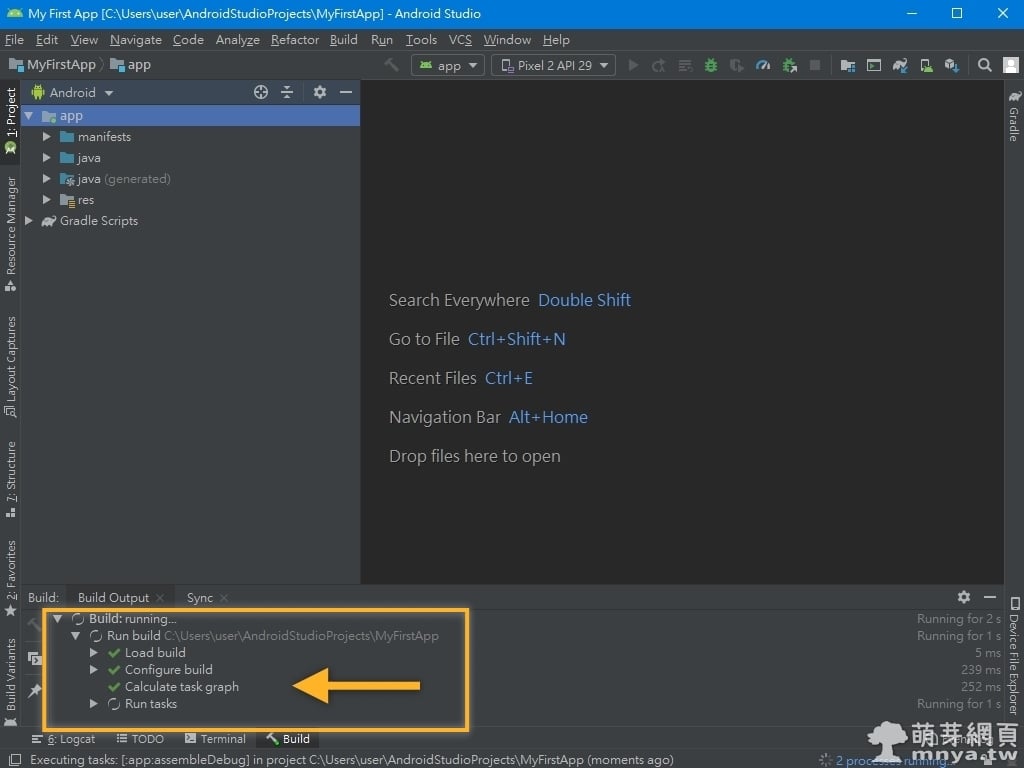
▲ 下方輸出區就會開始跑,已經用橘色方框框住,這邊的速度要看電腦效能而定,跑完模擬器就會打開了!
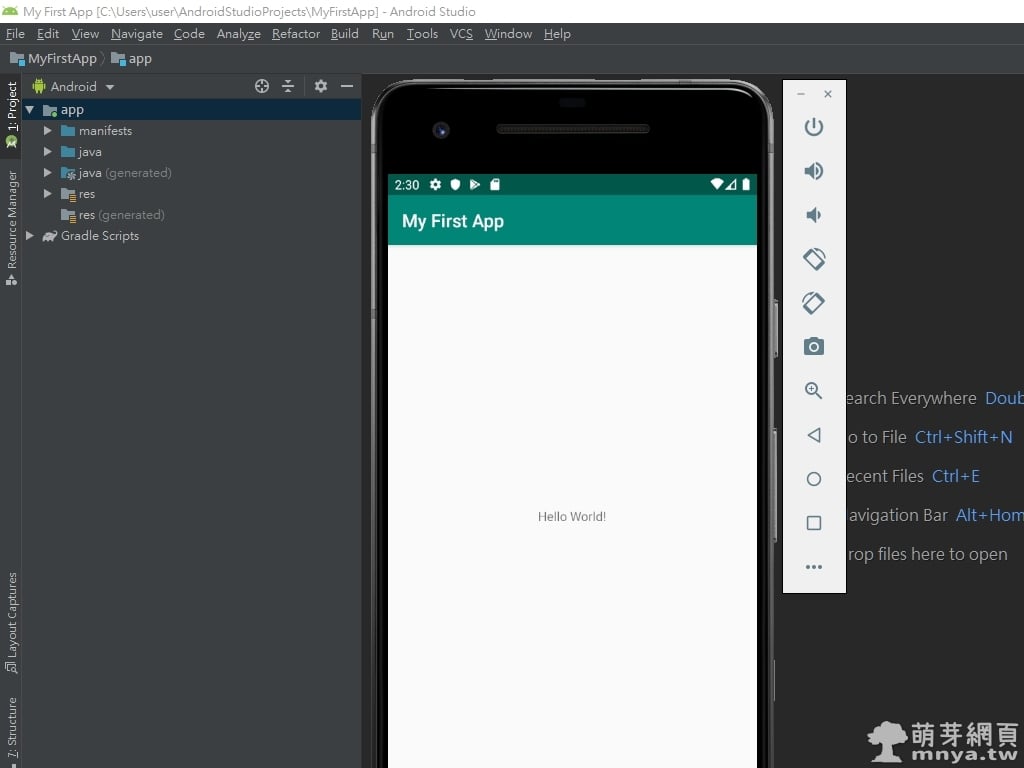
▲ 模擬器成功啟動!會自動開啟您開發中的 APP,由於是空專案,所以顯示「Hello World!」。
因為每次啟動模擬器都要些時間,開發、測試過程中可以維持模擬器開啟以節省時間唷!也請記得不要一次開啟多個模擬器,可能會消耗大量的記憶體(RAM)。
《下一篇:Android Studio:將開發中的 APP 安裝到手機上教學(USB 偵錯模式)》

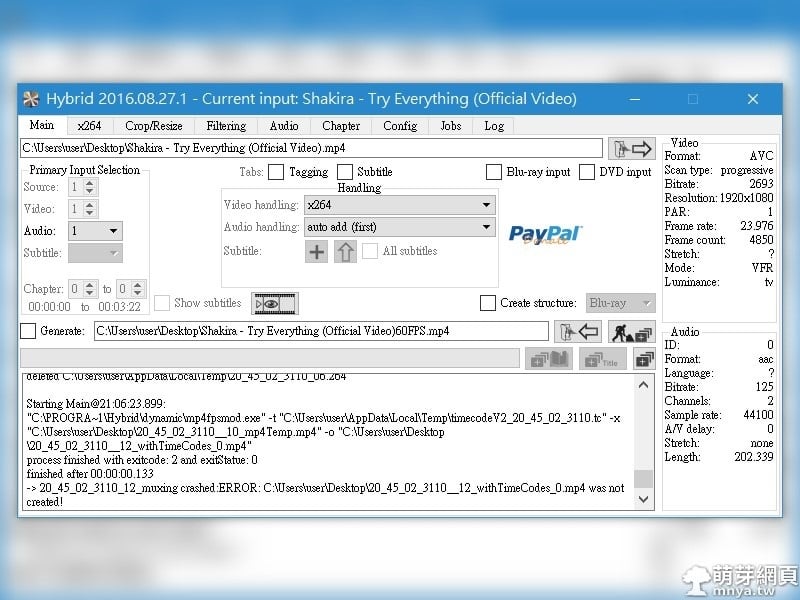
 2016-12-19
2016-12-19 軟體應用, 多媒體, 影片編輯
軟體應用, 多媒體, 影片編輯 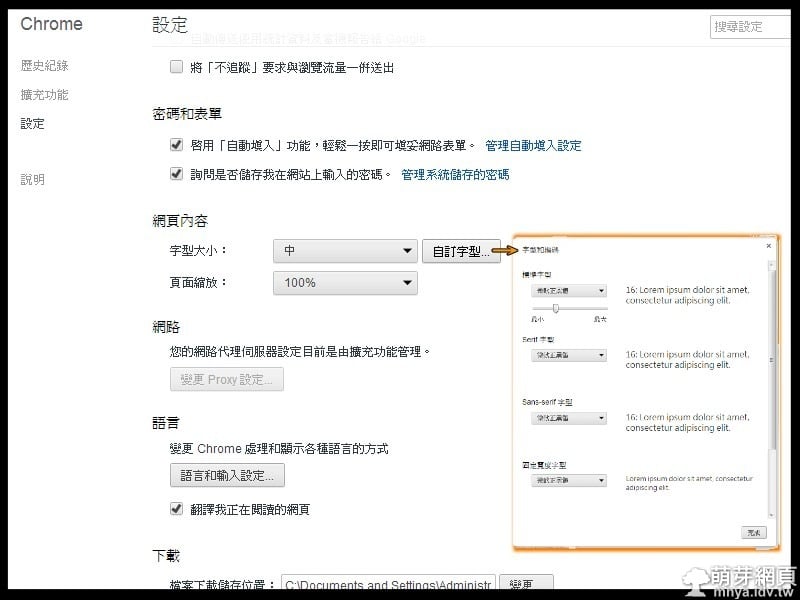
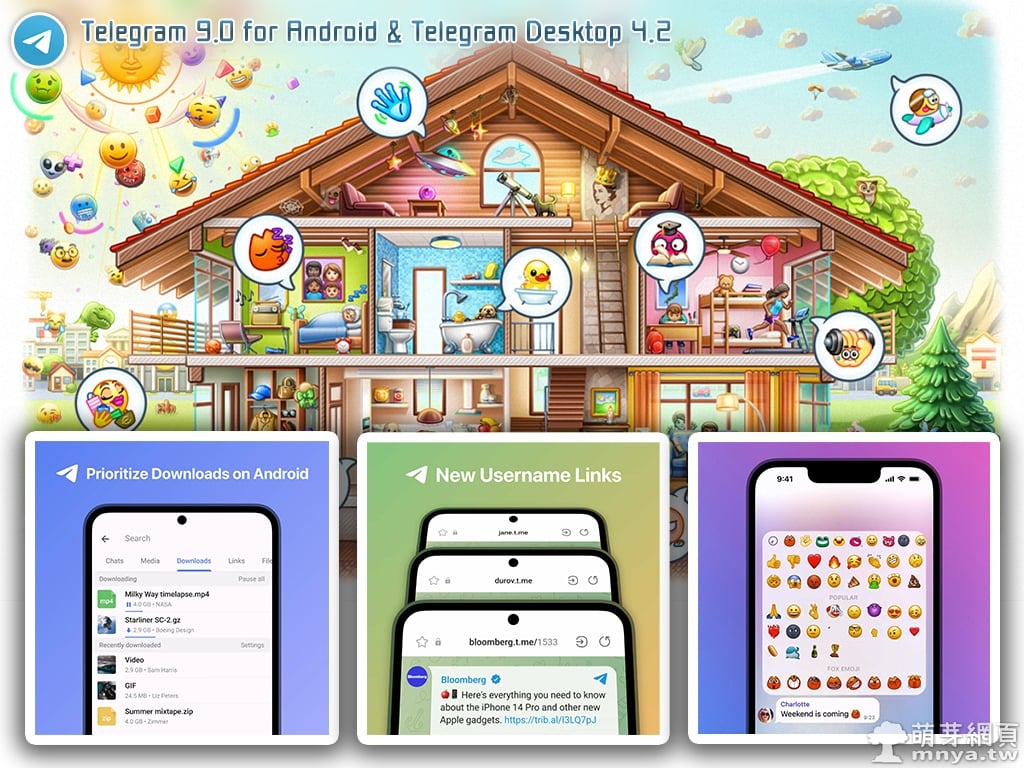
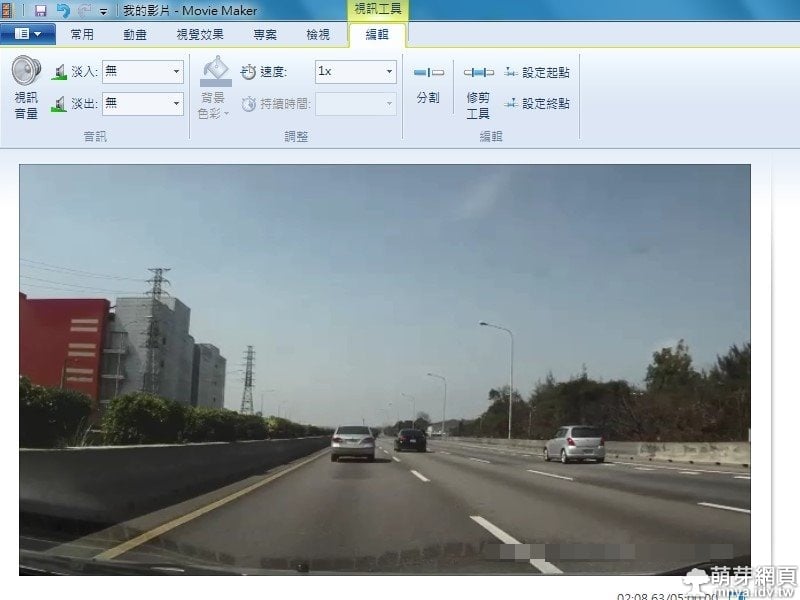
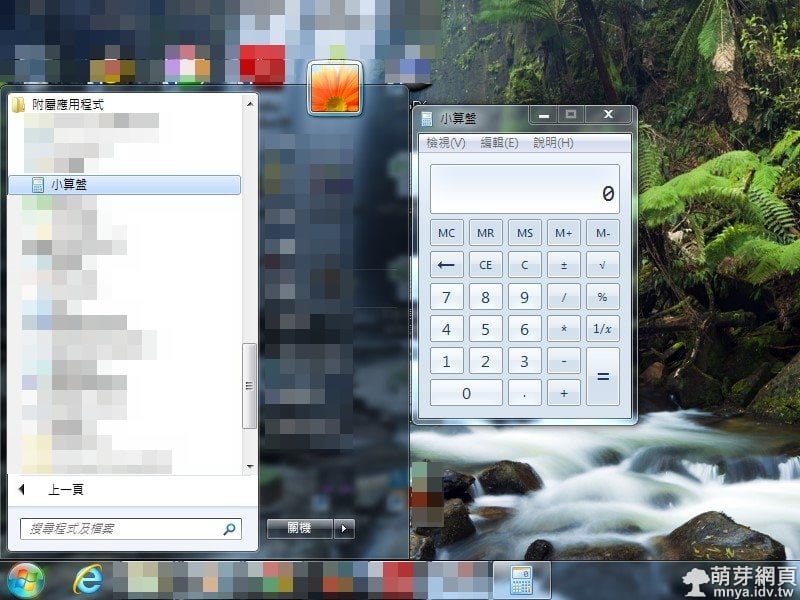
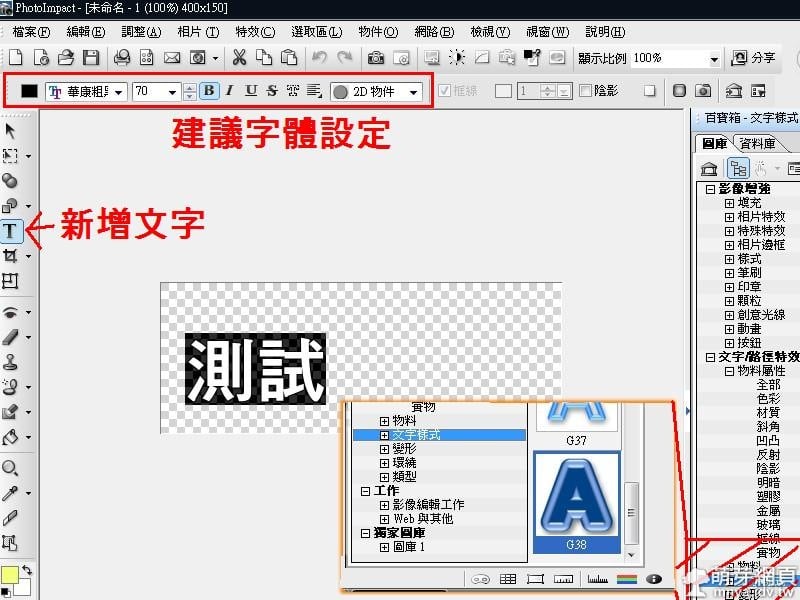

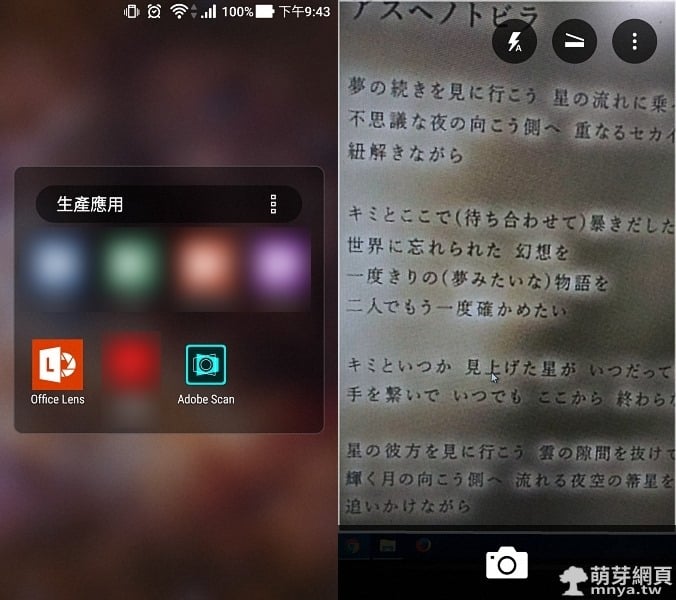
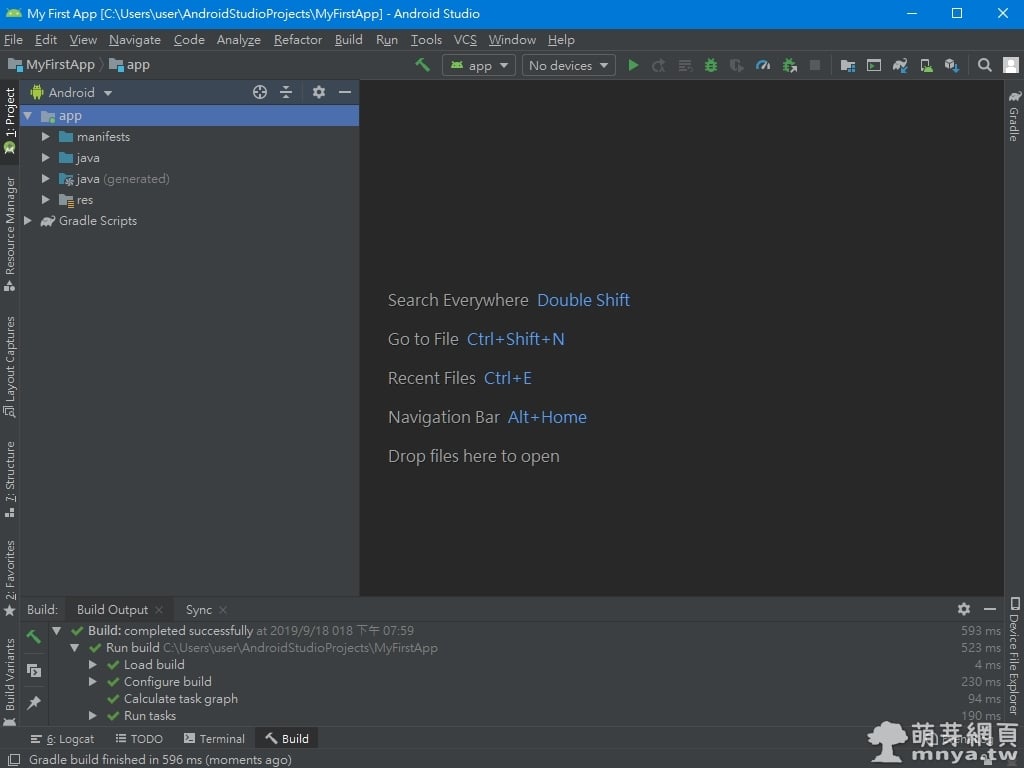 《上一篇》Android Studio:下載、安裝與創建一個基於 Kotlin 語言的 APP 專案
《上一篇》Android Studio:下載、安裝與創建一個基於 Kotlin 語言的 APP 專案  《下一篇》Google Chrome 全局媒體控制(第 77 版全新實驗功能)
《下一篇》Google Chrome 全局媒體控制(第 77 版全新實驗功能) 





 越來越高,人們傾向將解析度設定到最高,也就是建議值,然後調整縮放比例到 125%、1...
越來越高,人們傾向將解析度設定到最高,也就是建議值,然後調整縮放比例到 125%、1...




 ,前陣子使用時功能還稍嫌簡陋,經過一段時間的改進已經進步到非常...
,前陣子使用時功能還稍嫌簡陋,經過一段時間的改進已經進步到非常...
留言區 / Comments
萌芽論壇