Android Studio 是一個為 Android 平台開發程式的整合式開發環境,歷史上於 2013 年 5 月 16 日在 Google I/O 上發布,可供開發者於官方網站免費下載並安裝使用,全英文介面,介面風格有 Darcula(黑色)與 Light(明亮)模式可以選擇,可使用 Java 或 Kotlin 來開發 Android APP,目前 Google 官方默認且建議開發者使用 Kotlin 這款在 Java 虛擬機上執行的靜態型別程式語言來開發 APP。
這次的教學是最入門的部分,也就是從官方網站下載後安裝,接著完成所有初始工作,最後創建一個基於 Kotlin 語言的 APP 專案,雖然很容易,但還是寫個教學作為一切的開頭!
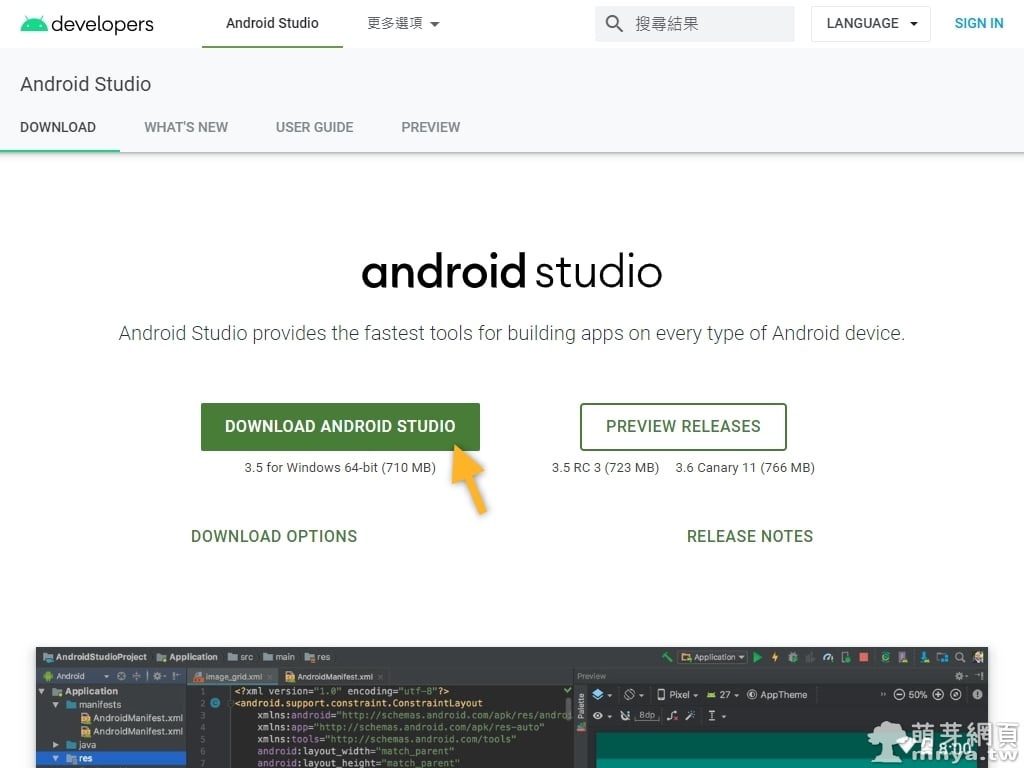
▲ 首先到 Android Studio 官方網站的下載頁面下載適合您作業系統的安裝檔。
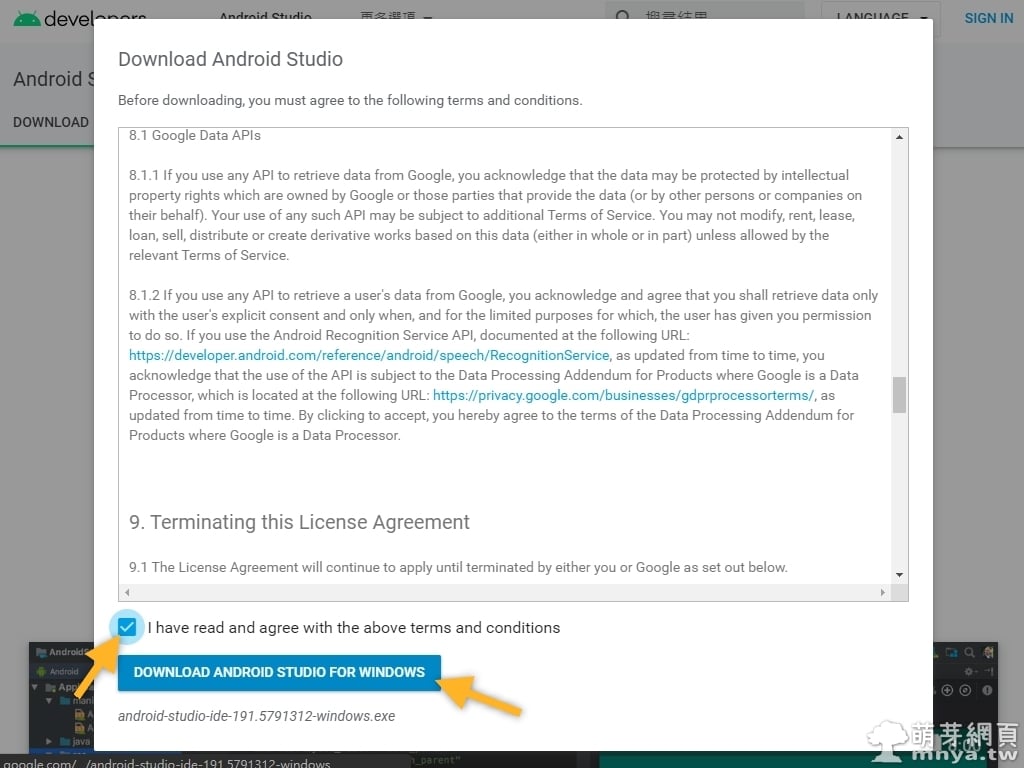
▲ 打勾同意後點藍色開始下載按鈕。
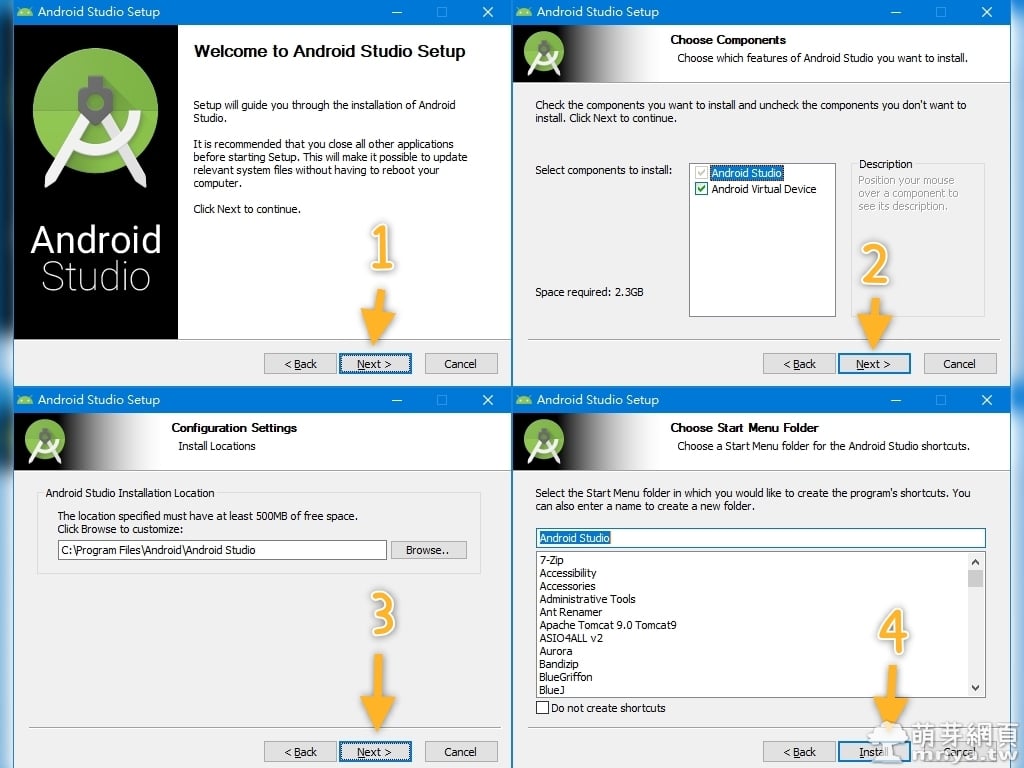
▲ 下載後開啟安裝檔,接著基本上都不用調整選項,一直點下一步。
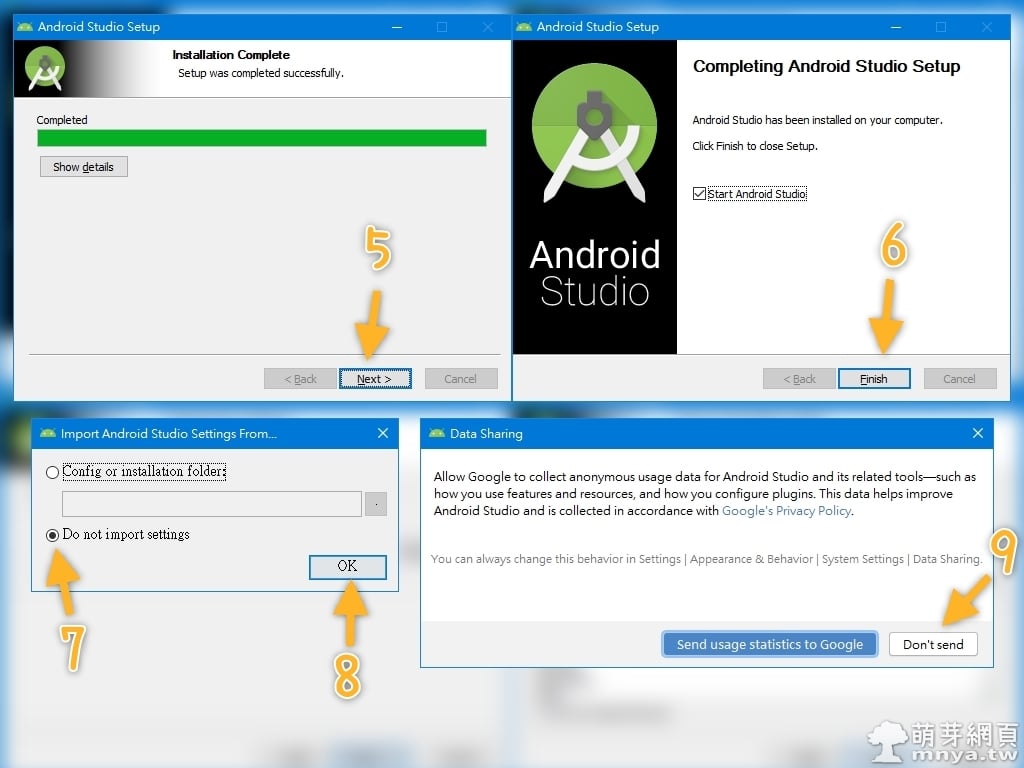
▲ 安裝完成後下一步預設會啟用 Android Studio,點「Finish」讓它首次啟動,接著可以匯入設定檔,若無可以選「Do not import settings」,接著會跳出「資料分享」視窗,點藍色按鈕後有些統計數據會回傳以幫助 Google 改善 Android Studio,如果不想要當然也可以點白色按鈕禁用回傳資料。
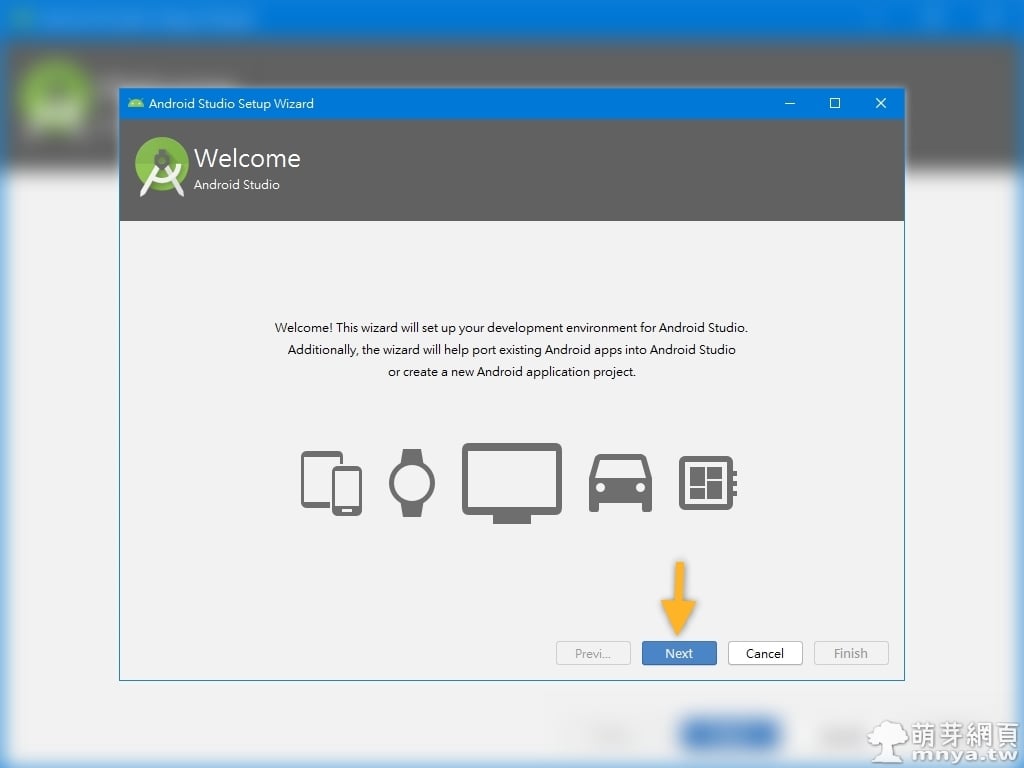
▲ 歡迎畫面,點「Next」。
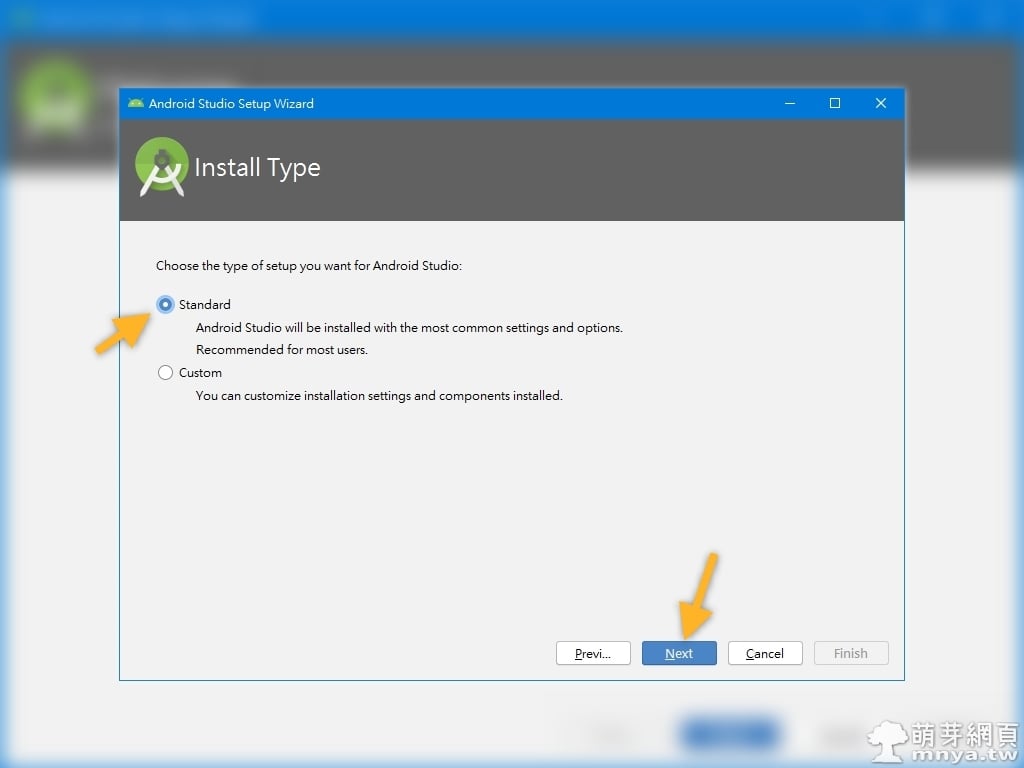
▲ 使用預設的標準模式初始化,選好後點「Next」。
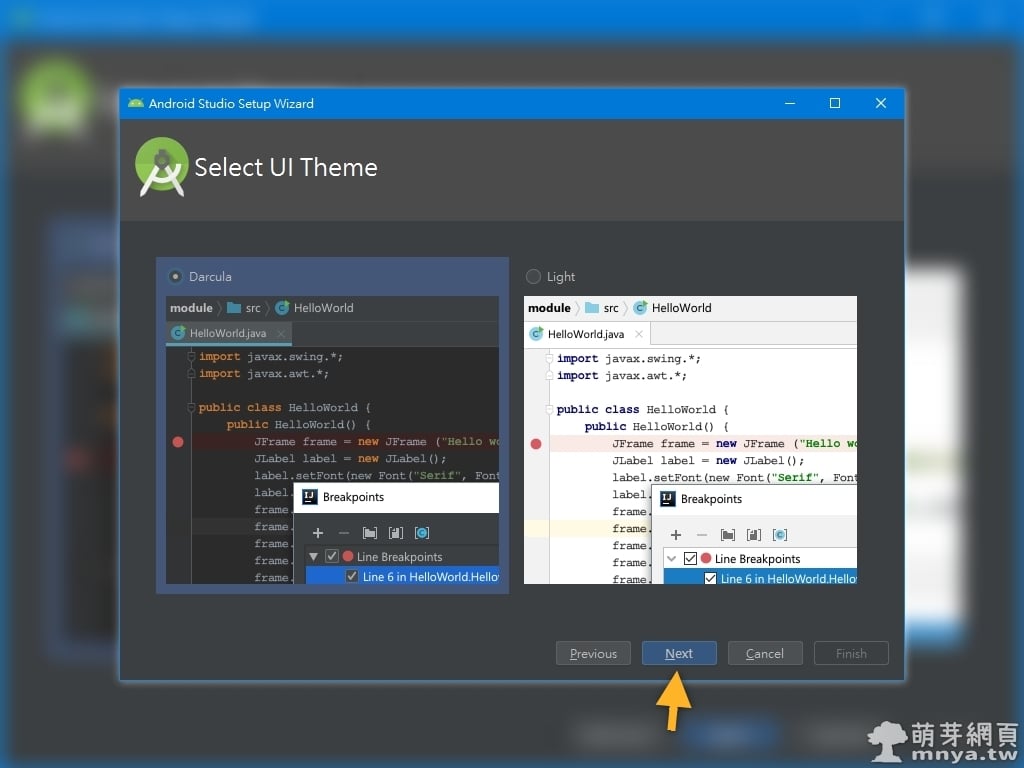
▲ 選擇介面主題, 有 Darcula(黑色)與 Light(明亮)模式可以選擇,選好後點「Next」。
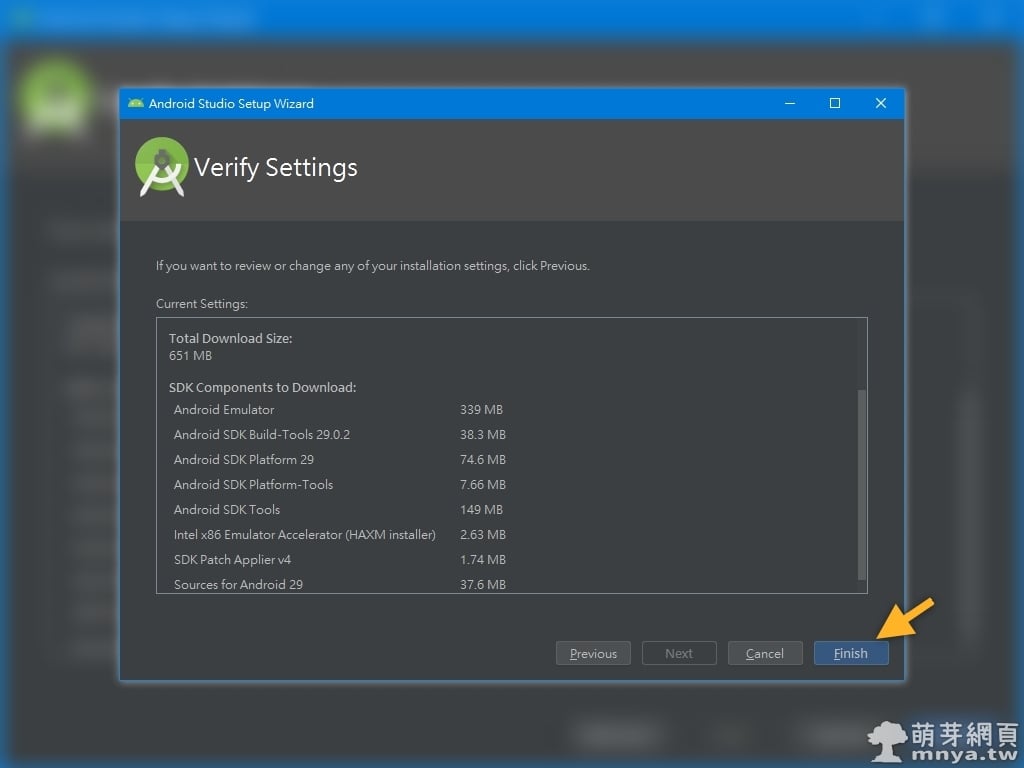
▲ 確認設定值,直接點「Finish」,接著就會開始下載與安裝需要的元件。
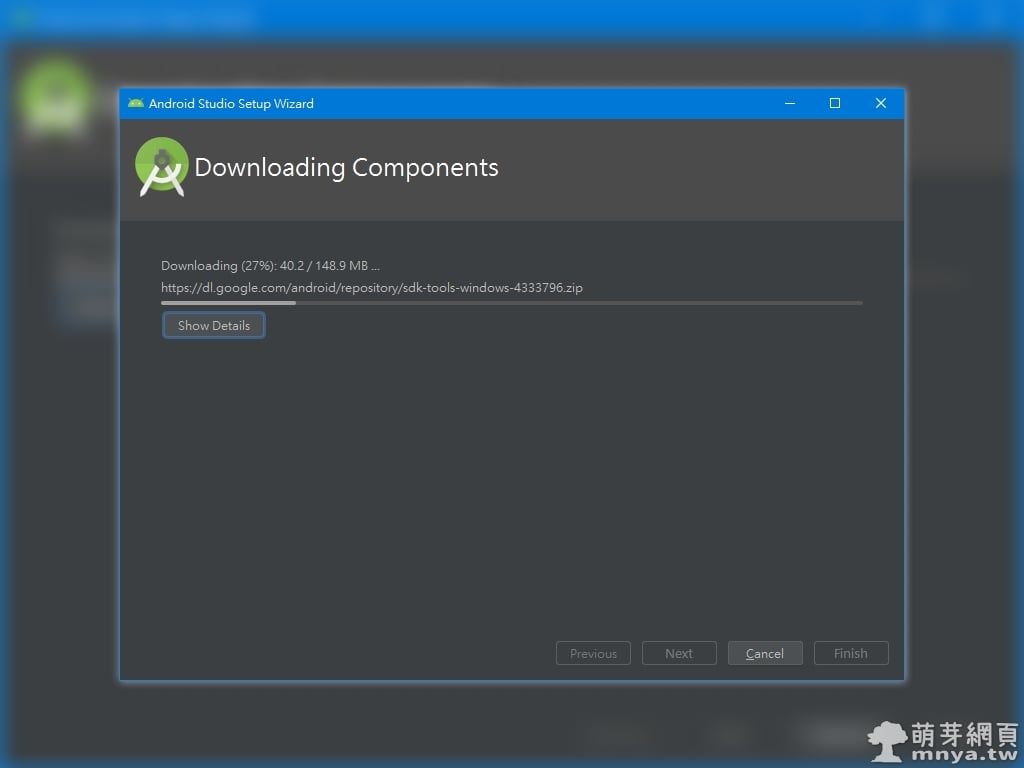
▲ 等待元件的下載與安裝。
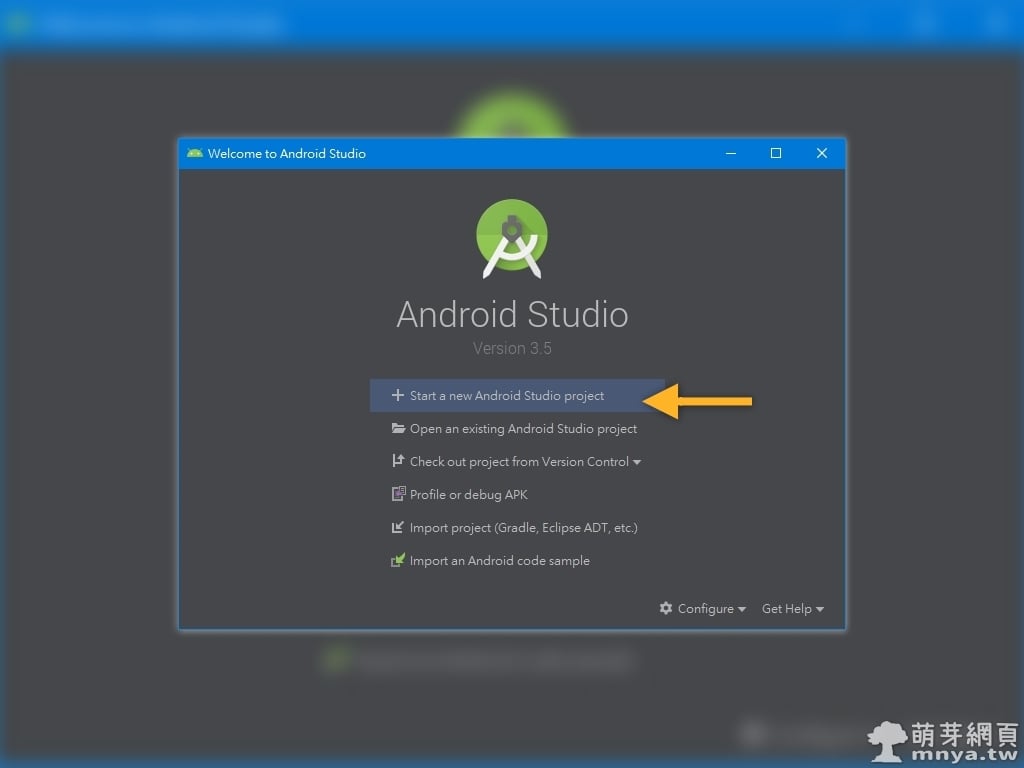
▲ 完成所有初始化工作!進入 Android Studio 真正的開啟畫面。選擇第一個「Start a new Android Studio project」新增專案。
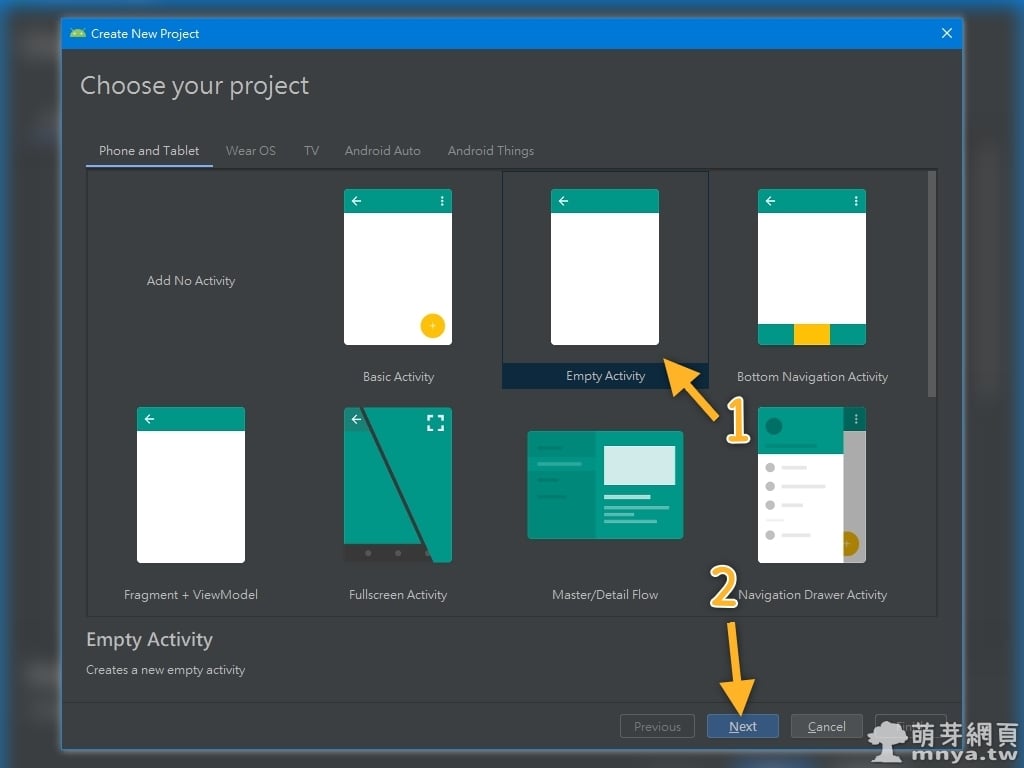
▲ 標籤有多種類型的 Android 裝置,預設是手機與平板,一般選擇「空活動(Empty Activity)」後點「Next」。(這邊依照需求選)
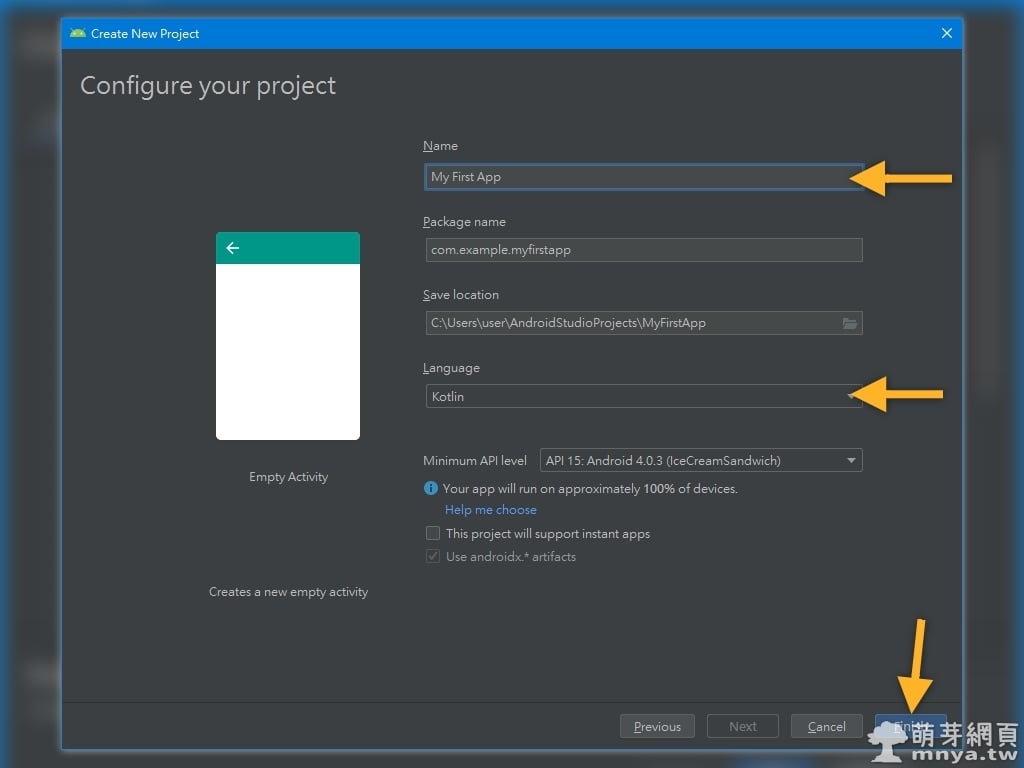
▲ 接著輸入專案名稱,建議為英文,語言有 Java 與 Kotlin 兩者可以選擇,預設為 Kotlin 所以不用動,最後點「Finish」。
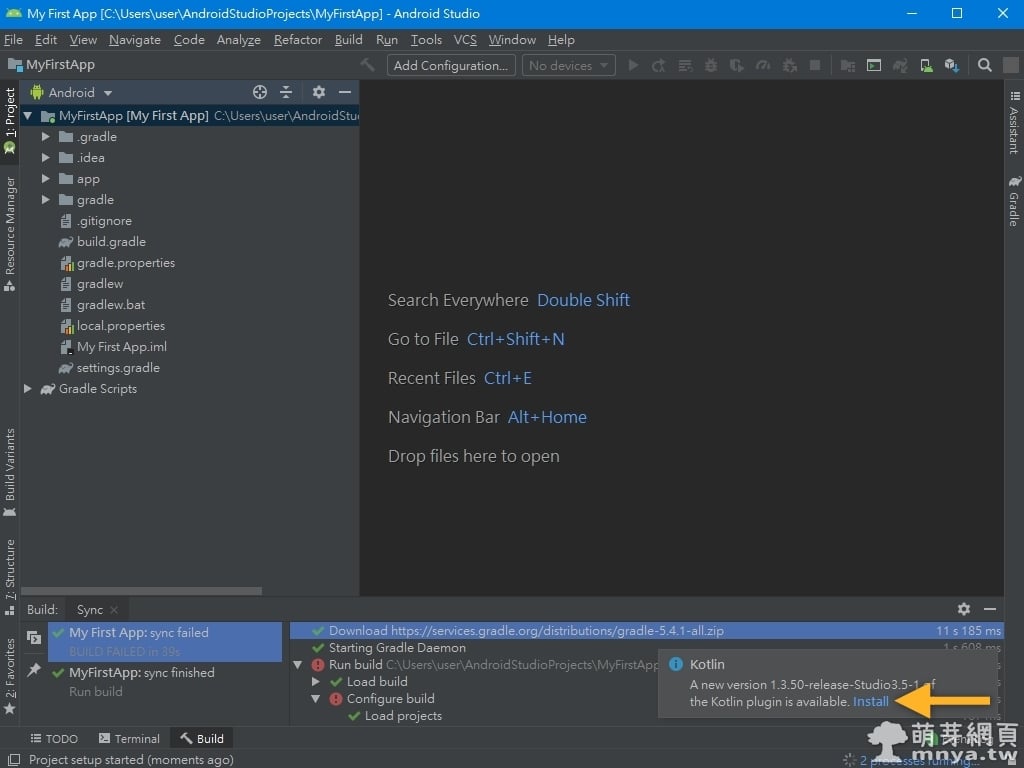
▲ 首次進入 Android Studio 的開發介面,請先等待擴充的下載與安裝,右下角不久會跳出安裝提示,請點「Install」安裝。
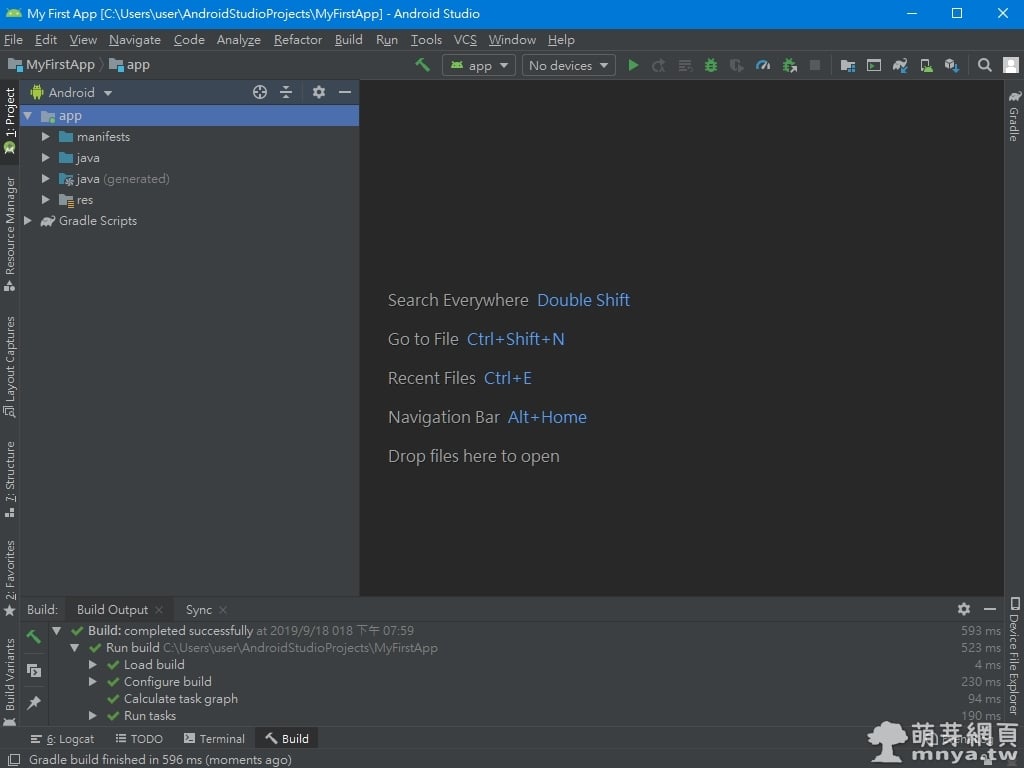
▲ 安裝好擴充後重新啟動 Android Studio,接著就會載入 APP 專案,可以開始開發 APP 啦!
您可以在開發介面看到左側「Project」→「Android」視窗內
app 下有「
manifests」、「
java」、「
java (generated)」和「
res」這些目錄,重要的解釋如下:
manifests - 該目錄包含
AndroidManifest.xml。此文件描述了 Android APP 的所有組件,並在執行 APP 時由 Android 運行並讀取。
java - 您的所有 Kotlin 語言的文件都在這裡組織。
res - 該目錄包含 APP 的所有資源,包含影像、佈局、字串、圖示和樣式,包含以下這些子目錄:
╠drawable - 您所有 APP 的圖片都將儲存在此目錄中。
╠layout - 此目錄包含活動(Activities)的佈局文件。 目前,您的 APP 有一個活動,這就包含一個名為
activity_main.xml的佈局文件。
╠mipmap - 此目錄包含 APP 的啟動圖示。
╚values - 包含應用中使用的資源,例如字串和顏色。
接下來要教大家如何使用 Android Studio 的虛擬設備(模擬器),請參考《下一篇:Android Studio:建立虛擬設備(模擬器)、運行開發中的 APP 在模擬器上》


 資料來源:
資料來源: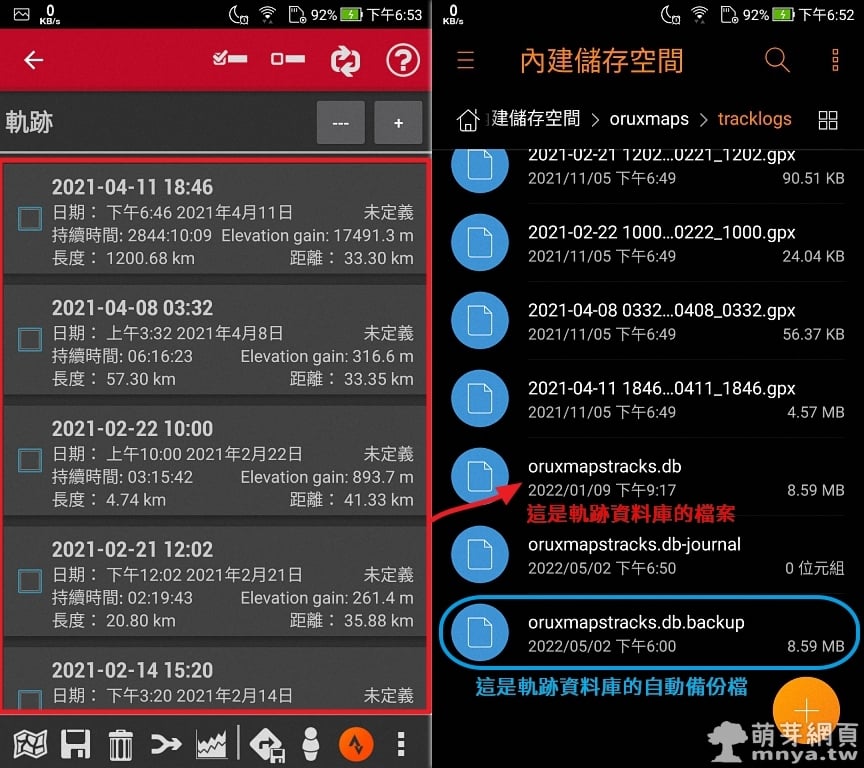
 2022-05-02
2022-05-02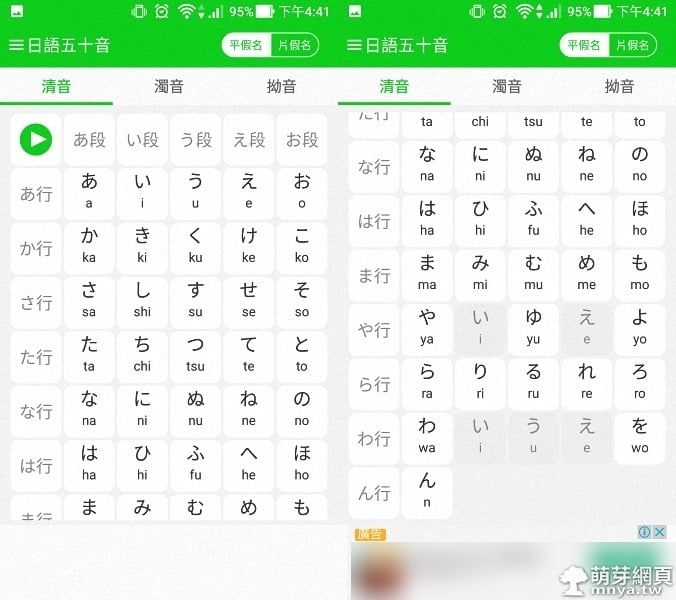
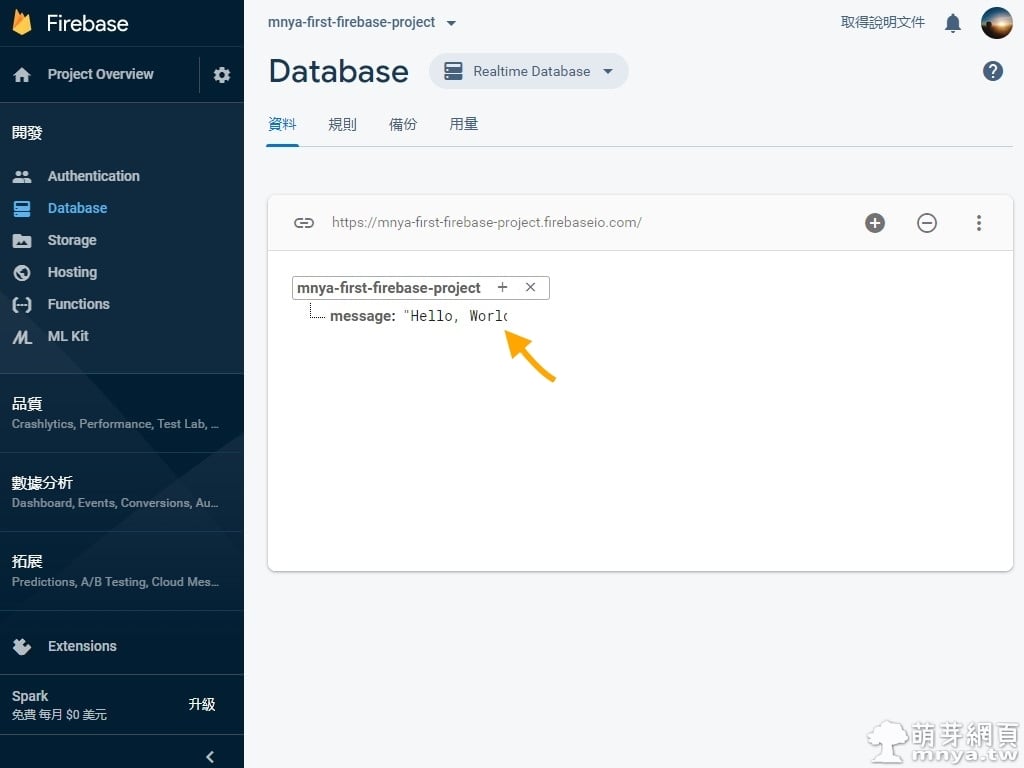
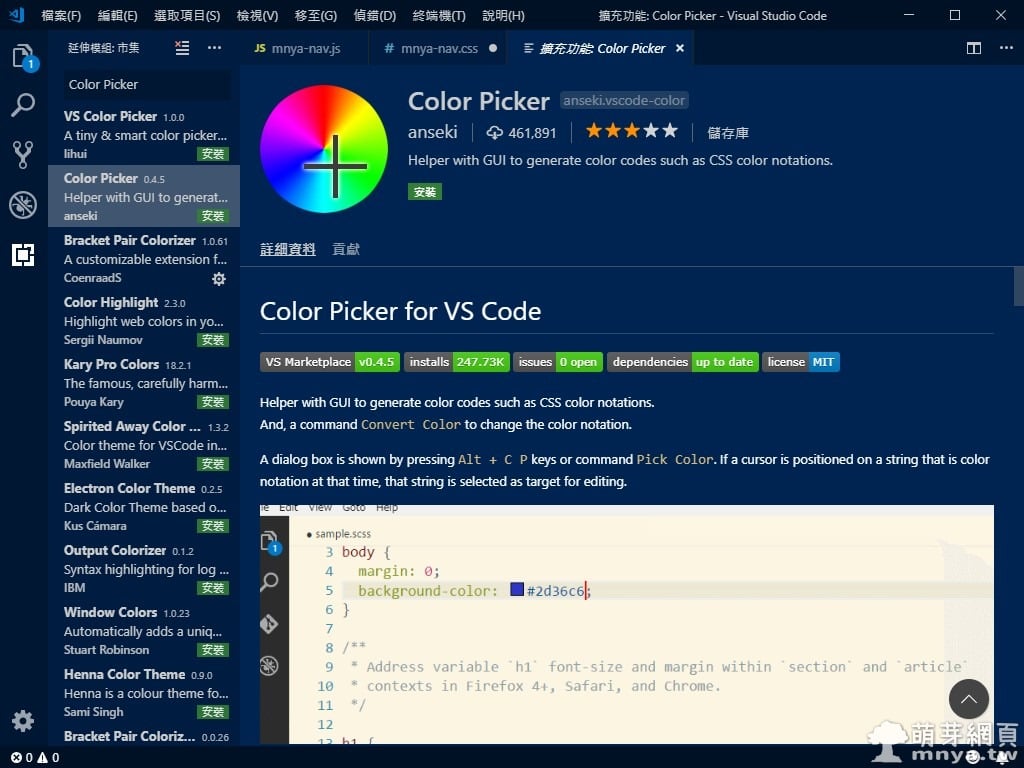
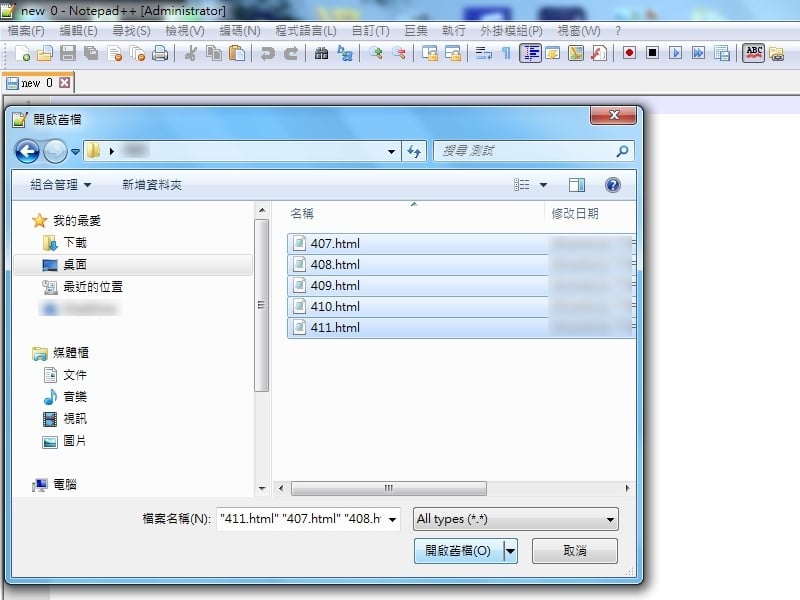
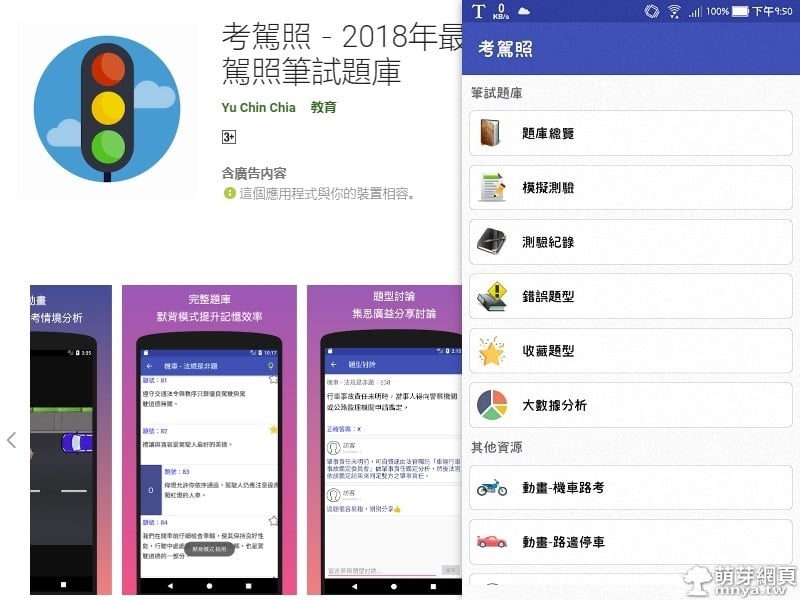
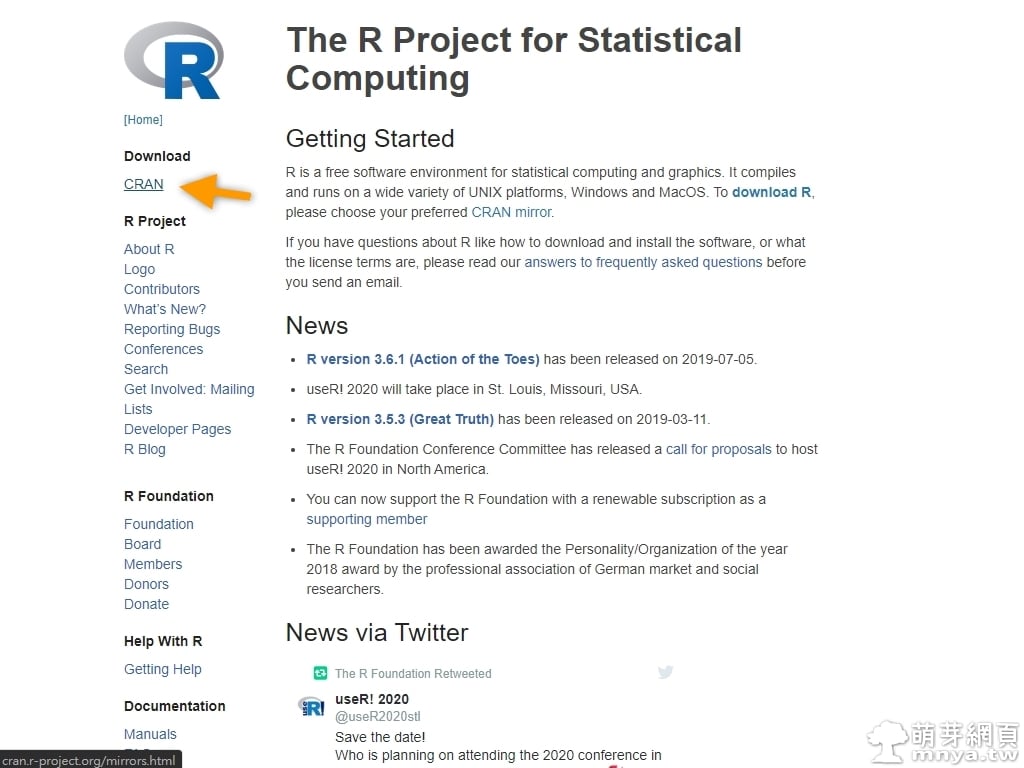
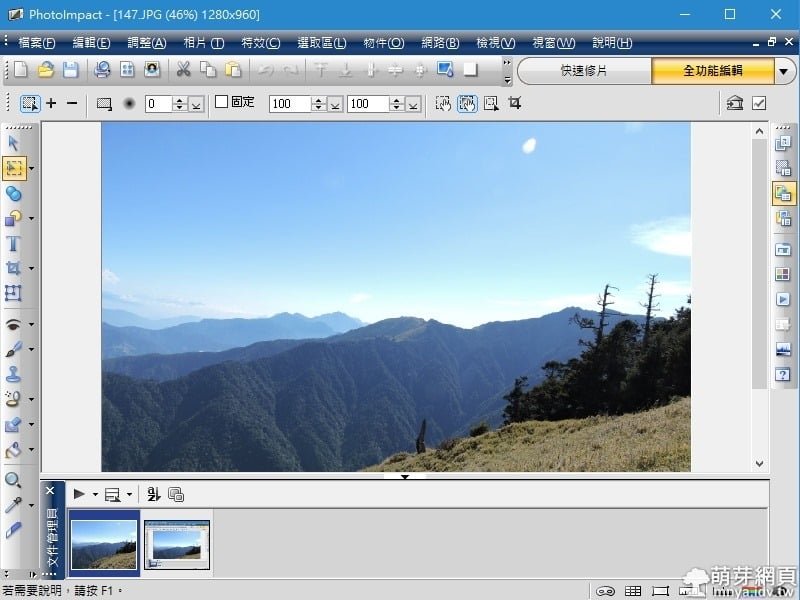
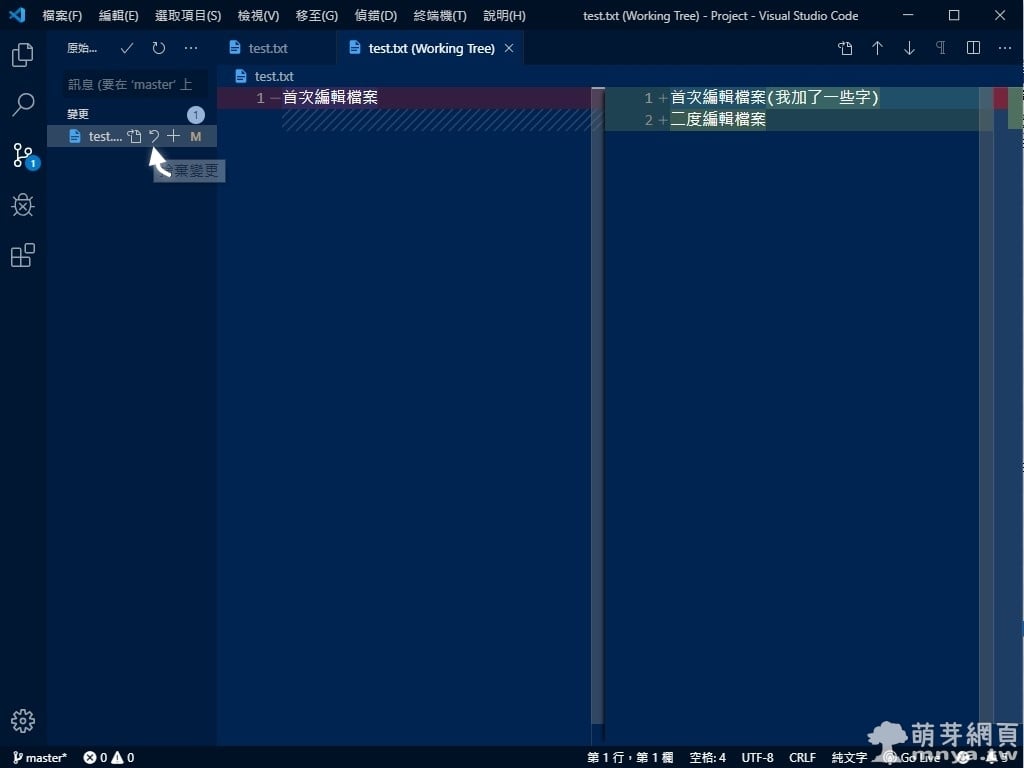 《上一篇》Git 版本控制:建立與初始化本地倉庫、暫存與認可變更(使用 VS Code)
《上一篇》Git 版本控制:建立與初始化本地倉庫、暫存與認可變更(使用 VS Code) 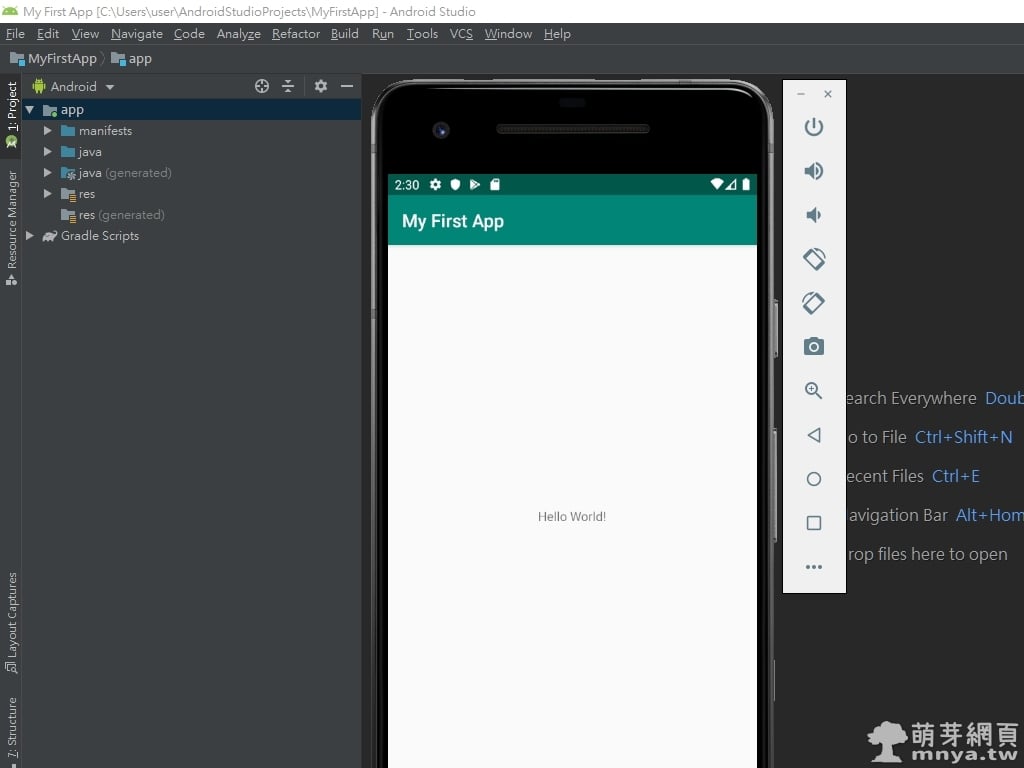 《下一篇》Android Studio:建立虛擬設備(模擬器)、運行開發中的 APP 在模擬器上
《下一篇》Android Studio:建立虛擬設備(模擬器)、運行開發中的 APP 在模擬器上 











留言區 / Comments
萌芽論壇