距離《上一篇:GitHub Desktop:建立、上傳專案教學,公開自己的專案到 GitHub 吧!》發表已經有 5 個月的時間,這次要來教大家直接使用 GitHub Desktop 複製(Clone)GitHub 上的開源專案(或任何公開專案),接著透過修改原始碼(或檔案)並提交版本,最後上傳(Push)至自己的 GitHub 雲端倉庫,這一個過程白話說就是:「一個人寫了很棒的作品且提供他人使用與修改,你把它整個作品與歷程完整下載,接著加了自己的東西與想法,最後把它放入自己的倉庫收藏、未來使用與給他人參考」,這是一個很實用的技巧!
首先當然就是在 GitHub 上找個不錯的專案複製,請先記住它的網址,待會兒就會用到啦!順帶一提,我用「bootstrap-4-boilerplate」這個專案作為示範,Boilerplate 這個單字可以查到不少框架的基礎專案,大多都供個人與商業使用,節省初始化工作需要浪費的時間,小技巧分享給大家!
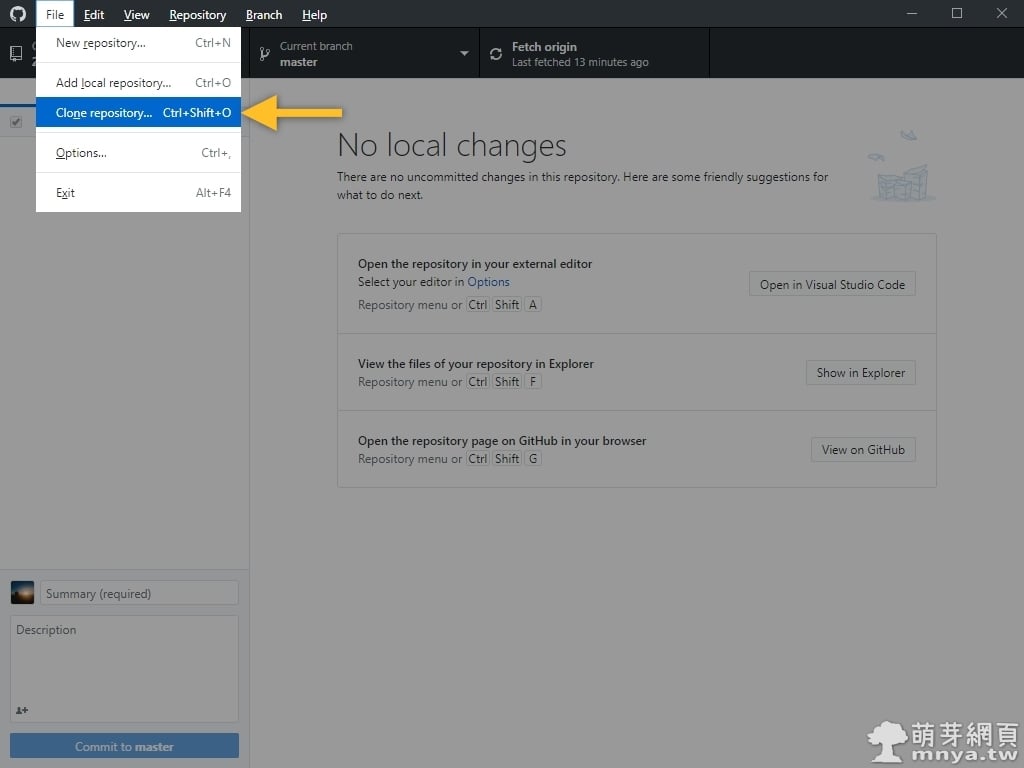
▲ 開啟 GitHub Desktop,上方選單「File」→「Clone repository...」。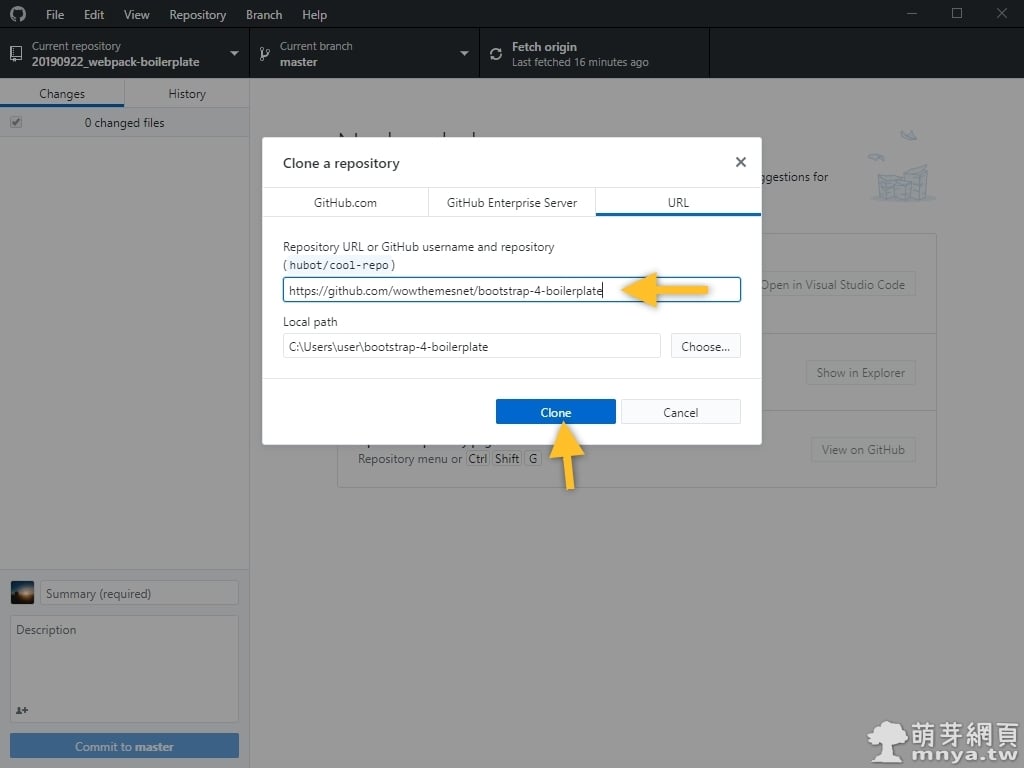
▲ 輸入專案網址,本地路徑預設會創建一個目錄在 User 下,最後點「Clone」開始複製線上的專案。(打包下來的不只檔案!還有歷史版本記錄,這就是 Git 的強大之處)
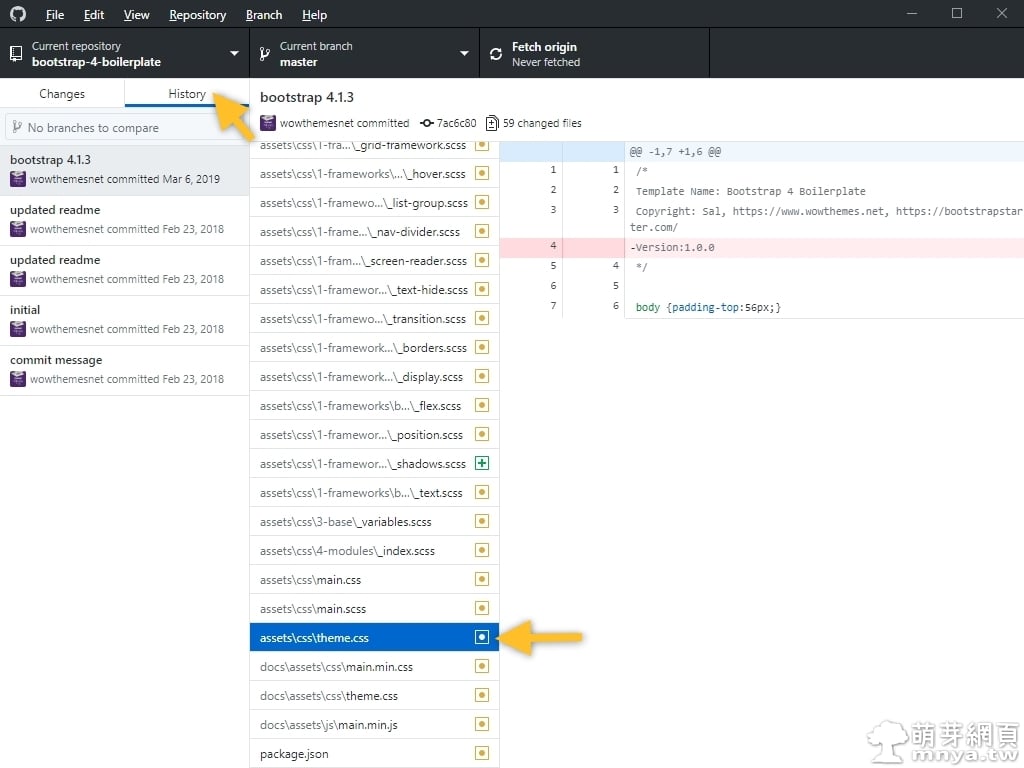
▲ 複製完後 GitHub Desktop 會自動開啟該專案,點標籤「History」可以在最左側看到版本記錄,右邊可以查看變動檔案與內部原始碼的變更,非常強大!
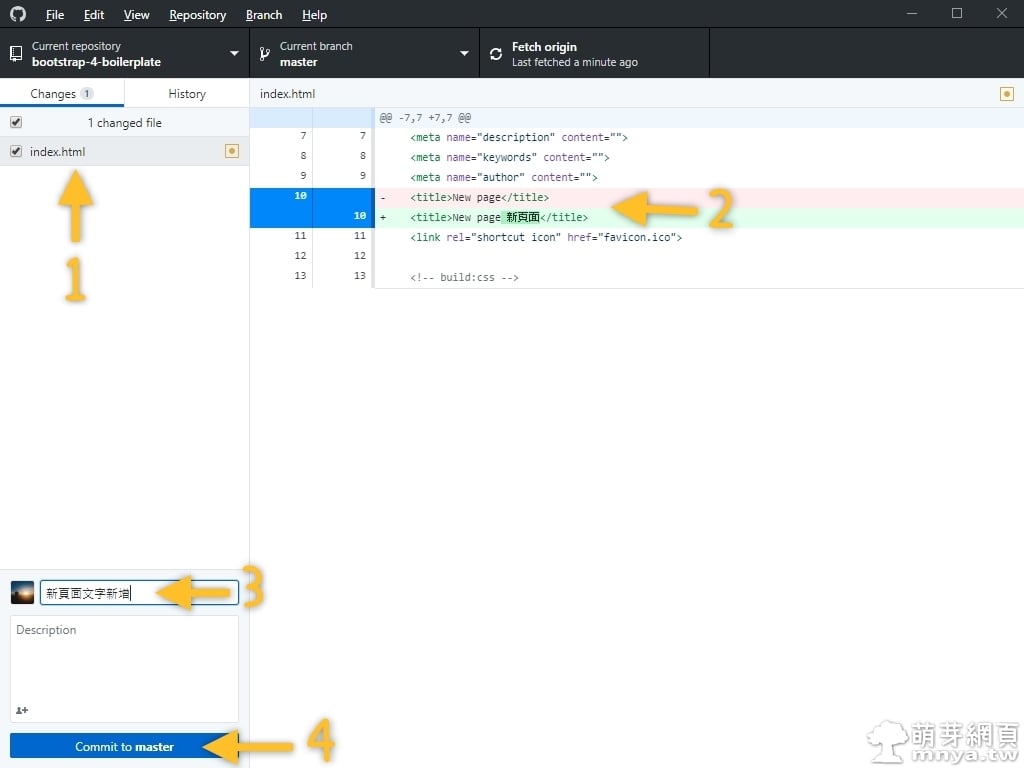
▲ 我簡單在 HTML 內加個文字,標籤「Changes」就會出現一項更新,輸入描述文字後就可以按「Commit to master」提交自己的版本。到目前為止都還是在自己本機內,接著就要放上自己的雲端 GitHub 倉庫!
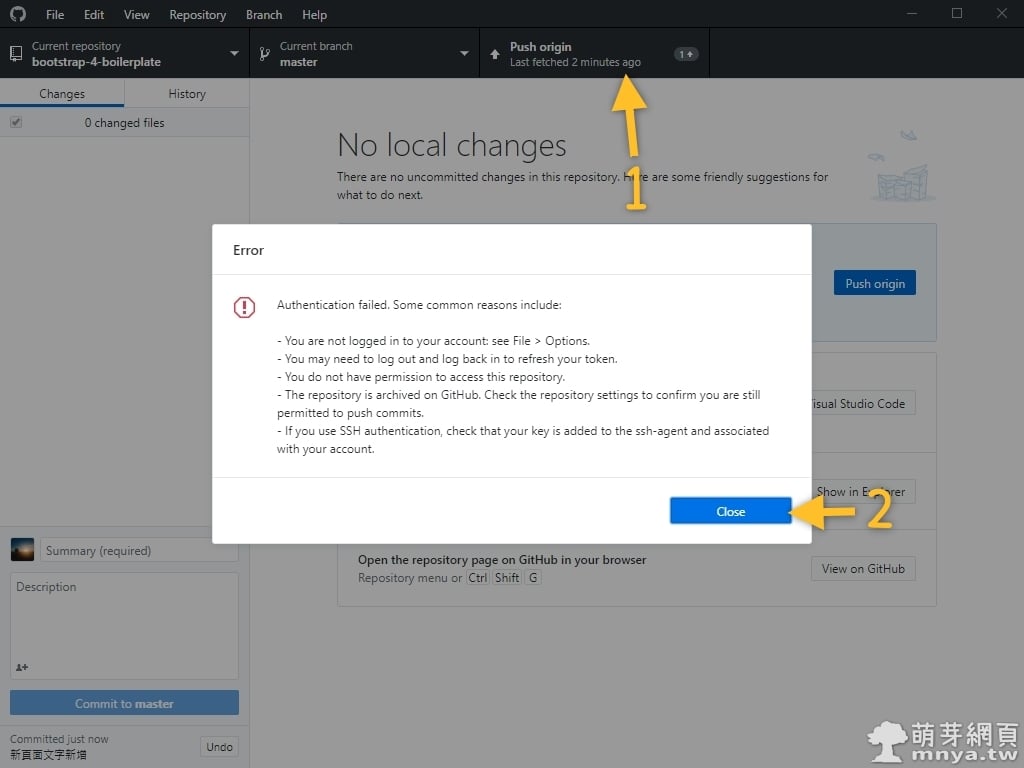
▲ 一般來說我們都是點「Push origin」上傳至 GitHub 雲端倉庫,但因為這個專案是別人那邊複製下來的,預設上傳點的 GitHub 也是他人的,我們並沒有權限上傳到他人的倉庫中,因此這時就要修改上傳點(.git)。
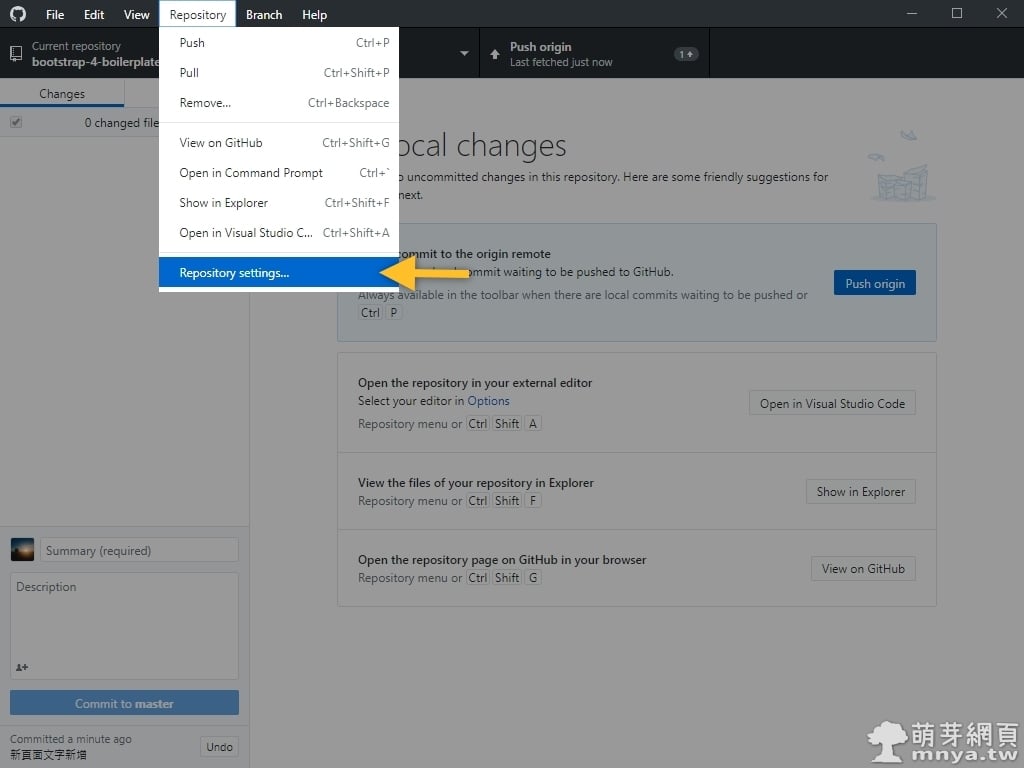
▲ 選「Repository」→「Repository settings...」。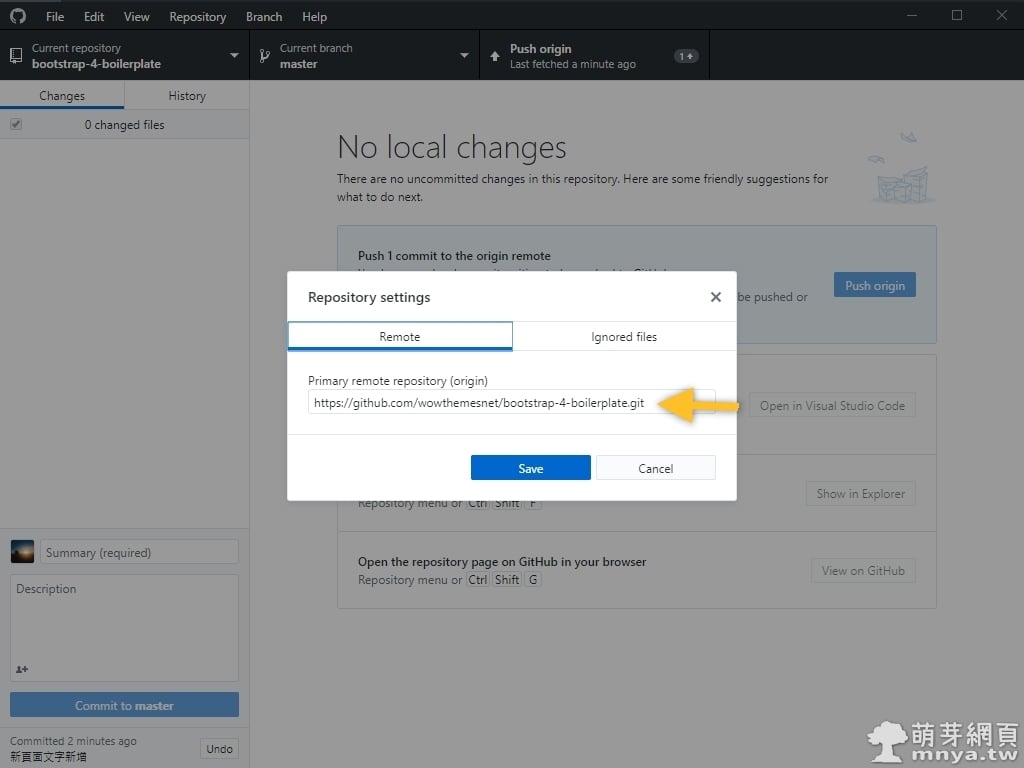
▲ 這邊輸入新的遠端 Git 上傳點,將原來的取代掉,接下來兩張圖是在 GitHub 創建倉庫的過程:
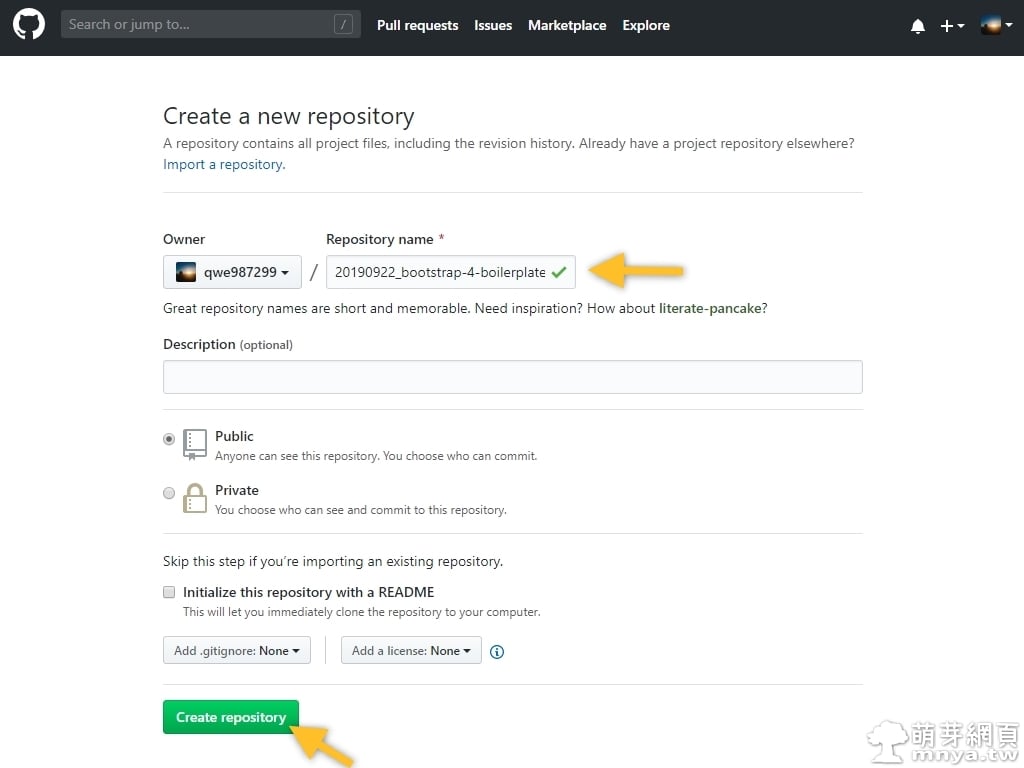
▲ 輸入倉庫名稱,接著設定公開或私人,點「Create repository」創建倉庫。
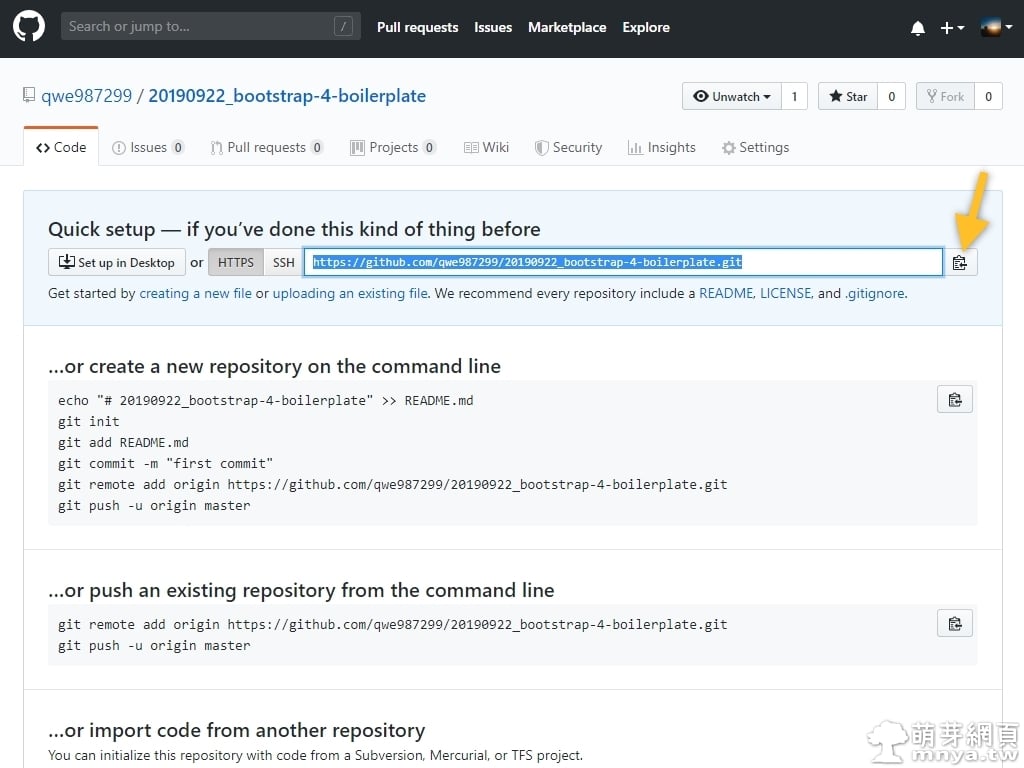
▲ 複製新的 .git 上傳點,貼回前面兩張截圖上視窗後點「Save」儲存設定。
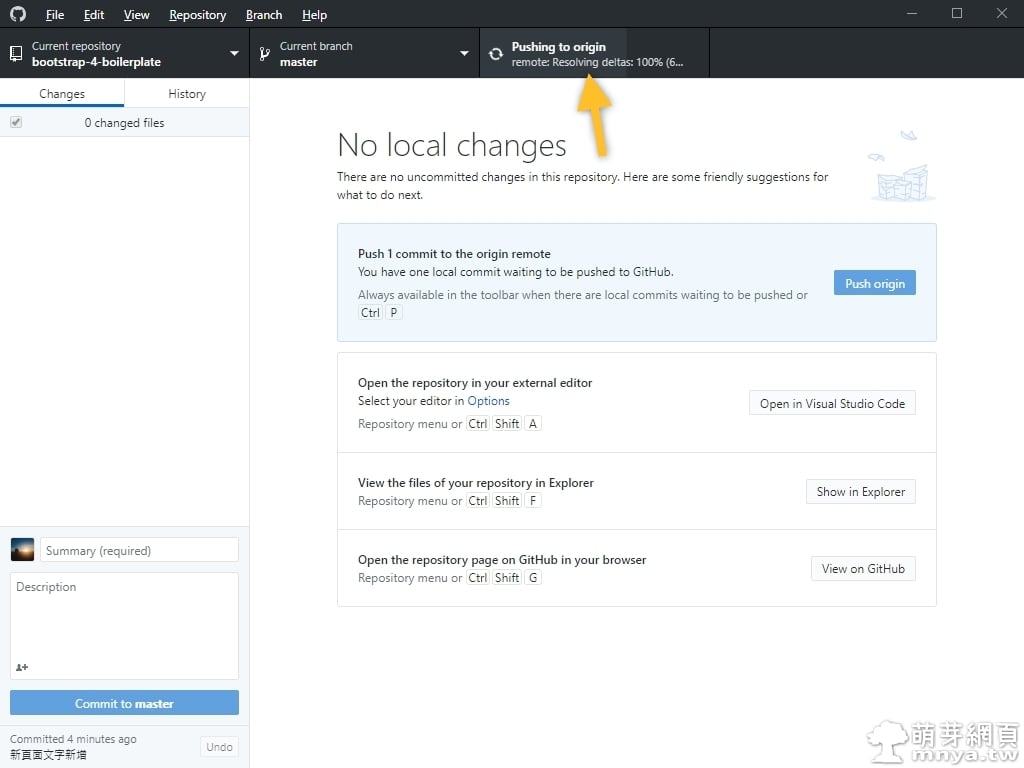
▲ 再一次點「Push origin」就可以開始上傳檔案啦!(當然也包含歷史記錄在內,這可是強大的 Git 版本控制呢!)
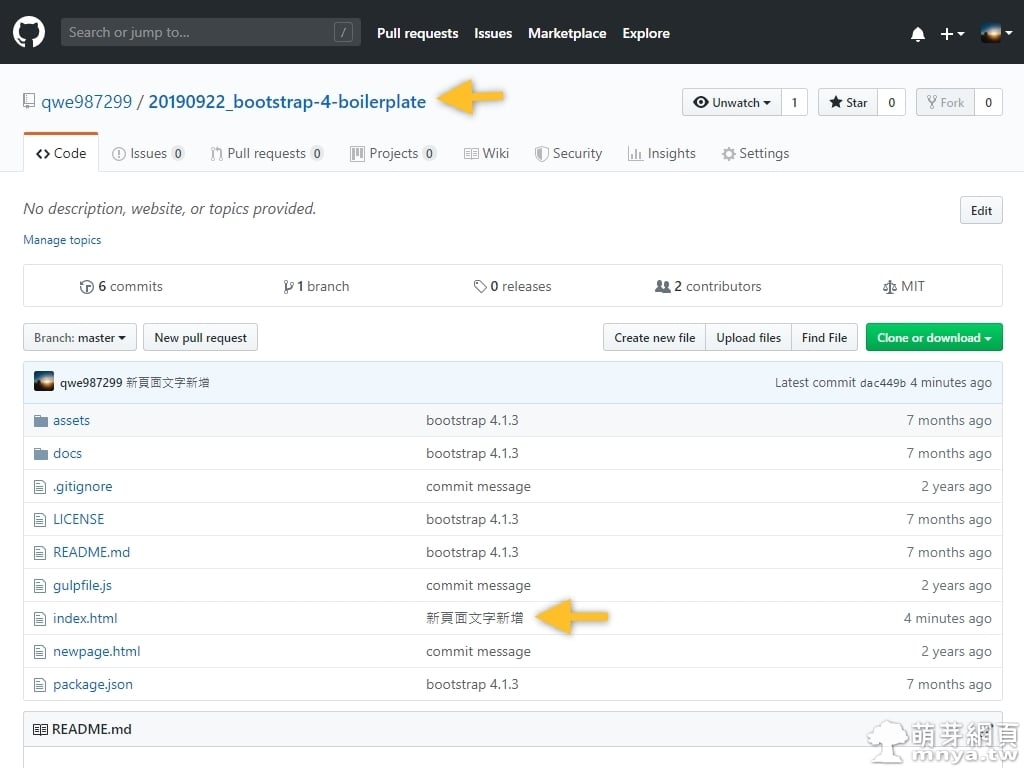
▲ 成功將專案同步至雲端(遠端)上的 GitHub 倉庫啦!是不是很簡單呢?連我的修改版本記錄都在上頭了!未來持續更新還能不斷提交新的版本,這有助於管理自己的程式專案,甚至還能與他人協作程式,是不是很酷?



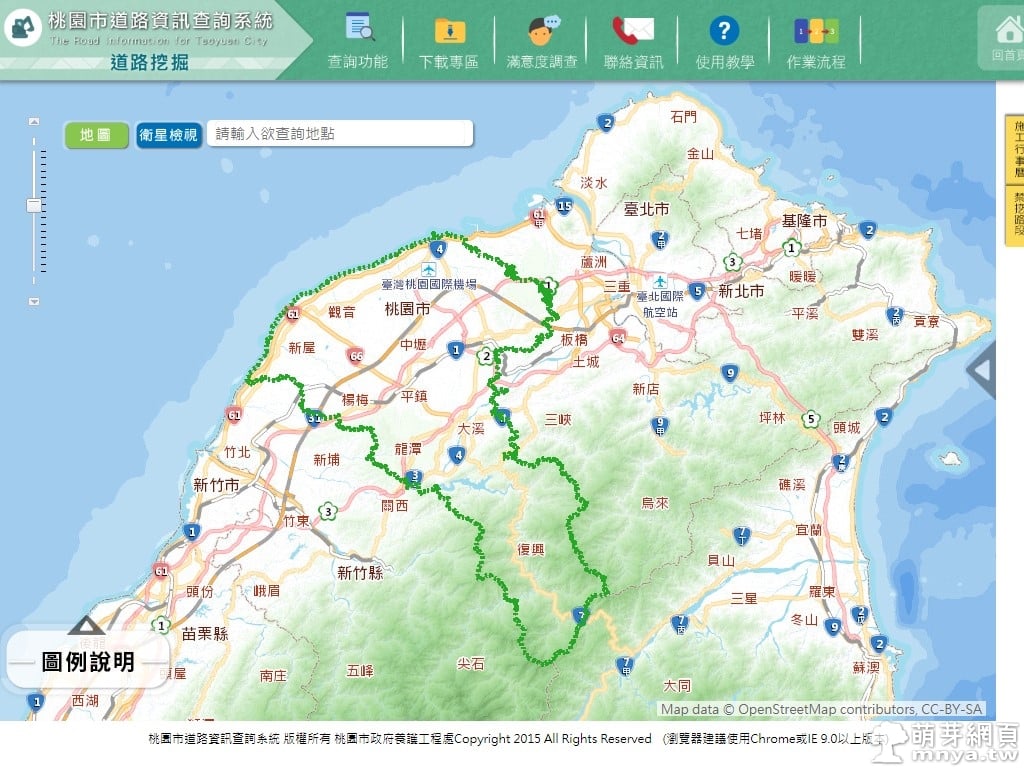
 2020-03-13
2020-03-13 生活相關, 網路應用, 世界地理
生活相關, 網路應用, 世界地理 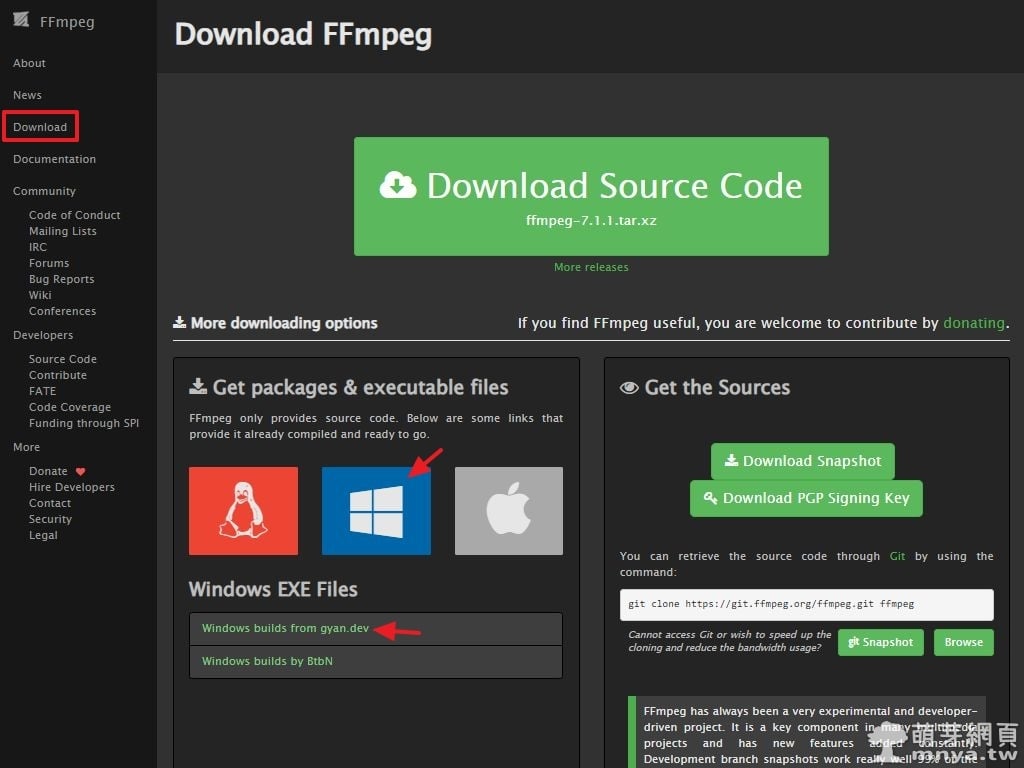
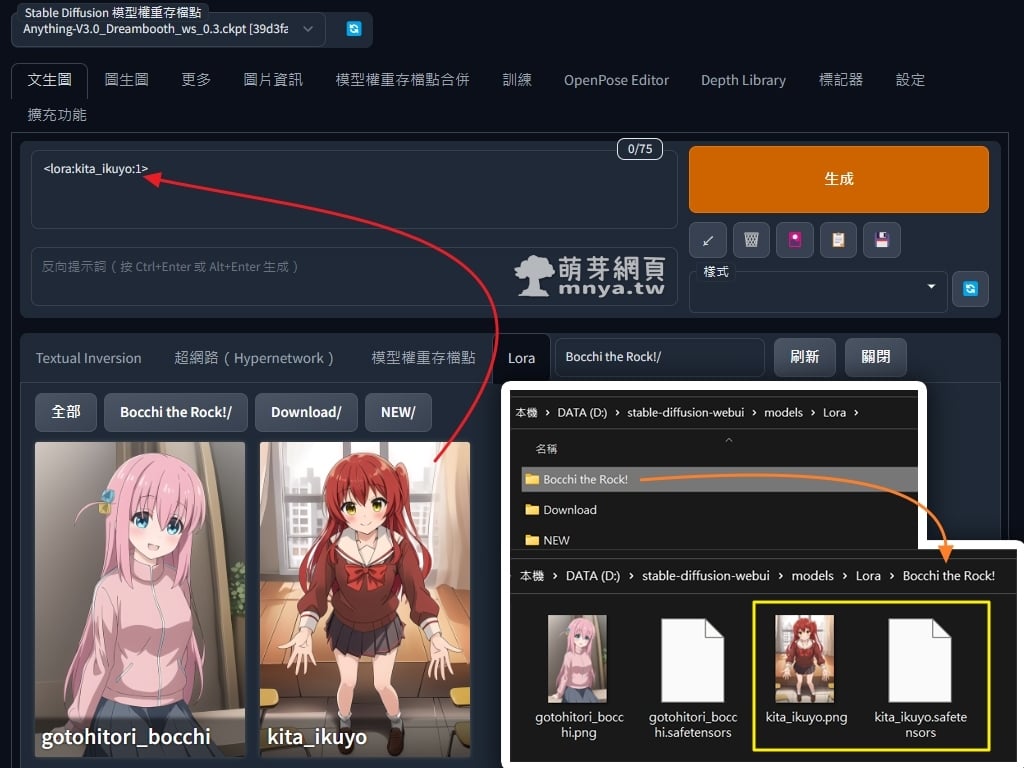
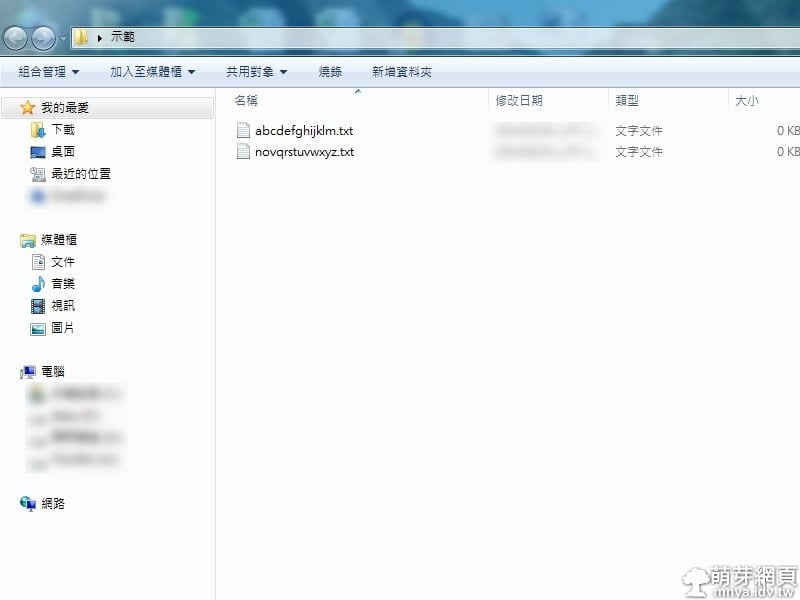
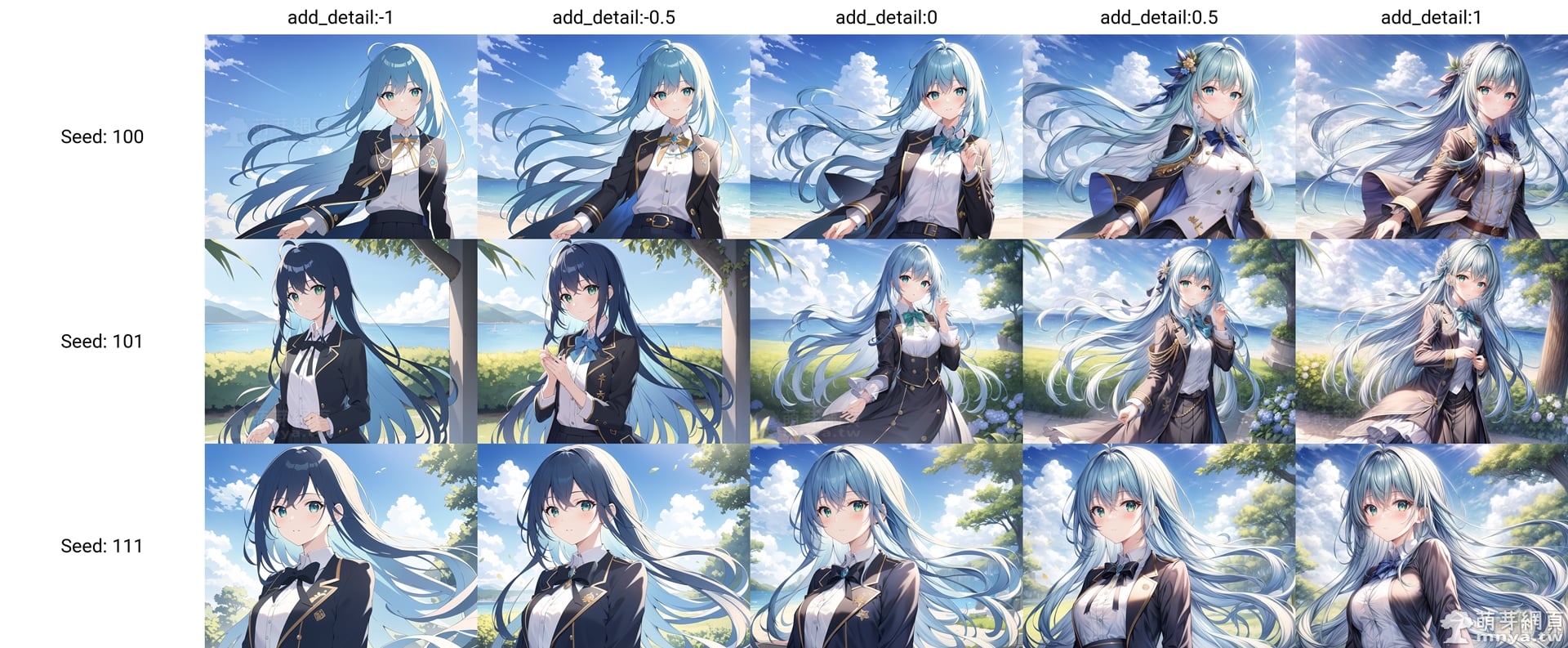
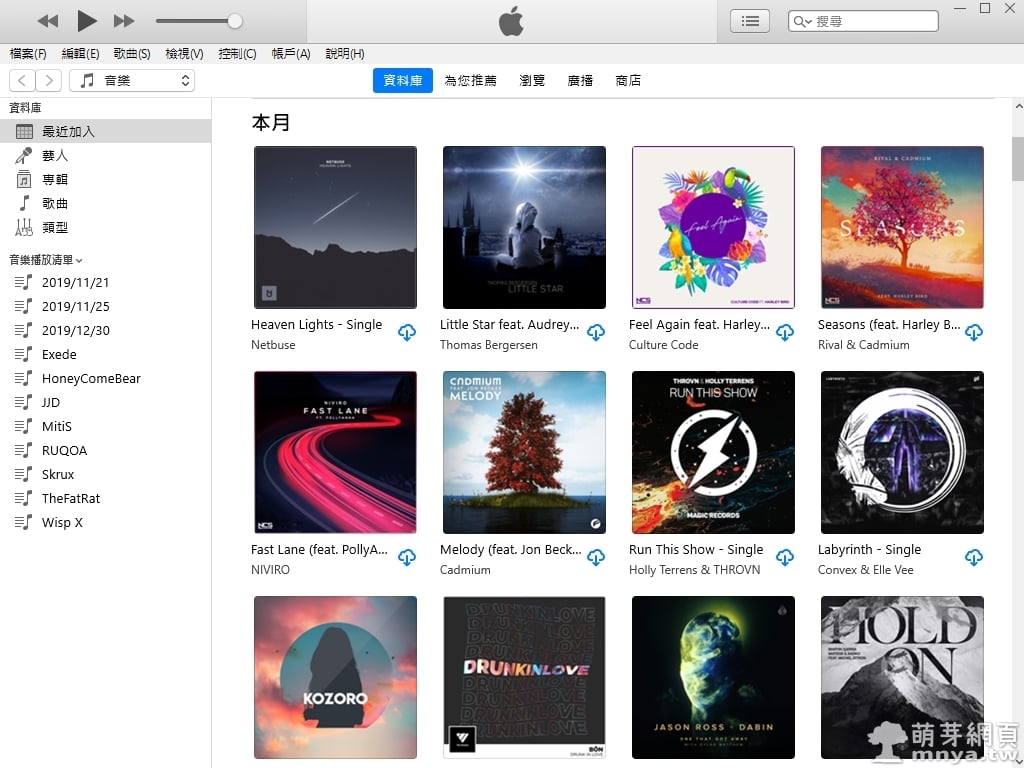
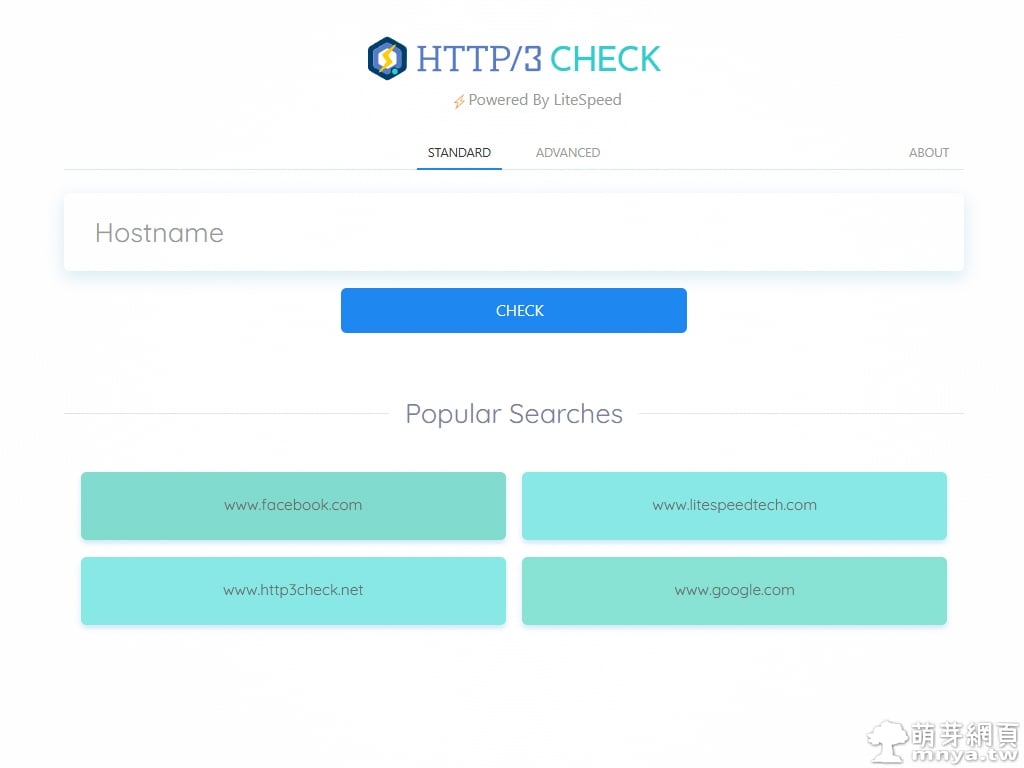
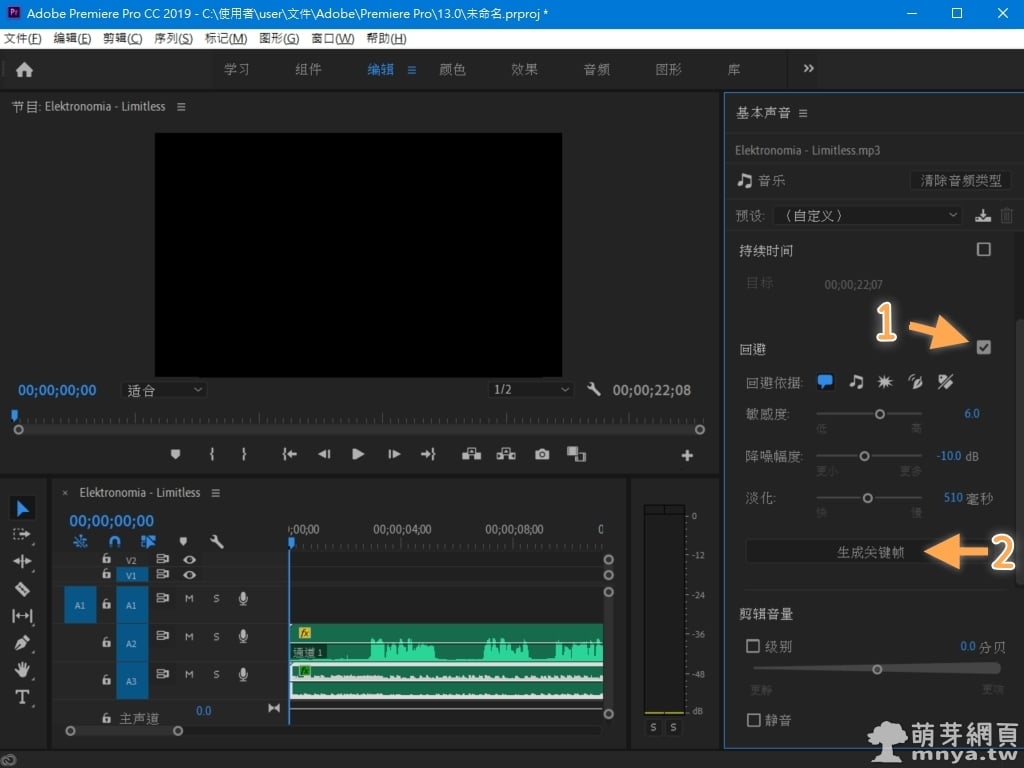 《上一篇》Premiere Pro 依據對話或旁白自動關小背景音樂
《上一篇》Premiere Pro 依據對話或旁白自動關小背景音樂 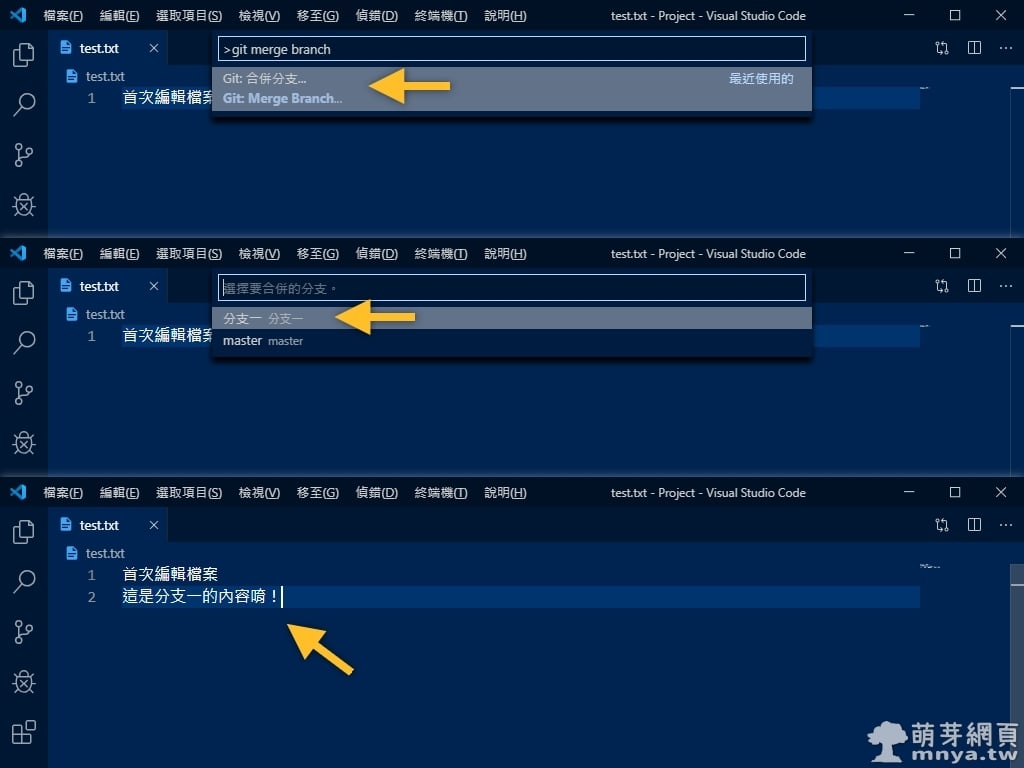 《下一篇》Git 版本控制:建立分支、切換分支、合併分支(使用 VS Code)
《下一篇》Git 版本控制:建立分支、切換分支、合併分支(使用 VS Code) 








 越來越高,人們傾向將解析度設定到最高,也就是建議值,然後調整縮放比例到 125%、1...
越來越高,人們傾向將解析度設定到最高,也就是建議值,然後調整縮放比例到 125%、1...


留言區 / Comments
萌芽論壇