「GitHub Desktop」是 GitHub 官方推出的桌面客戶端程式,可以用來同步專案檔案用,當然也能用來建立本地專案與上傳本地專案至 GitHub 中,如果要做小專案管理又不想花錢,GitHub 會是最棒的選擇,公開專案方案是完全免費的唷!
本篇文章簡易教學如何建立本地專案以及上傳至 GitHub,教您從無到有建立一個專案!本文用我最近建立的「mnya-imagemin-mozjpeg」專案作為示範,這個專案是由我寫的教學(含延伸篇)建立而成,可用於將 JPG 圖檔透過 mozjpeg 進行破壞壓縮,設定檔預設品質為 85。
開始之前,請先註冊 GitHub 帳號,接著下載並安裝 GitHub Desktop,最後打開 GitHub Desktop,登入 GitHub 帳號。
延伸閱讀 
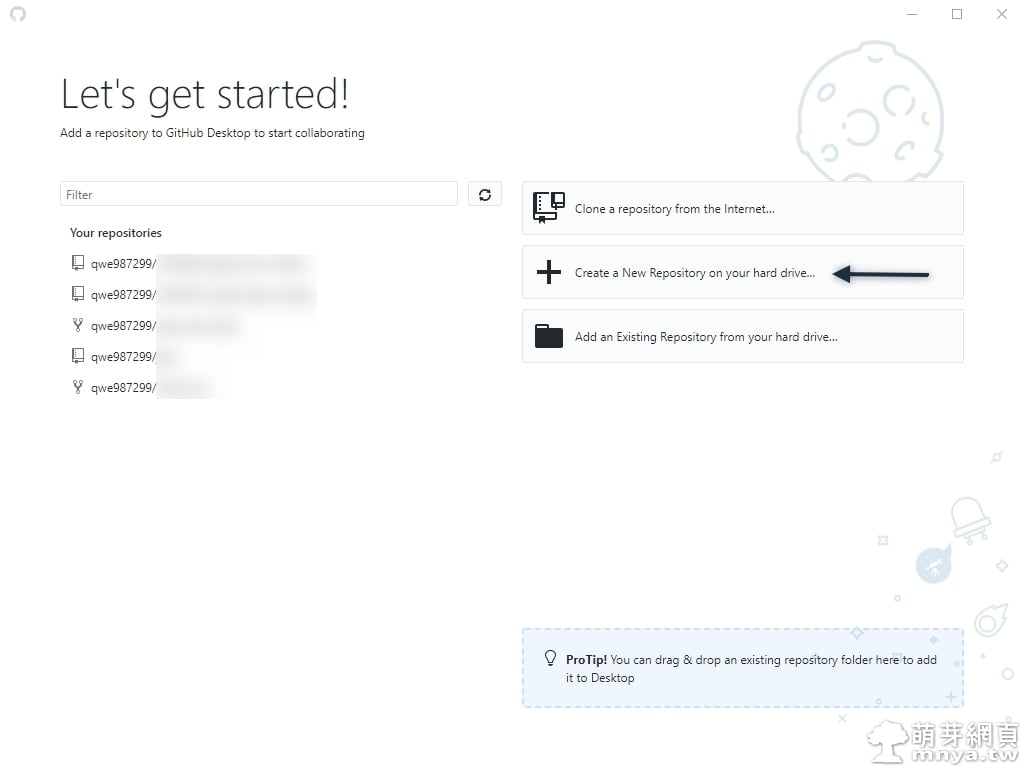
▲ 以後打開 GitHub Desktop 就可以看到這個畫面啦!左邊顯示您的所有專案,右邊從上至下可以「複製網路上的專案」、「在本地建立專案」和「加入本地已存在的專案」。我們選第二個,建立新專案在本地。
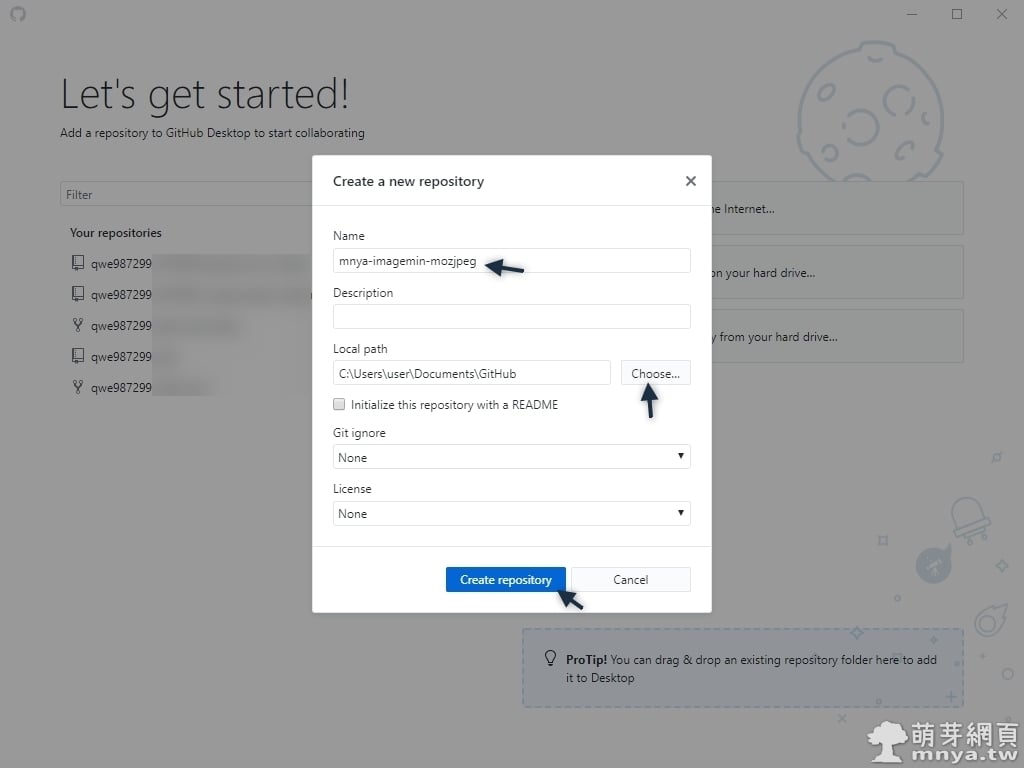
▲ 輸入專案名稱,選擇建立的路徑(將在這個目錄建立一個由「專案名稱」命名的專案目錄),最後點「Create repository」。
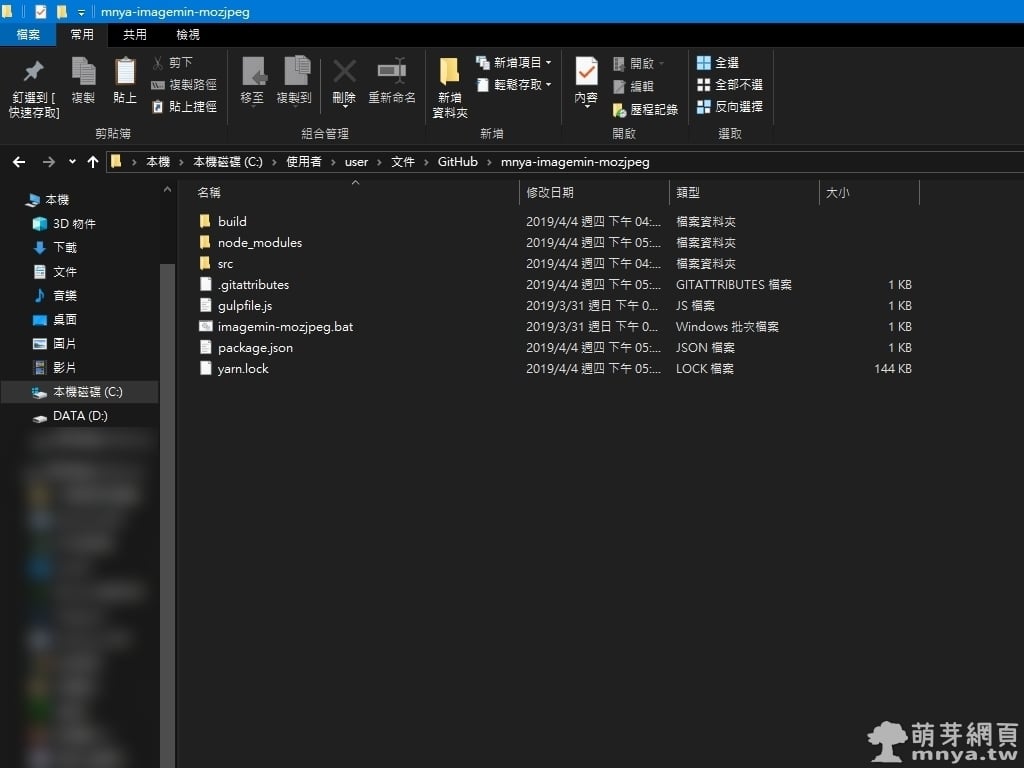
▲ 來到剛剛選擇的目錄,就可以發現到裡面多了個由「專案名稱」命名的專案目錄,如圖,將要上傳的檔案全部複製進來。
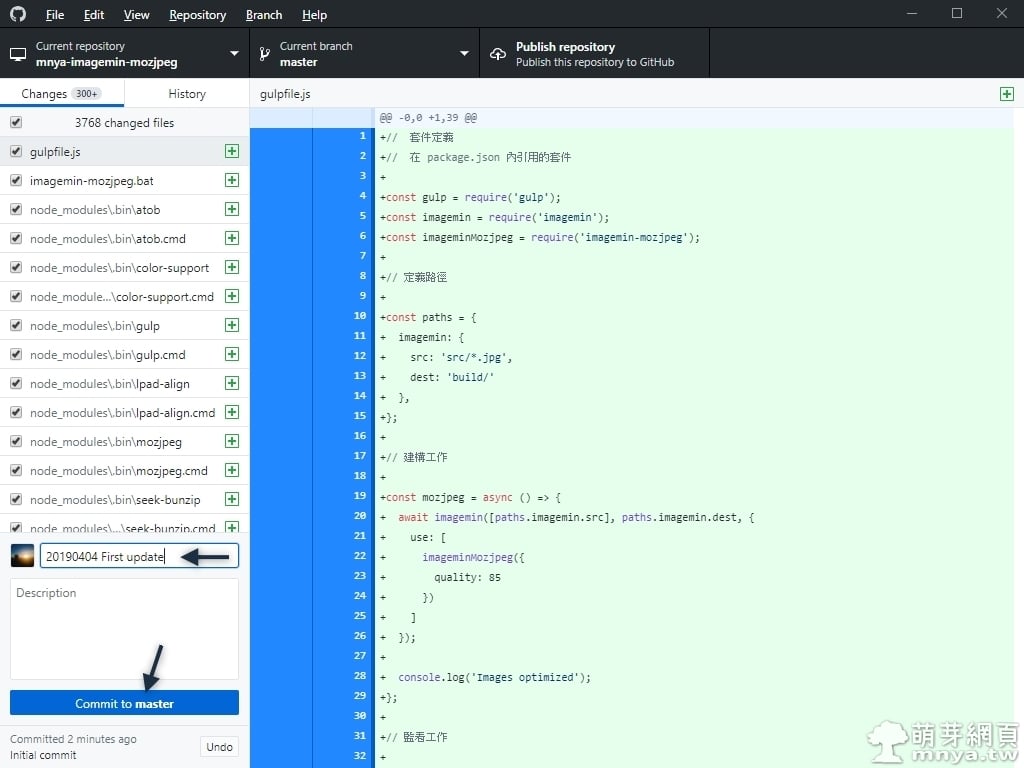
▲ 接著 GitHub Desktop 就會偵測到目錄的更新,左下角打入此次更新的主題,可以自由寫下描述,這是可選的,最後點「Commit to master」儲存這次的更新,這邊都還在本地操作唷!
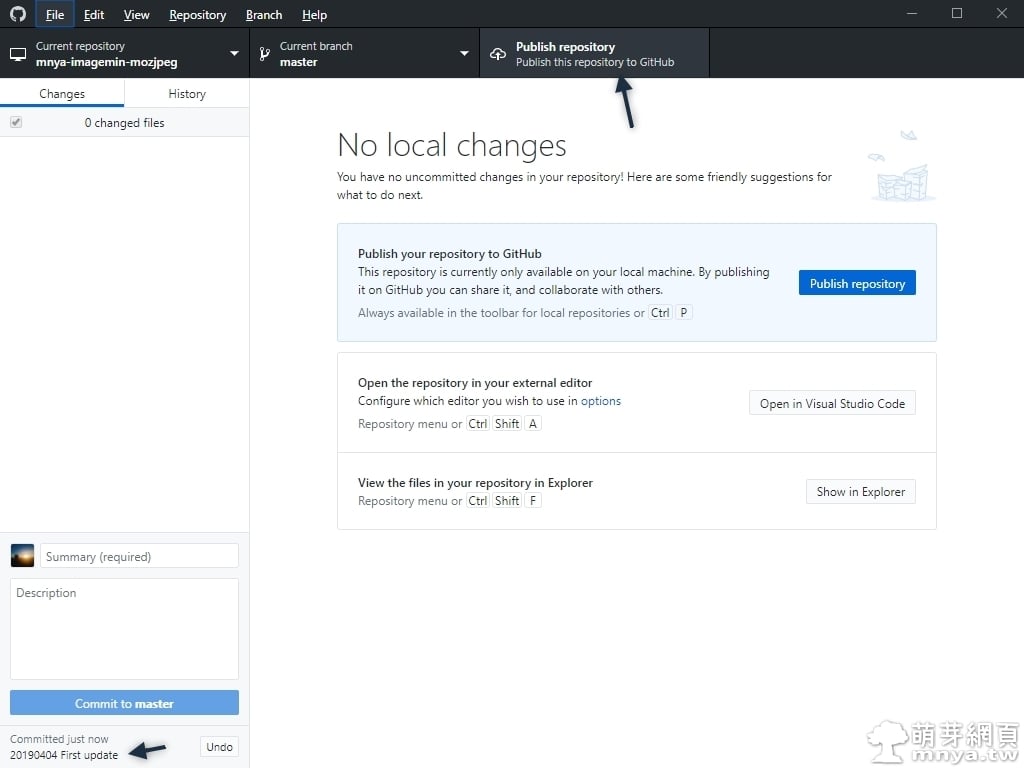
▲ 左下角確認本地更新已儲存,就可以點上方「Publish repository」公開專案啦!
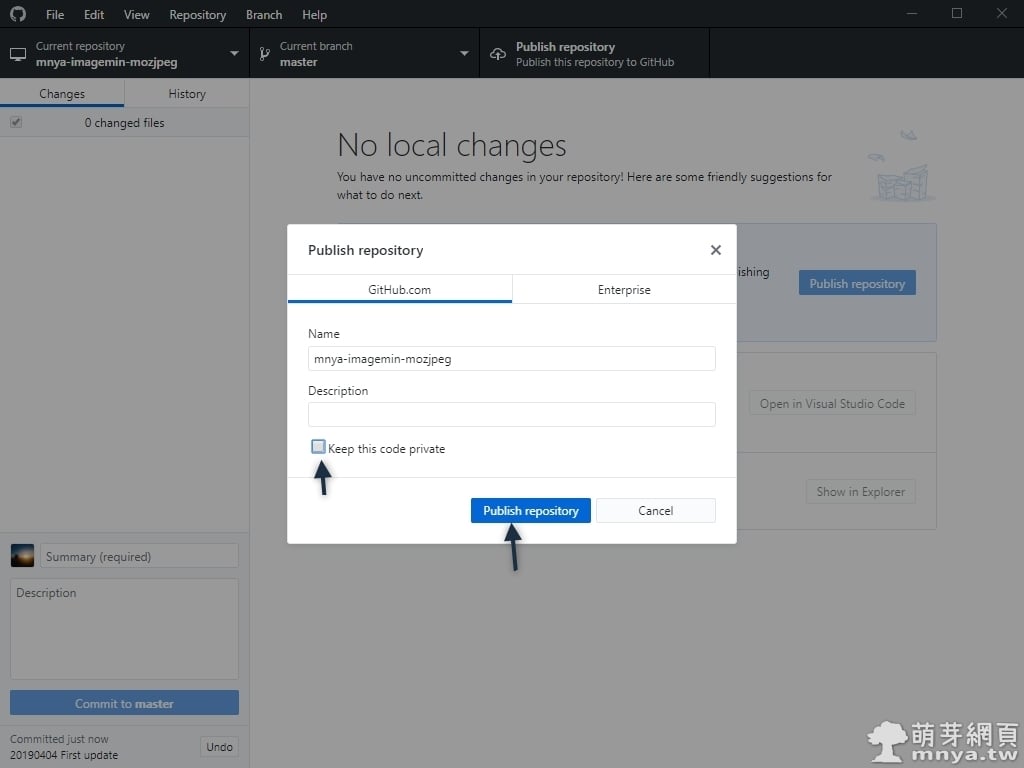
▲ 確認專案名稱,將「Keep this code private」取消勾選就是公開囉!最後點「Publish repository」開始上傳。
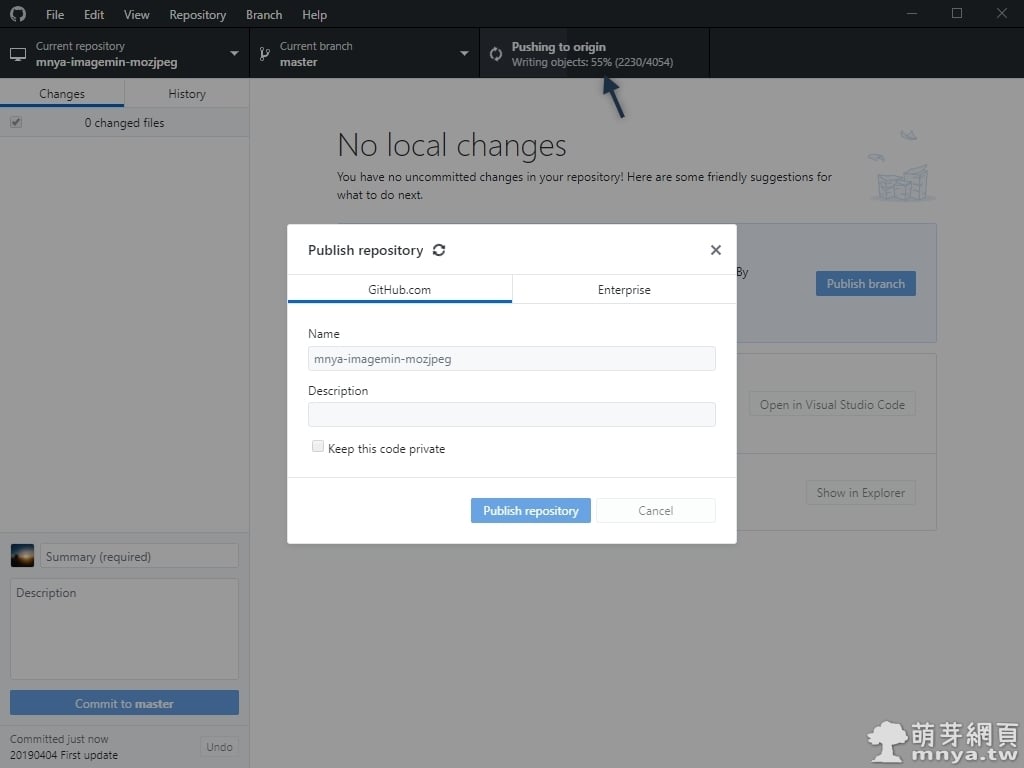
▲ 上方可以看到進度,正在上傳專案。
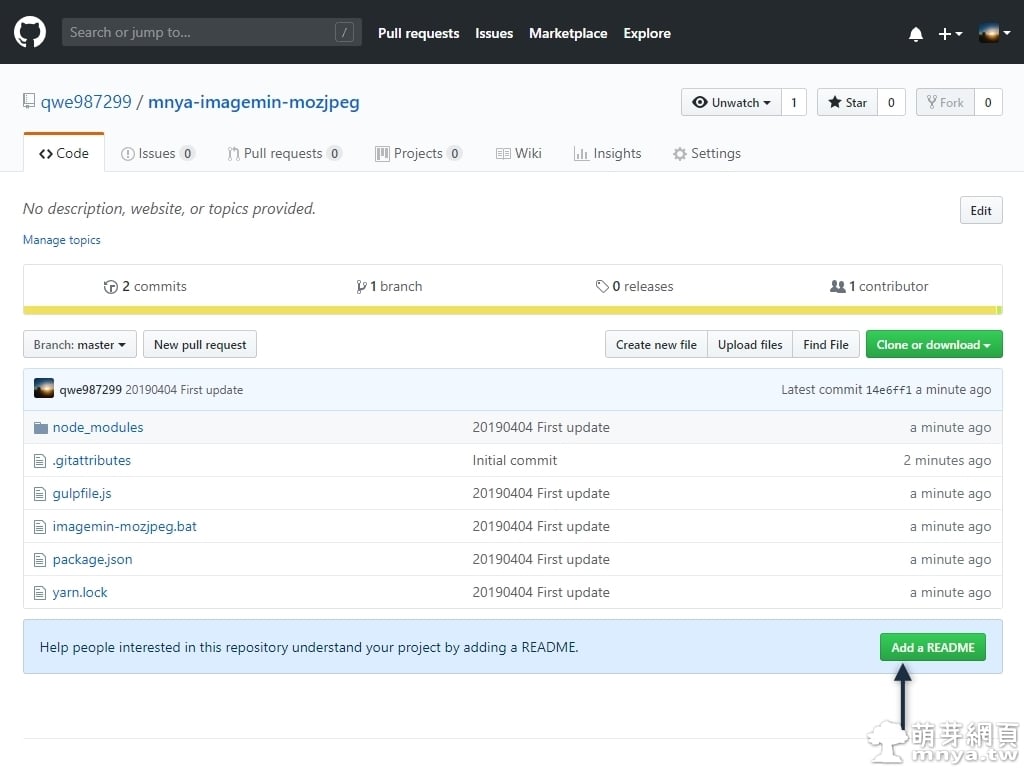
▲ 上傳完畢!可以從 GitHub 網站上看到已上傳的檔案。點「Add a README」可以建立「閱讀我」的檔案。
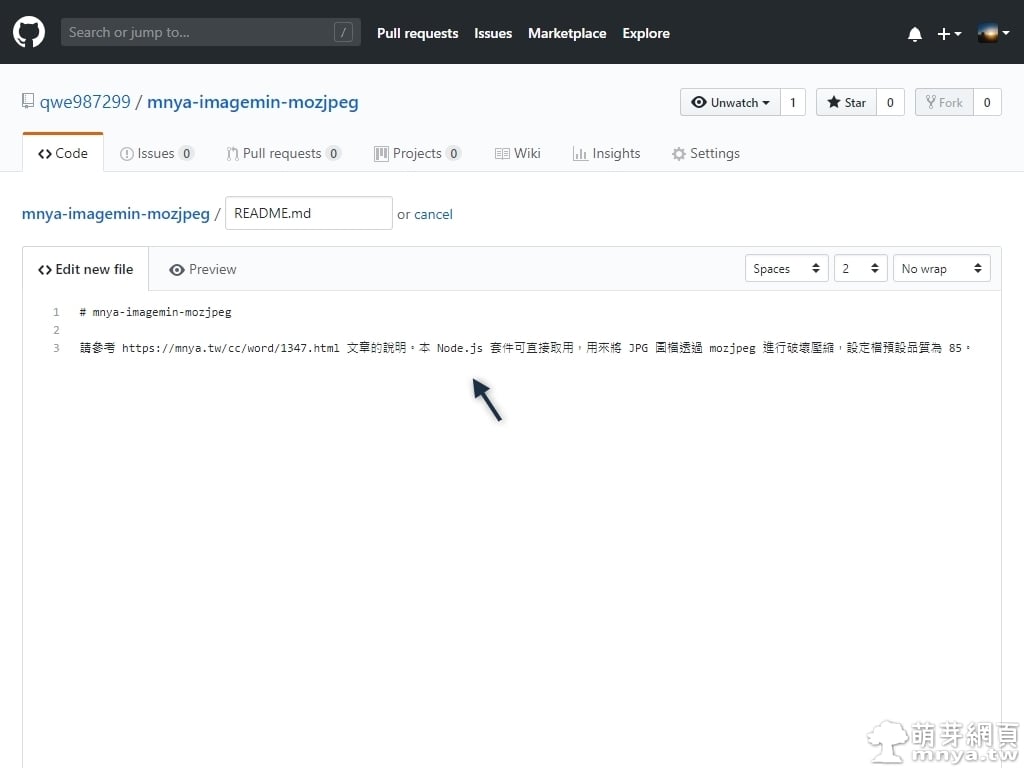
▲「閱讀我」是用來撰寫說明的文件。
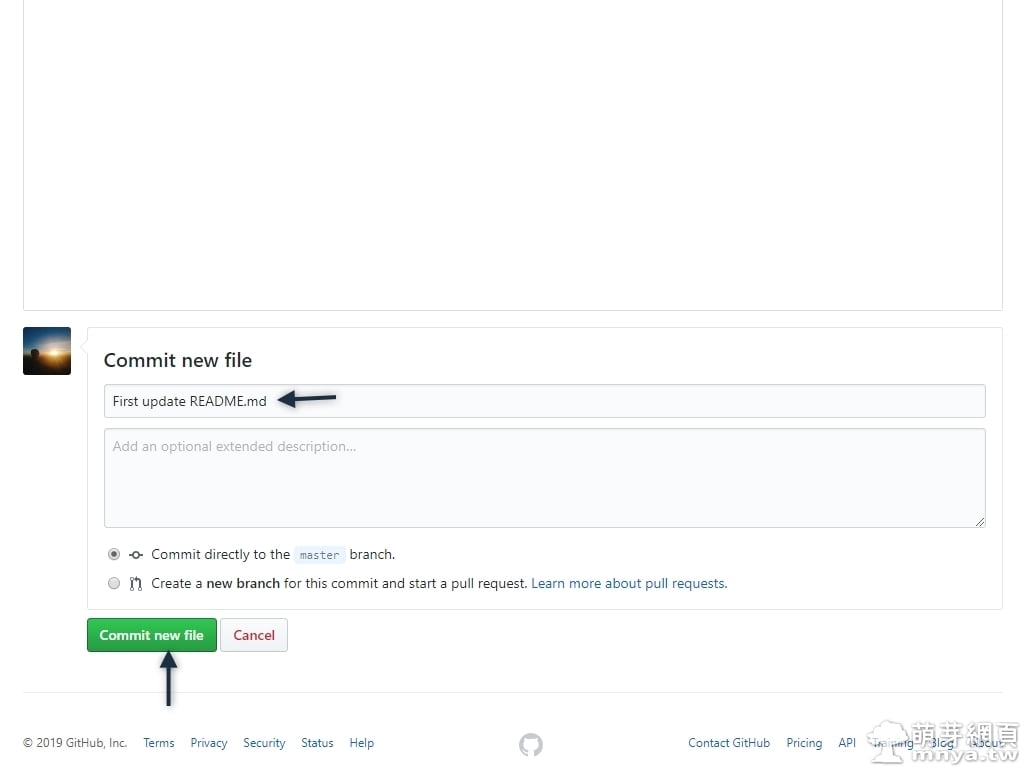
▲ 完成後至下方填寫更新主題,延伸描述是可選的,最後點「Commit new file」完成。
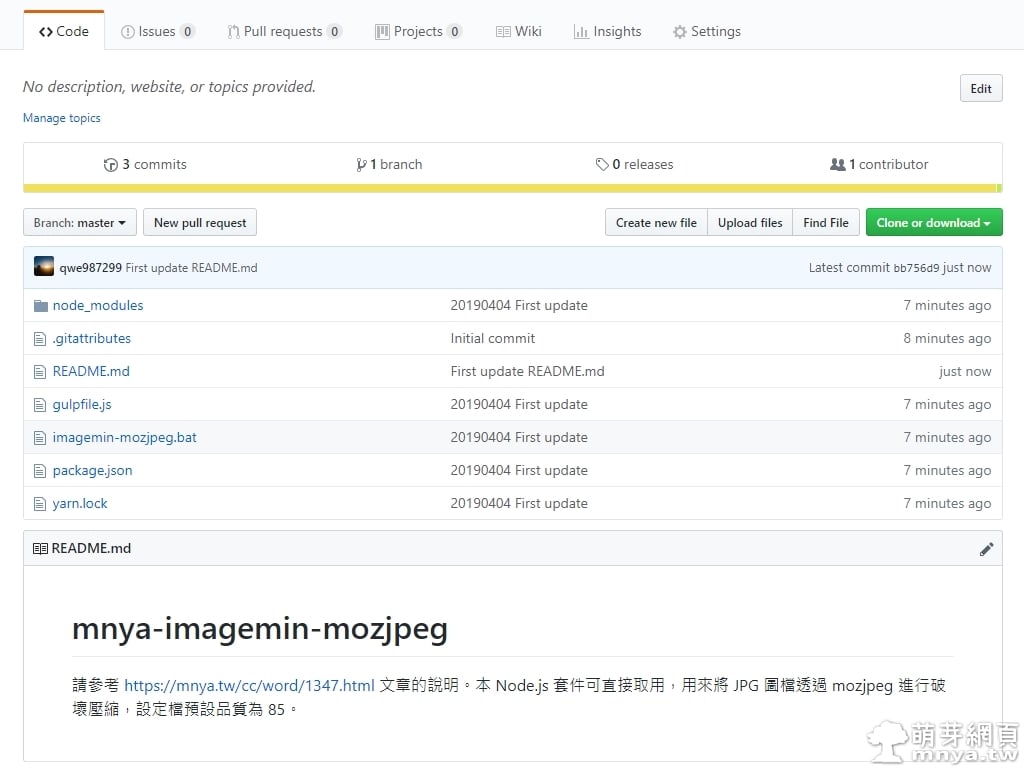
▲ 這樣專案下方就會直接顯示「閱讀我」的內容啦!專案連結是公開的,任何人都可以取得您的專案檔案唷!
以上簡單的教學希望有幫助到您!期待也在 GitHub 看到您公開的專案!
《下一篇:GitHub Desktop:複製專案、修改提交版本後上傳至自己的雲端倉庫》



 2021-12-16
2021-12-16 網站技術, CSS
網站技術, CSS 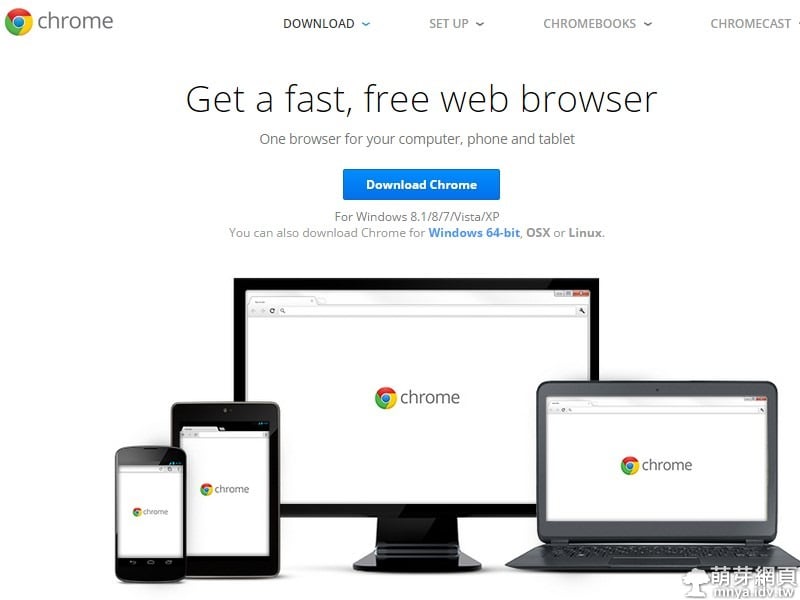
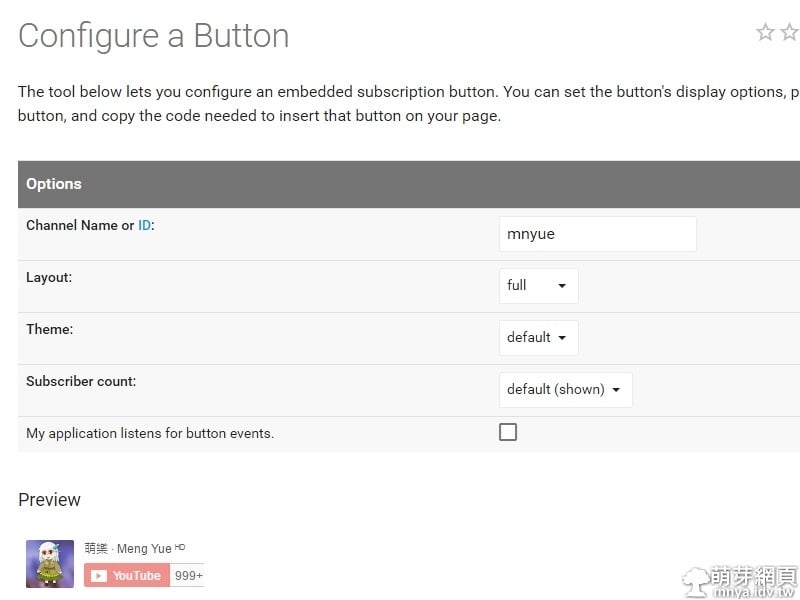
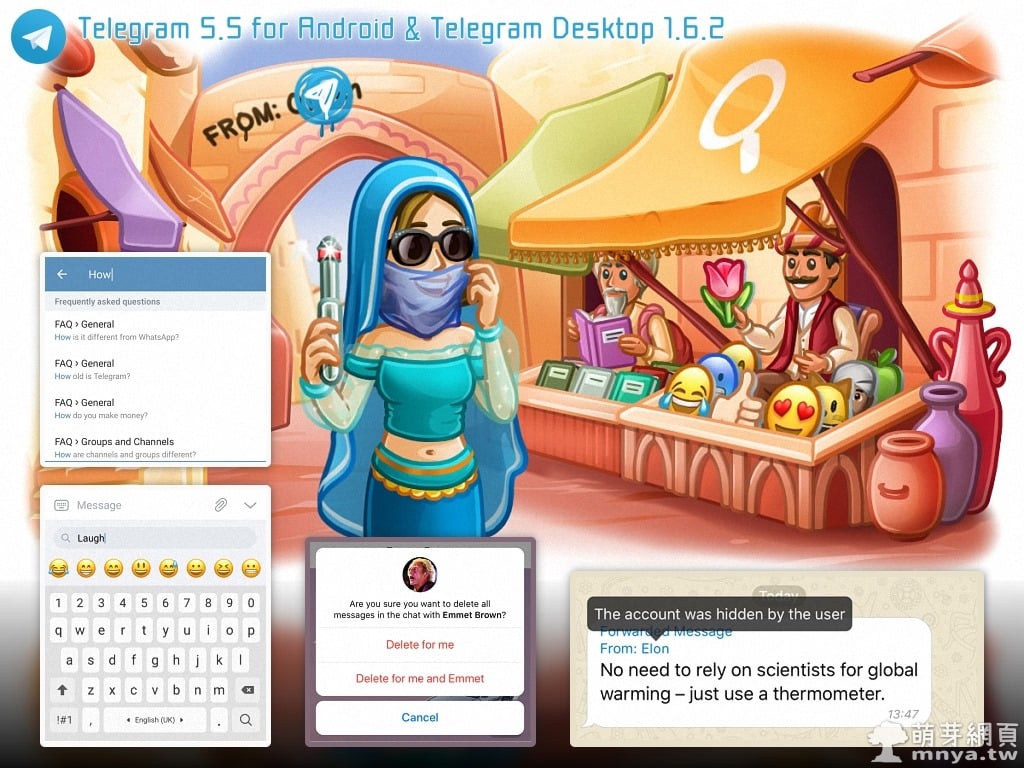
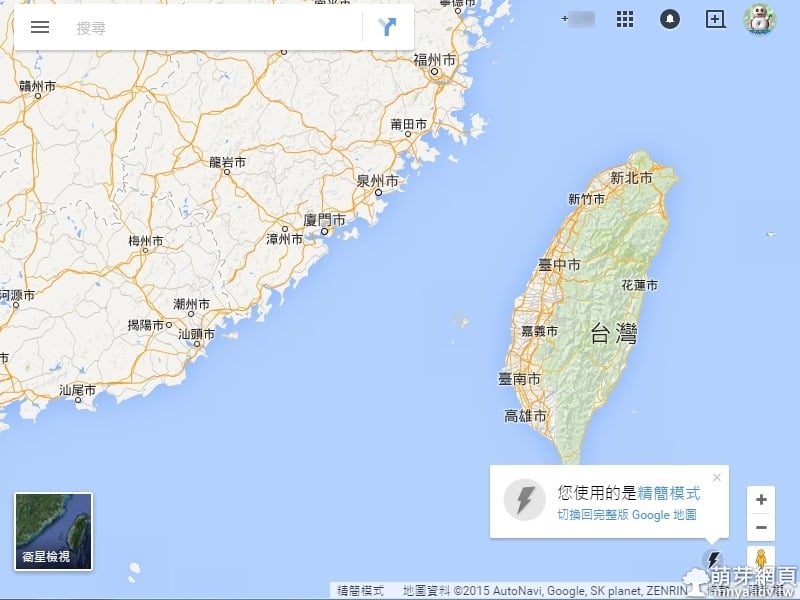
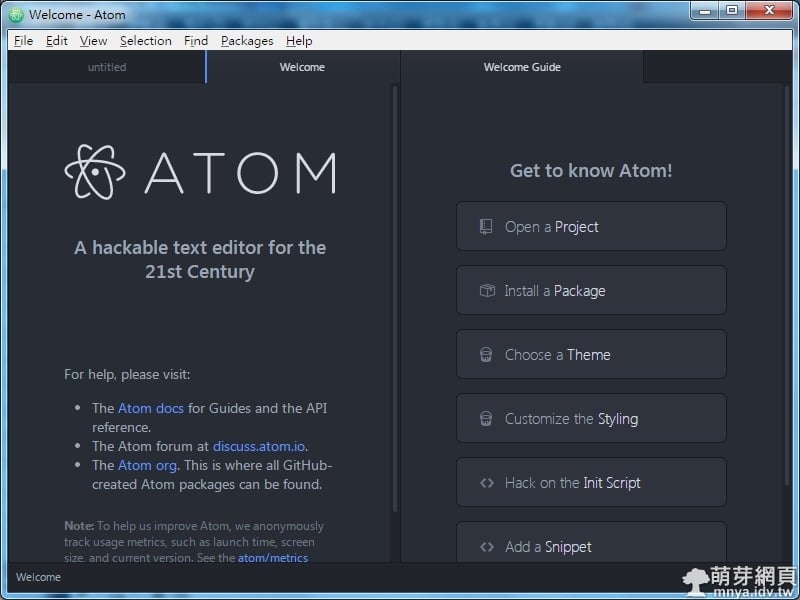
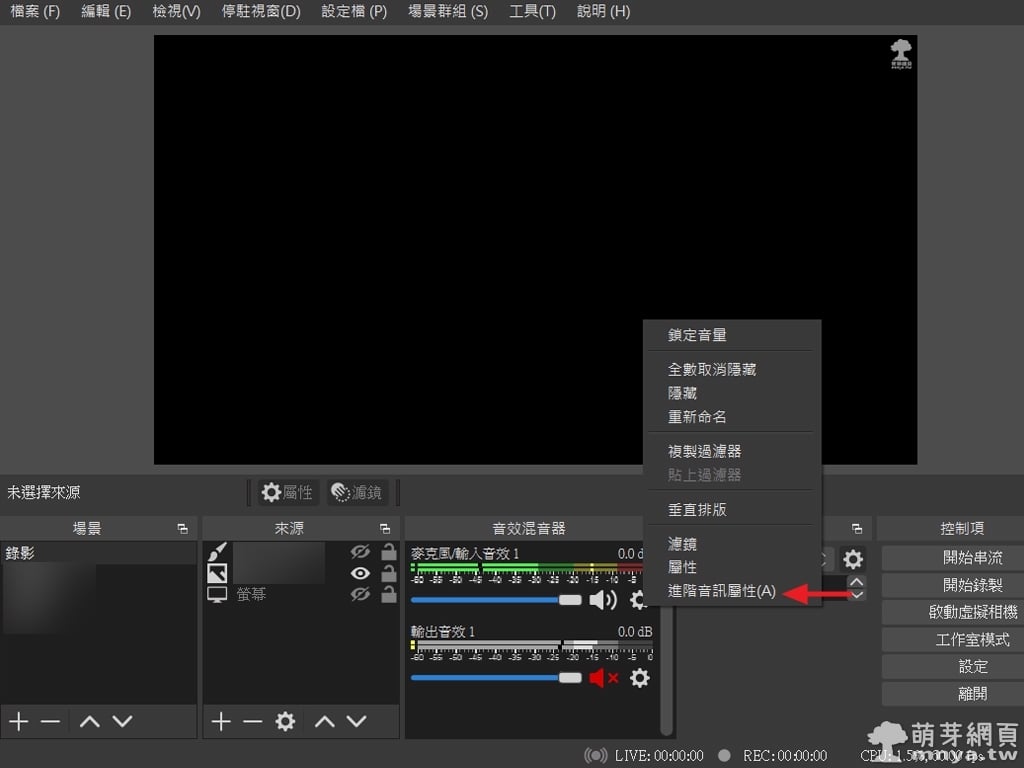
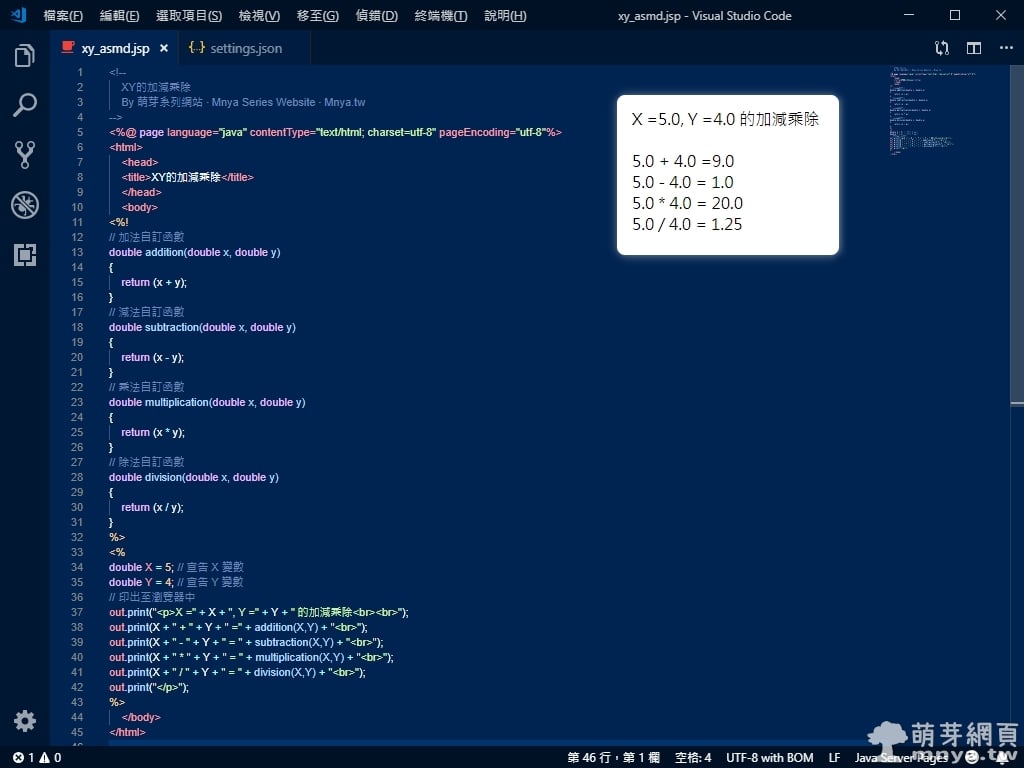 《上一篇》JSP:XY的加減乘除,自訂函數、宣告變數
《上一篇》JSP:XY的加減乘除,自訂函數、宣告變數  《下一篇》英文(English):關係代名詞的基礎(The basis of Relative Pronoun)
《下一篇》英文(English):關係代名詞的基礎(The basis of Relative Pronoun) 











留言區 / Comments
萌芽論壇