這是萌芽站長「2022 年尾桌機硬體大升級計畫」第五篇圖文。我自用的桌機已經使用超過三年,這三年我用它創造了無數珍貴的內容,是時候給它做一次硬體大升級,讓它能再撐五年以上!這次總共購買了四樣東西做升級,最主要是為了讓桌機擁有獨立顯示卡,以應付往後跑 AI 的需求,再來是多工的需求,因此要將它直升至 32G 的 RAM,這顆第八代的 I7 處理器就再戰五年吧!等下一代作業系統出來它可能就要功成身退了!不過未來當伺服器也是不錯的選擇,個人認為它可以再接下來十年為我創造出更多可能。
購物清單
【UGREEN 綠聯】DP轉HDMI線/DisplayPort轉HDMI線 1M 花費 449 元
【Transcend 創見】8GB JetRam DDR4 2666 桌上型記憶體 (JM2666HLB-8G) X2 花費 1,398 元
【全漢 FSP】Hydro G PRO 750W 80 PLUS 金牌/全模組 電源供應器 花費 3,090 元
【MSI 微星】GeForce RTX 3060 VENTUS 2X 12G OC 顯示卡 (LHR) 花費 11,990 元 (有送電競後背包)
原始總花費新台幣 16927 元,雙11活動折價及消費回饋點數折扣後實際花費 16,216 元。
安裝過程
萌芽站長第一次自己動手處理電腦硬體組裝,還請多多指教。這台是我 2019 年購入的商業套裝桌機,名為 ASUS M840MB 商用桌機。

▲ 首先拆開面對主機左側的側蓋。

▲ 我這台機殼後方有兩個螺絲固定住這個側蓋。

▲ 打開側蓋就可以看到機殼內的電腦零組件及線路等。

▲ 一開始先拆除舊的電源供應器,我這台是台達電銅牌 300W 電供。
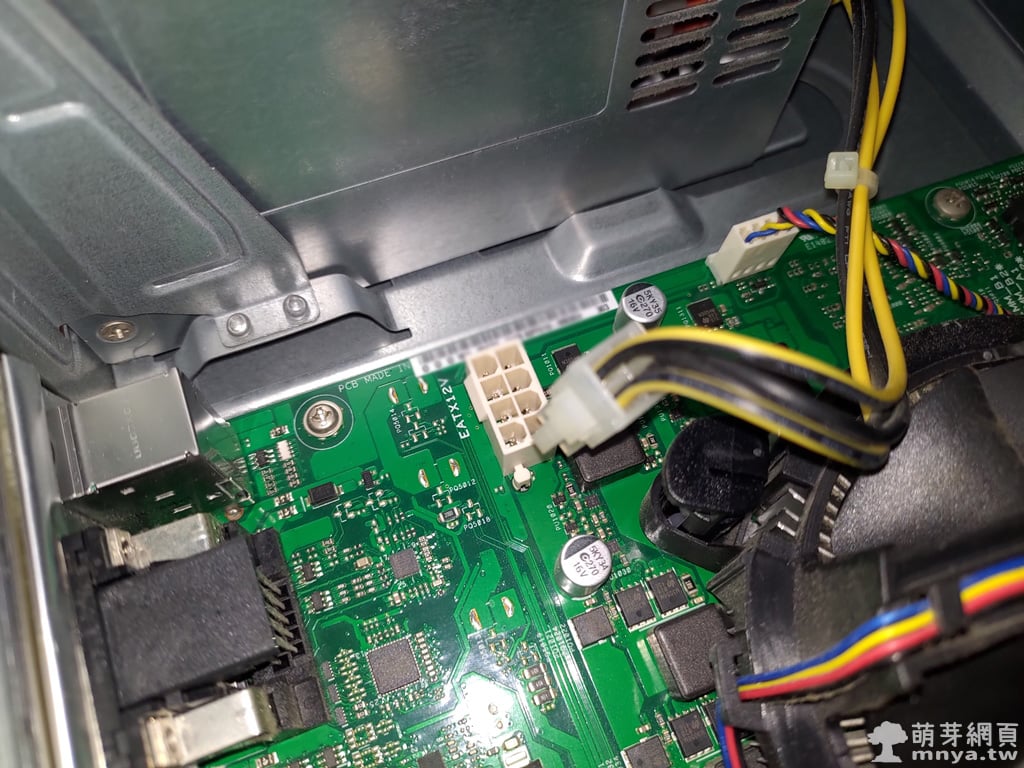
▲ 拆除舊電供前要先把相關線路都拔除,首先是 CPU 電源。

▲ 接傳統硬碟的 SATA 也要拔掉。

▲ 主機板電源插槽是最大最明顯的,這個也要拔除。

▲ 我這台還有光碟機電源,一樣是 SATA 要拔除。

▲ OK,線路都斷開後就可以將背面四個螺絲轉開,然後小心把整個電源供應器取出。

▲ 現在機殼相對乾淨,就先來安裝記憶體吧!一旁有止滑設計的卡榫記得先扳開。

▲ 然後用點力氣將記憶體塞入插槽,一旁卡榫要能扣住記憶體側邊的凹,這樣主機板才讀的到。

▲ 新的電源供應器要準備放入啦!

▲ 看起來大小很剛好,不建議在機殼內接線,可以先拿出來接好線再放入機殼鎖上。

▲ 依序先把主機板、CPU 等電源接上,全模組化設計可以完美避免機殼內有多餘線材。

▲ 用電源供應器附的黑扁線接電源,這個是主機板的電源,這個比較寬大,需要大力點避免沒插緊(沒電就開不了機了)。

▲ 再來是 CPU 的電源,這個也是插好插滿用點力氣。

▲ 再來是光碟機跟傳統硬碟的供電。
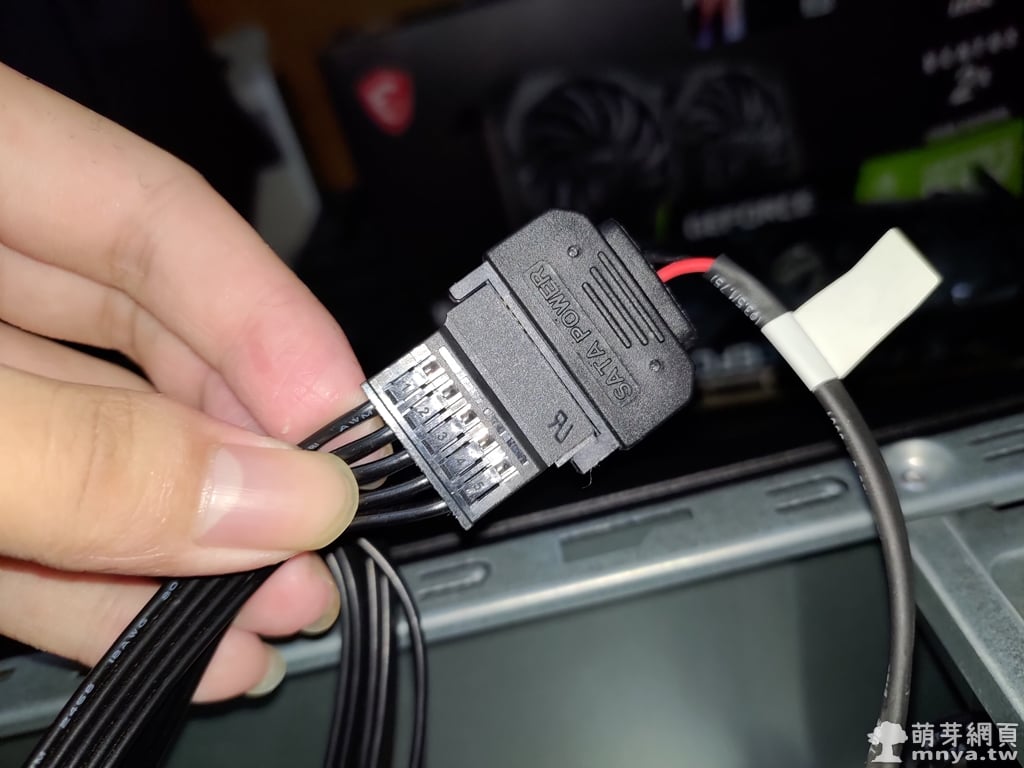
▲ SATA 串聯電源線,一條就能接多個硬體,首先是光碟機。

▲ 再來是傳統硬碟,多餘的部分塞入一旁空間內即可。

▲ 線都接好了,電供放入機殼內,只剩獨立顯示卡的安裝啦!這邊我已經預先接好給顯示卡的電源線放一旁了!

▲ 電源供應器的背面,四個螺絲已經鎖好了!

▲ 後面這個背板可以打開。

▲ 就像這樣。

▲ 對好位置,確定顯卡後方的影像輸出插槽位置,暴力將鐵片拆除,我這個機殼要由外向內戳,我拿螺絲起子敲敲打打很久才弄下來的。(請小心別傷到手還有主機板)

▲ 可以把顯示卡的金手指套子取下了!準備安裝。

▲ 風扇下有個 SSD,再往下就是給顯示卡插的 PCI Express x16 插槽。

▲ 這邊要小心安裝,聽到「喀」一聲即可,可輕壓確認有插入插槽內。

▲ 接上預留的電源線,上頭有「VGA」字樣。

▲ 背後影像輸出插槽有正確對上,太棒了!

▲ 最終機殼內部配置,雖然線路還是有點亂,但只要不影響風扇運轉及散熱就OK了!
這次安裝完電腦按開機沒反應,檢查確認後才發現主機板電源沒接緊,虛驚一場!大家自己組電腦硬體時要特別注意到這個。

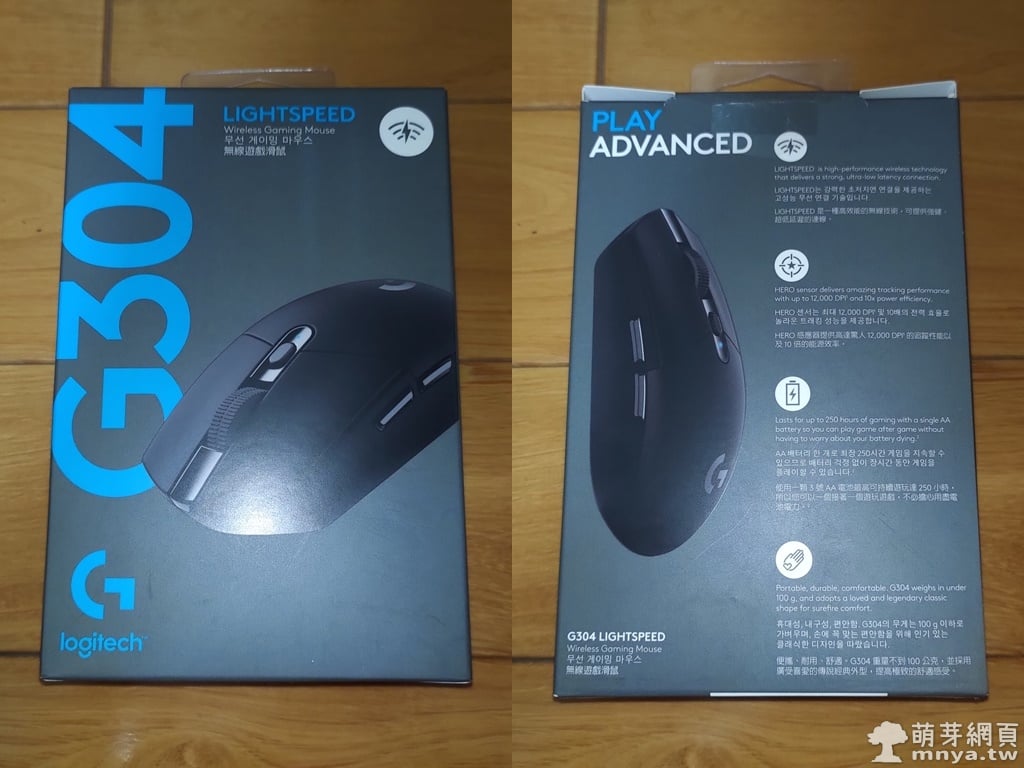
 2023-04-29
2023-04-29 開箱開盒, 硬體週邊
開箱開盒, 硬體週邊 






 《上一篇》【MSI 微星】GeForce RTX 3060 VENTUS 2X 12G OC 顯示卡 (LHR)
《上一篇》【MSI 微星】GeForce RTX 3060 VENTUS 2X 12G OC 顯示卡 (LHR)  《下一篇》Stable Diffusion web UI x Waifu Diffusion:本機 AI 生成高品質二次元動漫角色
《下一篇》Stable Diffusion web UI x Waifu Diffusion:本機 AI 生成高品質二次元動漫角色 











留言區 / Comments
萌芽論壇