影片剪輯是影片製作中不可或缺的一環,而優秀的影片編輯軟體對於打造高品質、引人入勝的影片至關重要。在眾多的選擇中,有一款脫穎而出的影片剪輯軟體,那就是這次要介紹給大家的這款「Movavi Video Editor 2024」。這款全新推出的軟體是一套功能豐富、操作簡便的影片編輯軟體,它為用戶提供了強大的剪輯工具,讓您輕鬆實現影片的創意呈現。接下來將簡單敘述這款軟體的一些主要特點。
首先直觀的使用介面,軟體擁有直觀友好的使用介面,即使是初學者也能輕鬆上手。各種功能和工具清晰排列,讓您可以迅速找到所需的功能。再來是豐富的剪輯工具,軟體提供了多樣化的剪輯工具,包括片段切割、畫面調整、過度轉場、標題特效、穩定化及去背等,滿足不同創意需求。無論是基本剪輯還是高級編輯,都可以輕易應對。另外多格式支援也非常重要,多種常見的影片格式包括 MP4、AVI、MOV、MKV、FLV、OGV 等皆可載入及輸出,確保您可以順利處理不同格式及來源的影片。實時預覽對於使用者來說非常重要,軟體允許您在剪輯過程中進行高畫質實時預覽,確保每一個步驟都符合您的期望。這有助於提高剪輯效率並確保最終產出的影片品質。當然除了影像剪輯,軟體還提供了強大的音訊編輯功能,讓您可以調整音量、添加音樂,軟體內建音樂音效庫,可以從中直接選擇喜歡且適合的音訊,為影片注入更多生動元素,省去尋找素材所耗費的精力與時間。這次我們要以「如何在影片中添加音訊」作為主題,使用 Windows 版本的「Movavi Video Editor 2024」實際操作,輕鬆為影片加入音樂!另外注意,免費試用版將會限制部分功能,例如輸出時片長不可超過 60 秒且有浮水印,若試用後喜歡請直接購入正版授權,以享有軟體的完整功能及體驗。
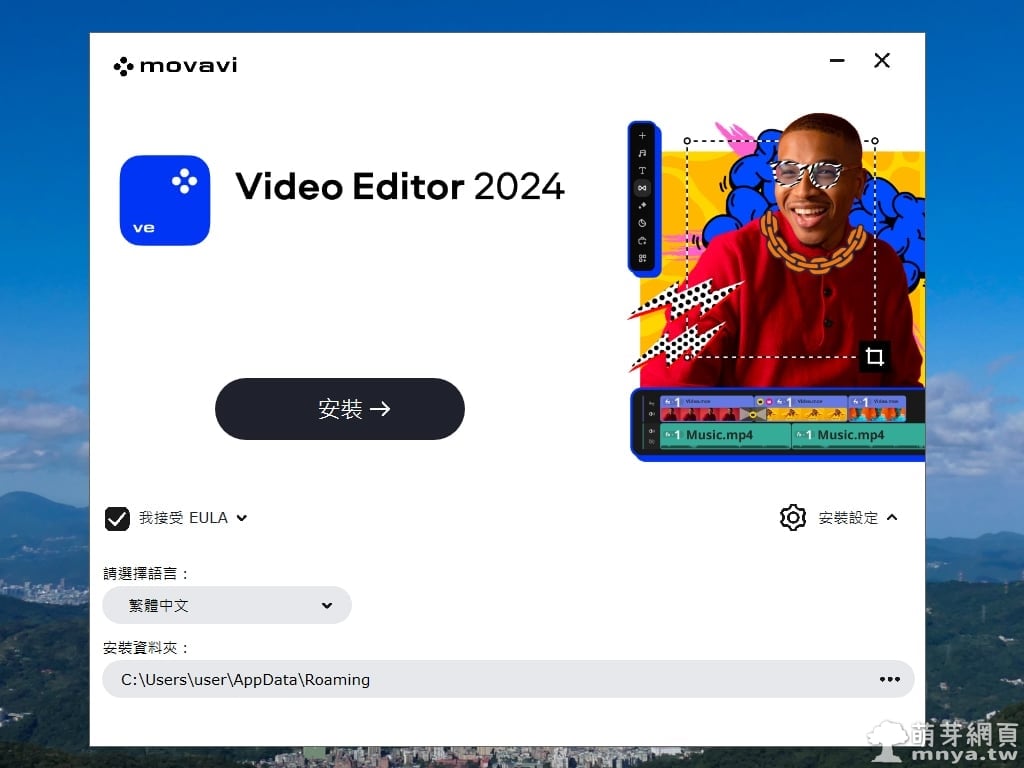
▲ 到官方網站後即可下載軟體安裝檔,安裝時記得勾選「我接受 EULA」,安裝設定可選,可另外選擇安裝語言及資料夾。
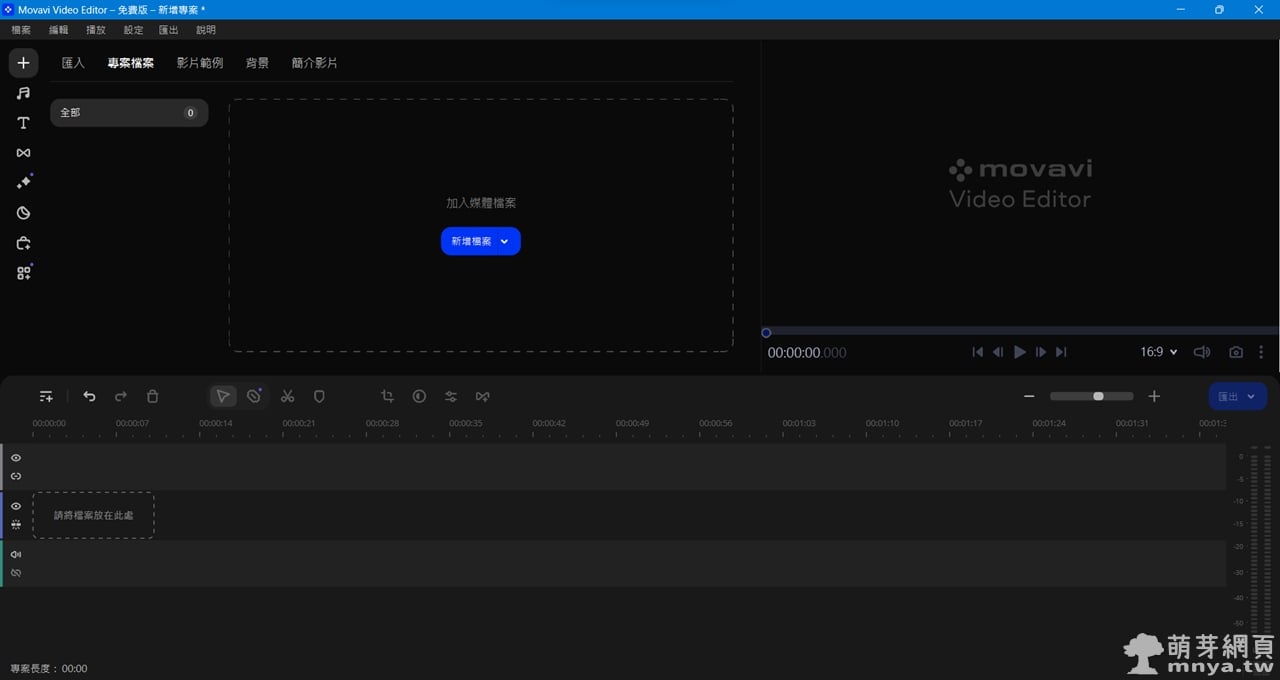
▲ 這個就是完整的操作介面,左上方是素材及特效選擇等,右上方是實時預覽區,下方是軌道編輯區。您可以將素材拖拉到左上角專案檔案中以開始新的影片編輯。另外開始前提醒大家,若您已經購買軟體,記得輸入序號啟動軟體以享有完整功能。
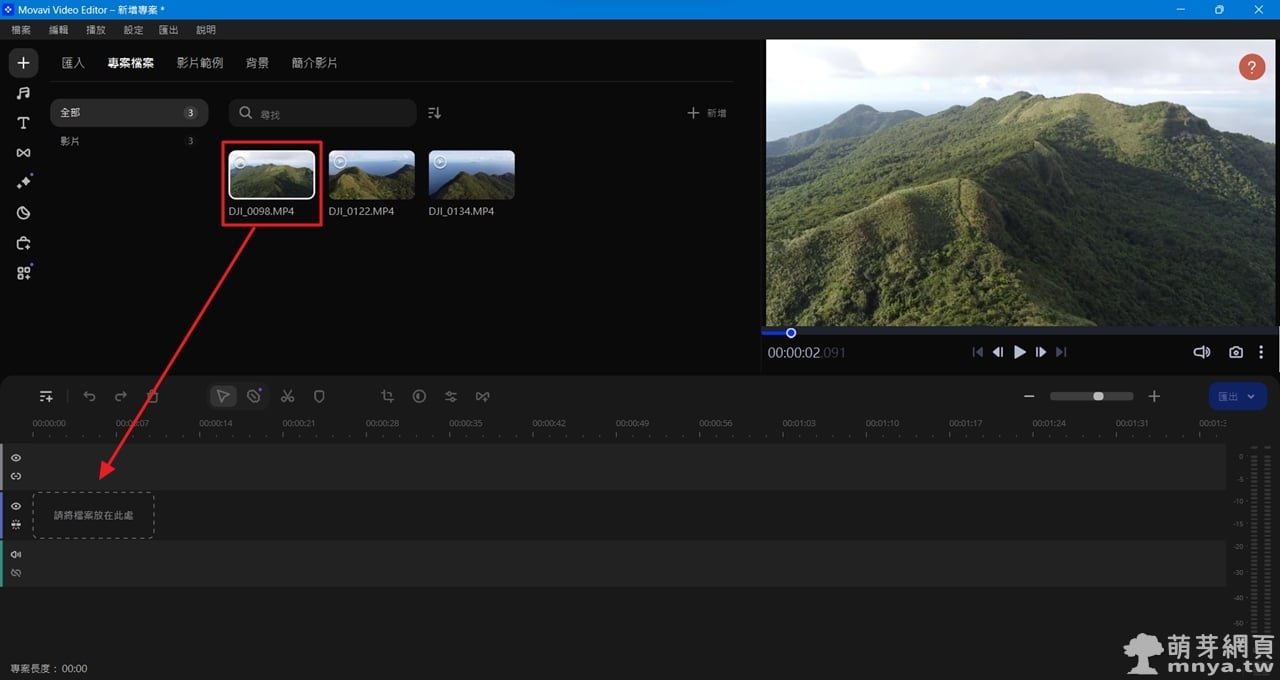
▲ 素材都拉入專案檔案後,就可以直接用拖拉的方式將片段放到下方視訊軌道。軟體都有貼心的提示,新手也能輕鬆上手。
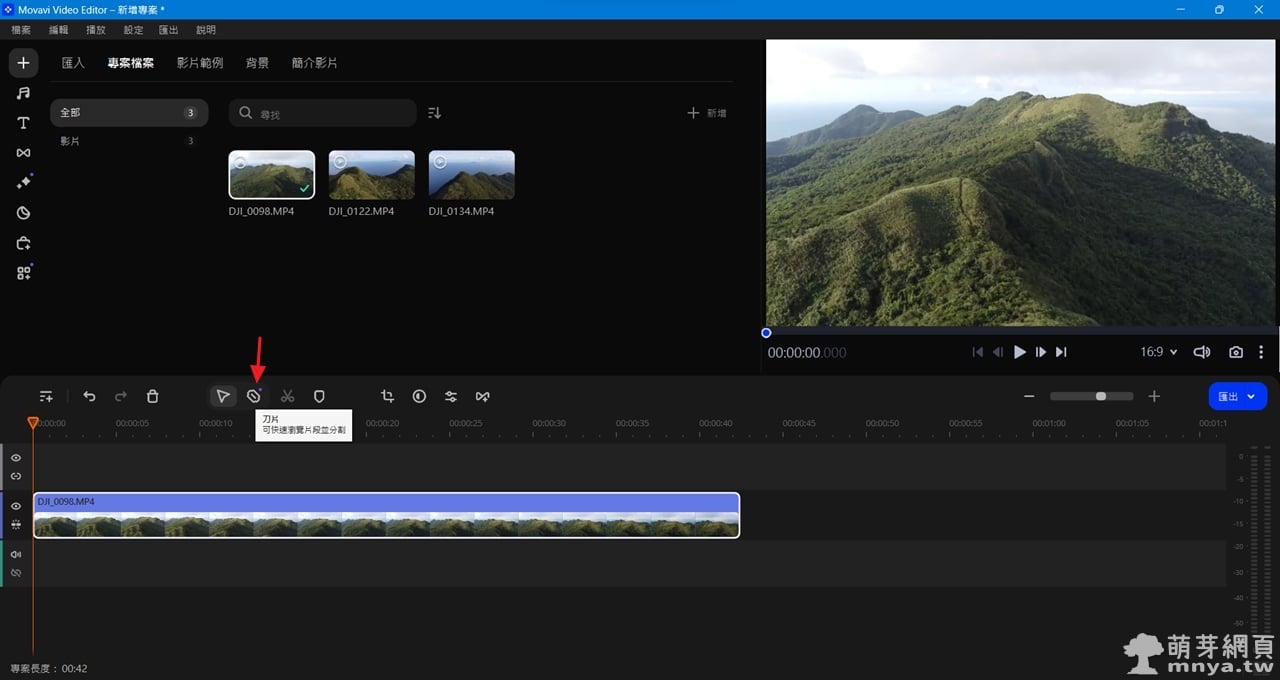
▲ 如果有需要修剪軌道中的片段,可以使用「刀片」工具進行片段切割,再透過右鍵選單或快捷鍵(delete)的方式刪除不要的部分。
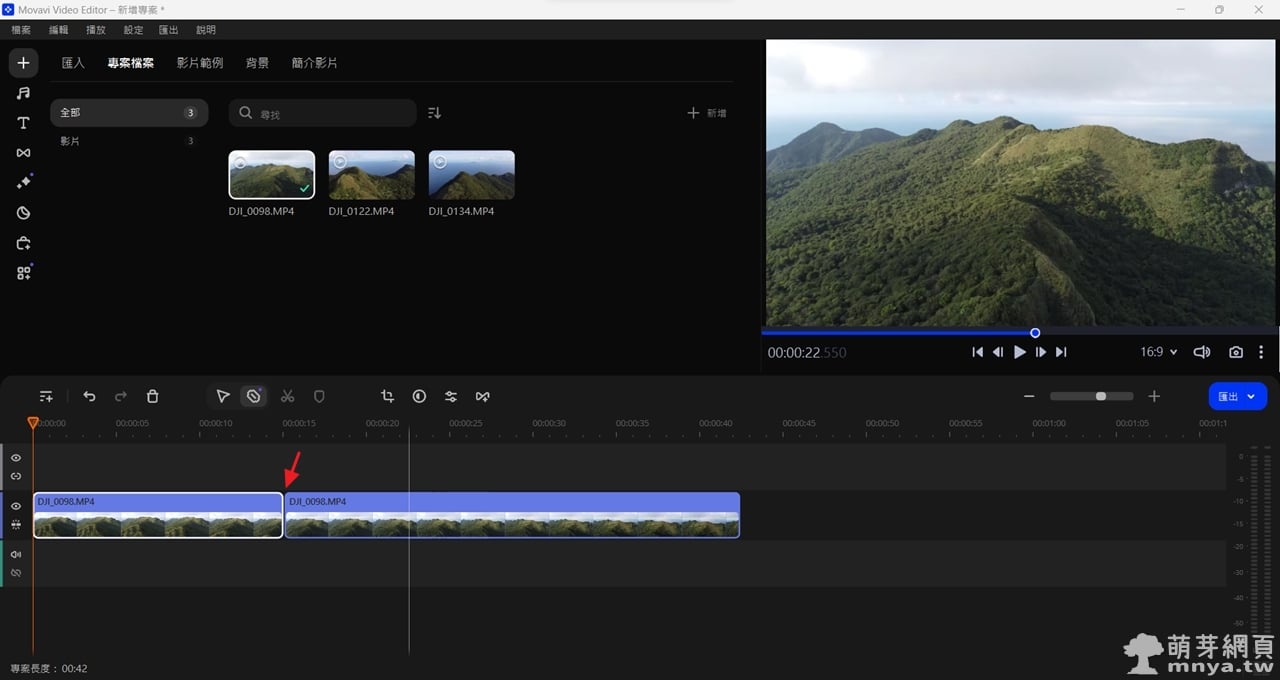
▲ 可以看到我已經分割好這個片段,後方的部分不要的就直接移除。
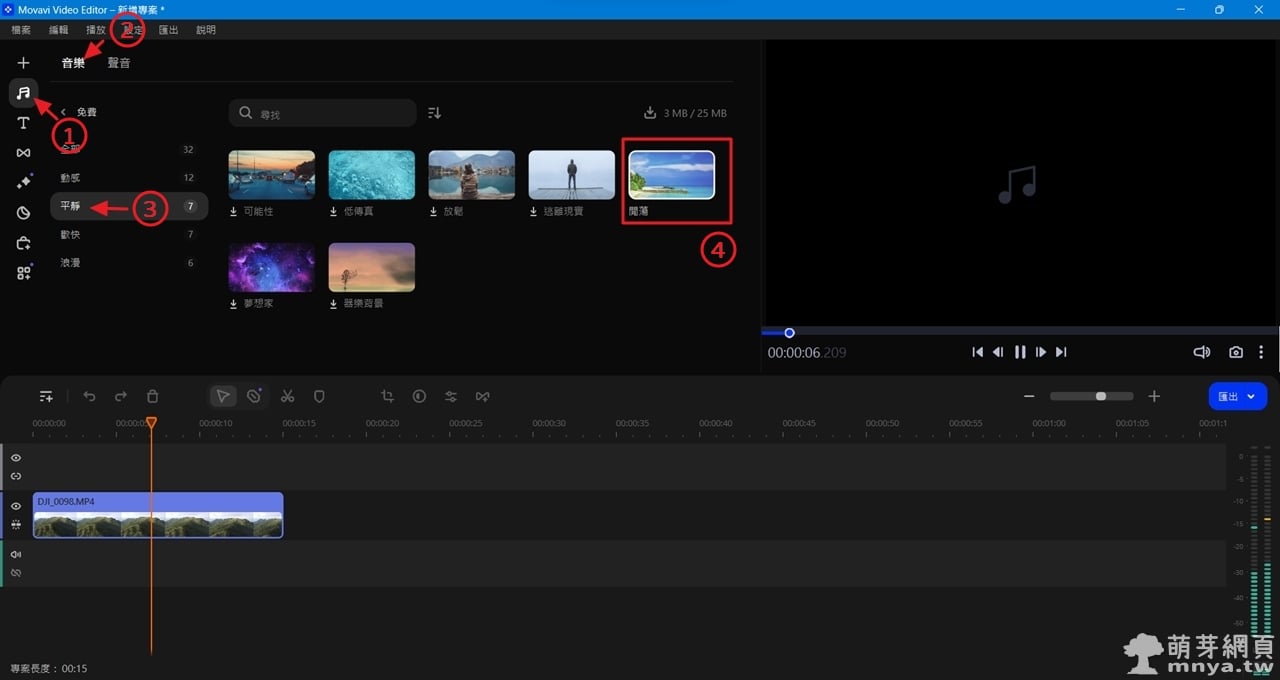
▲ 影片的部分處理好了,再來是背景音樂,從左上方左側的選單找到「音訊」,接著來到「音樂」頁籤,在免費中有個「平靜」,我在當中找了「閒蕩」這個音樂,可以直接透過右側預覽區試聽,大約兩分多鐘,這是軟體內建的,可以直接套用到自己的專案中。
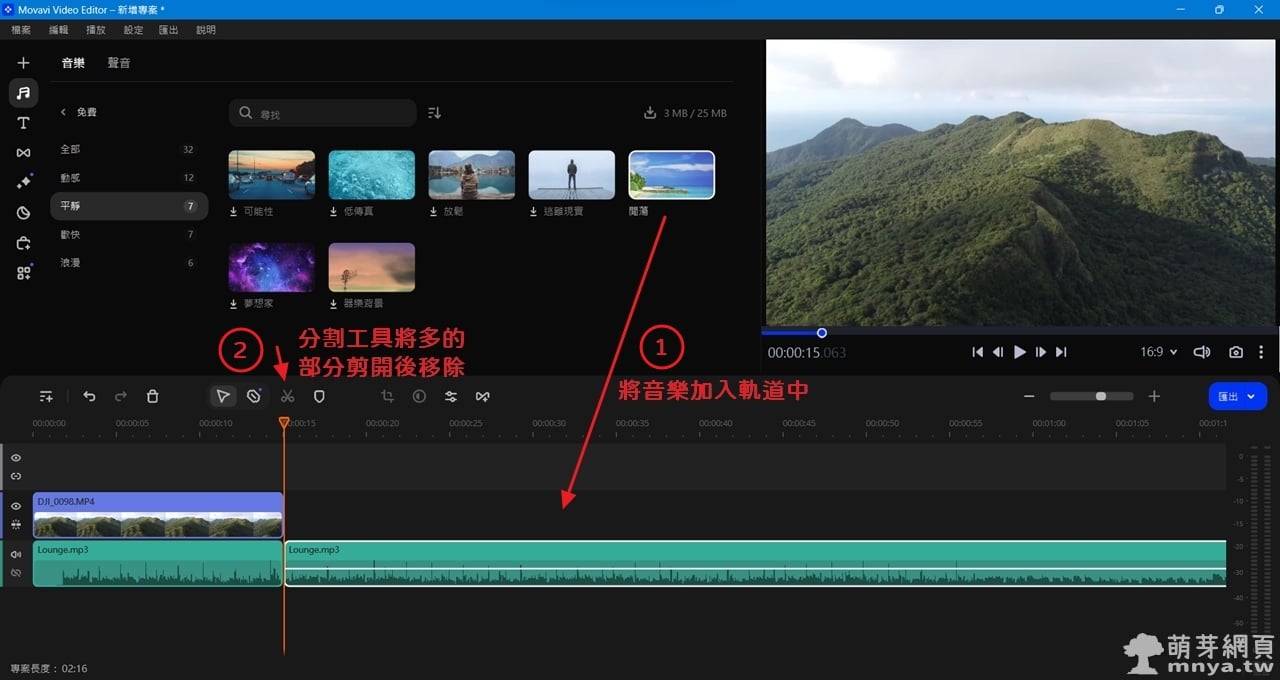
▲ 決定使用就可以將音樂拉入下方音訊軌道中了,由於音樂長度太長,我們可以再用分割工具將多的部分剪開後移除。一樣可以透過右鍵選單或快捷鍵(delete)的方式刪除選取住不要的部分。
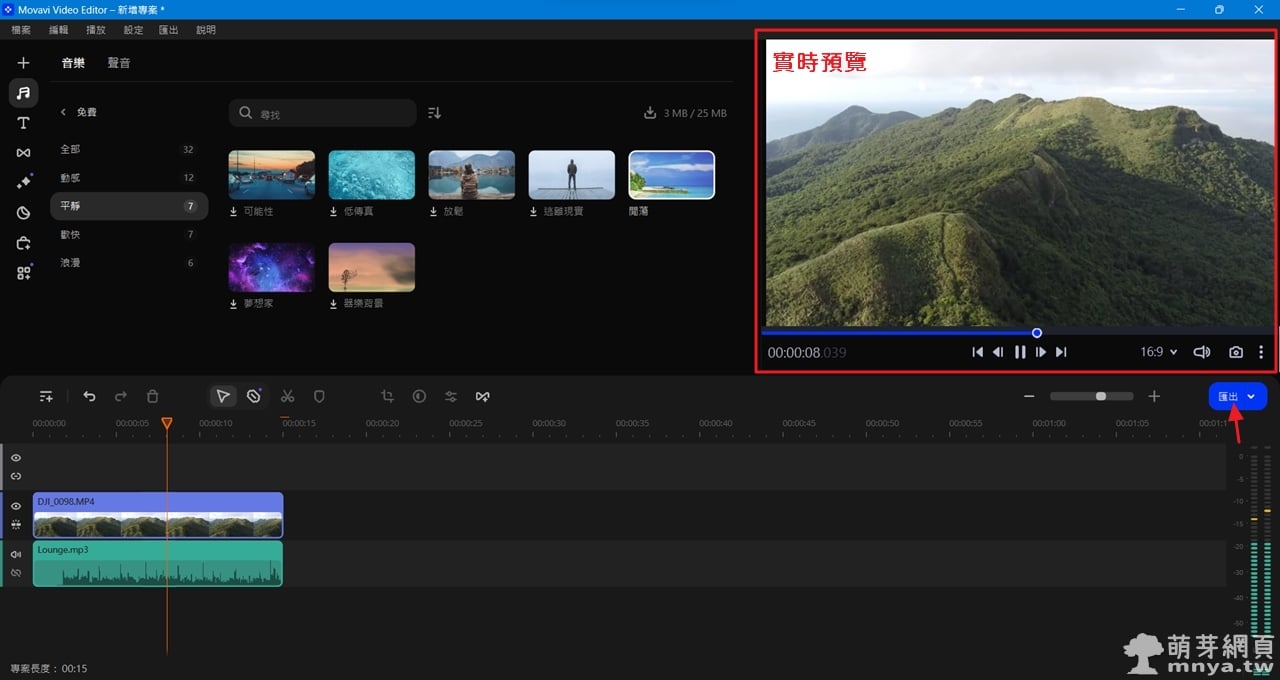
▲ 現在視訊跟音訊都已經對齊,可以先預覽看過一次,沒問題就能點「匯出」輸出影片檔案了!
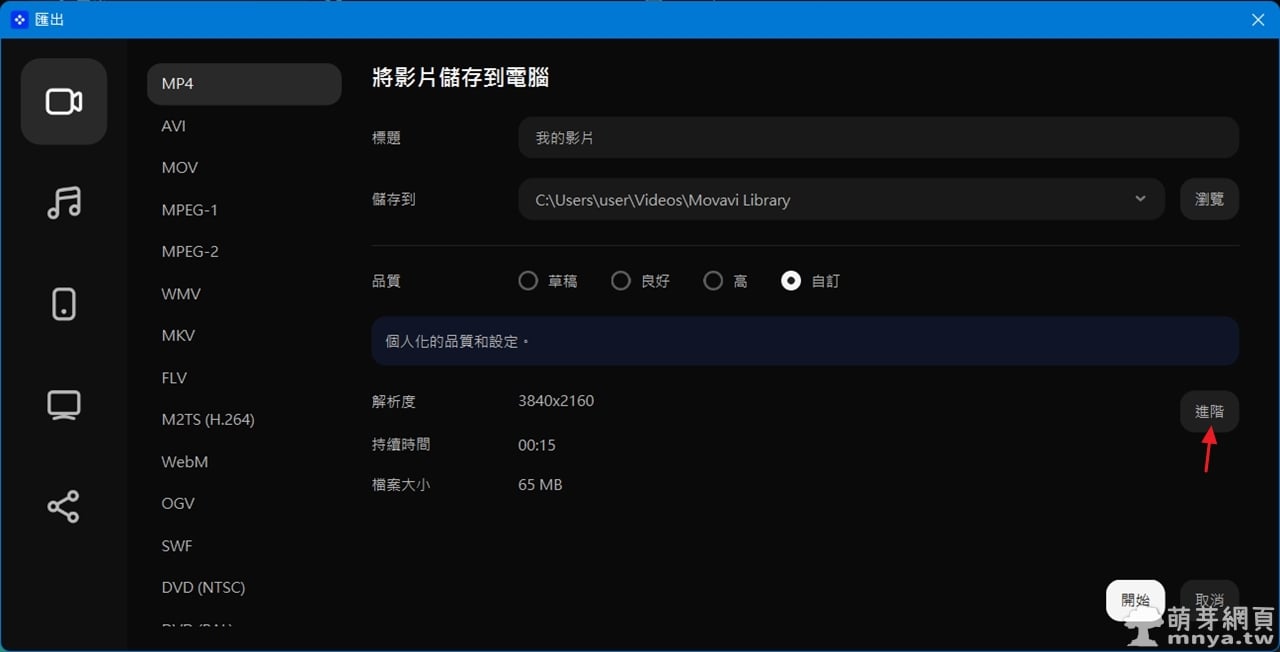
▲ 輸出支援多種常見格式,基本上多數人最常用的是 MP4,品質的部分可以點「進階」做更詳盡的設定,完成按「開始」就會開始輸出影片了!
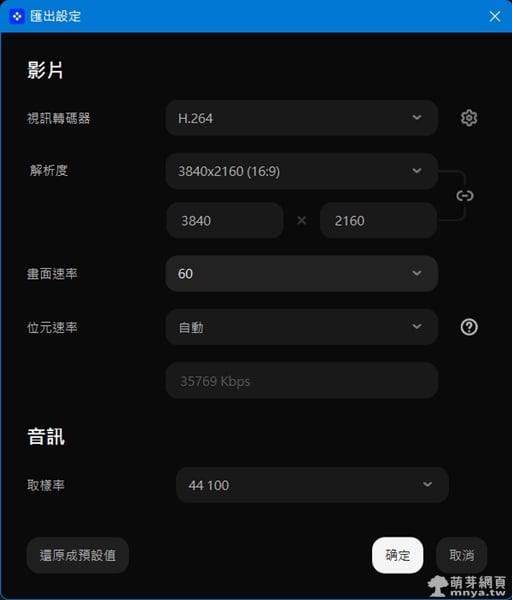
▲ 關於剛剛「進階」的按鈕,裡面可以設定視訊轉碼器、解析度、畫面速率(FPS)、位元速率、音樂取樣率。
希望這個簡單的教學可以幫助到大家!

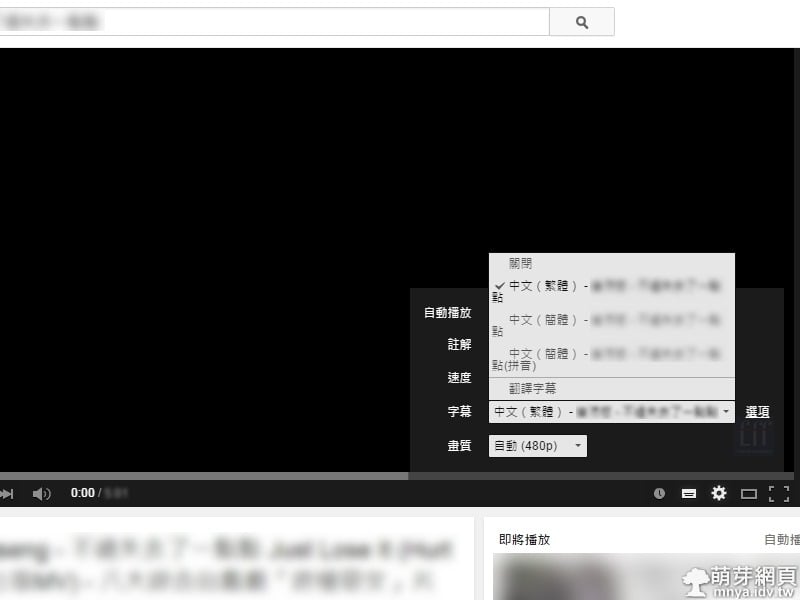
 2015-04-28
2015-04-28 軟體應用, 串流媒體
軟體應用, 串流媒體 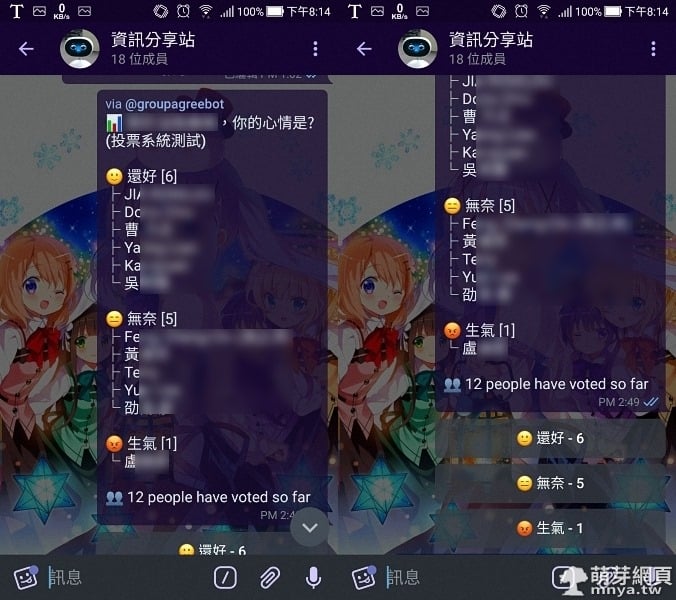
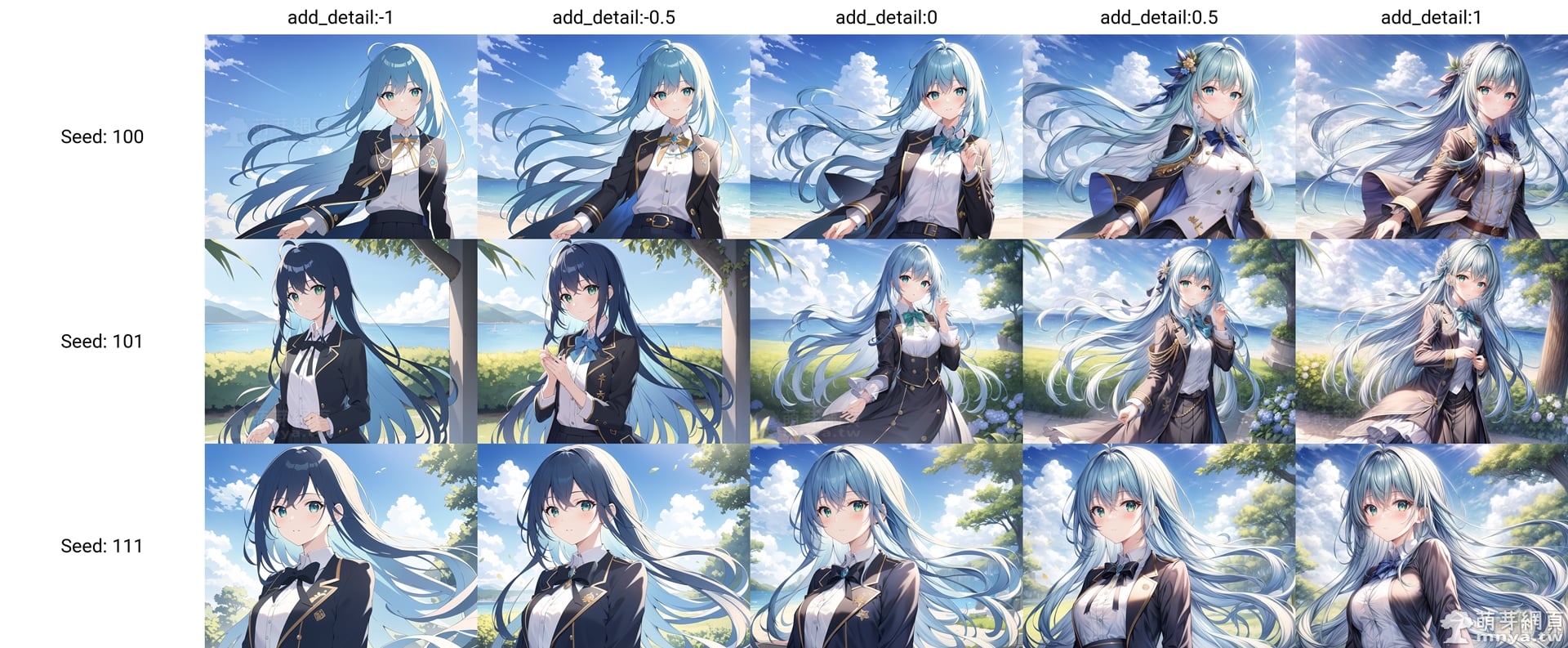
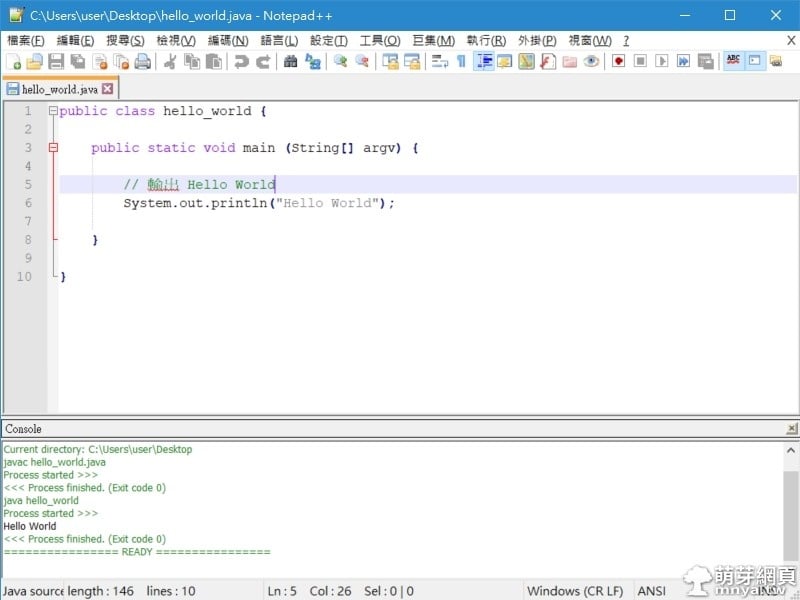
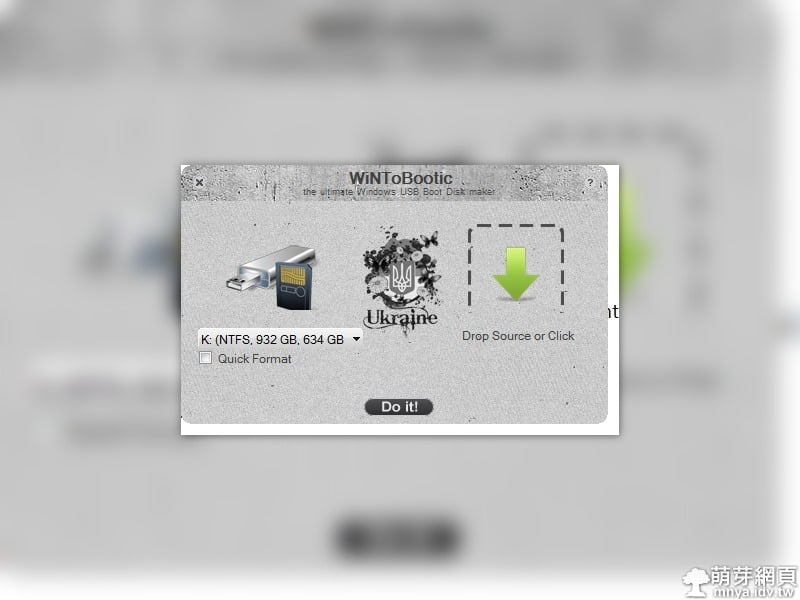
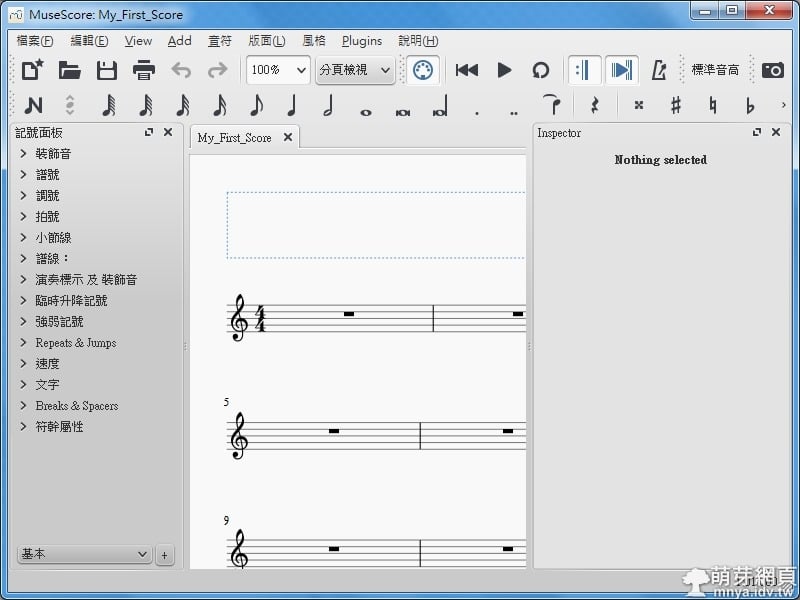
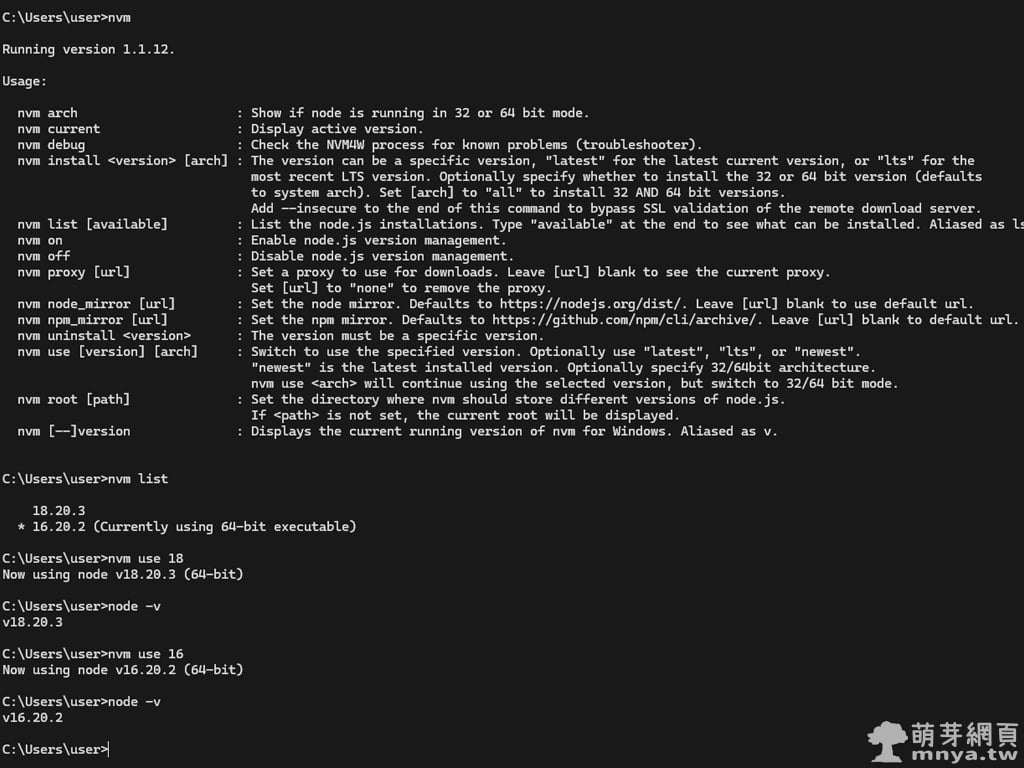
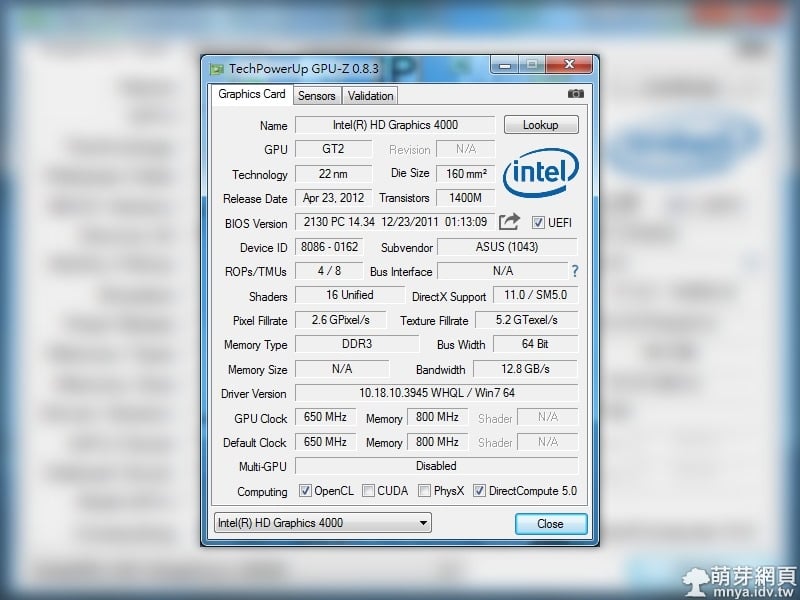
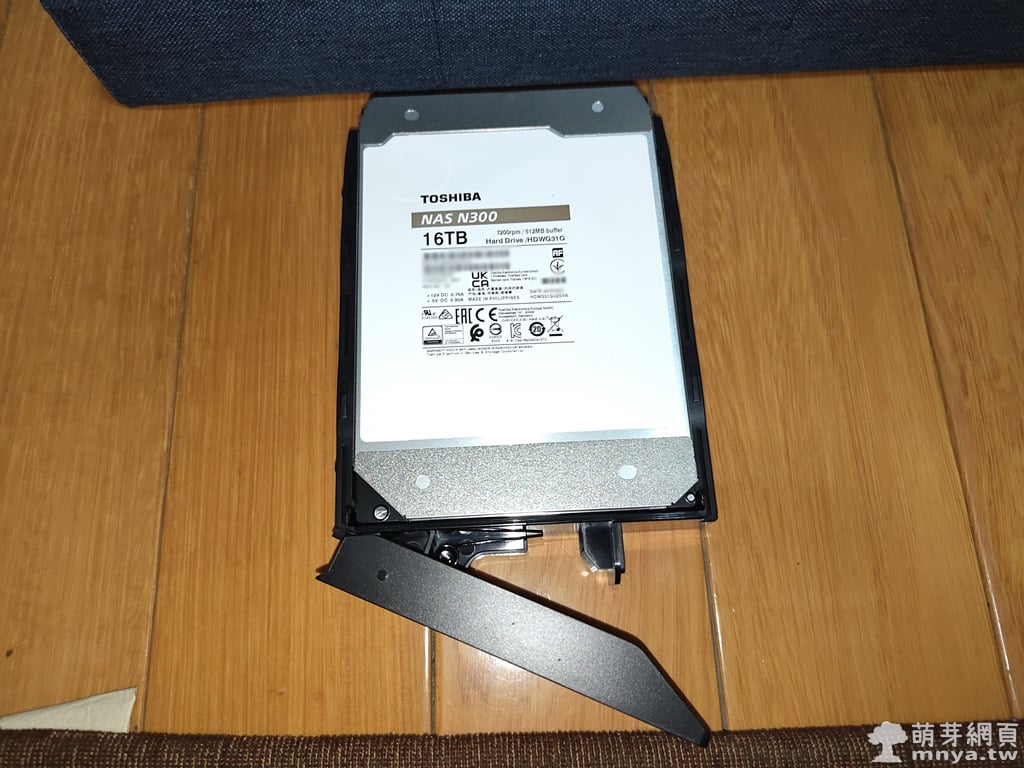 《上一篇》Synology NAS 新增一顆 HDD 將 RAID 1 升級至 RAID 5 並擴充空間
《上一篇》Synology NAS 新增一顆 HDD 將 RAID 1 升級至 RAID 5 並擴充空間 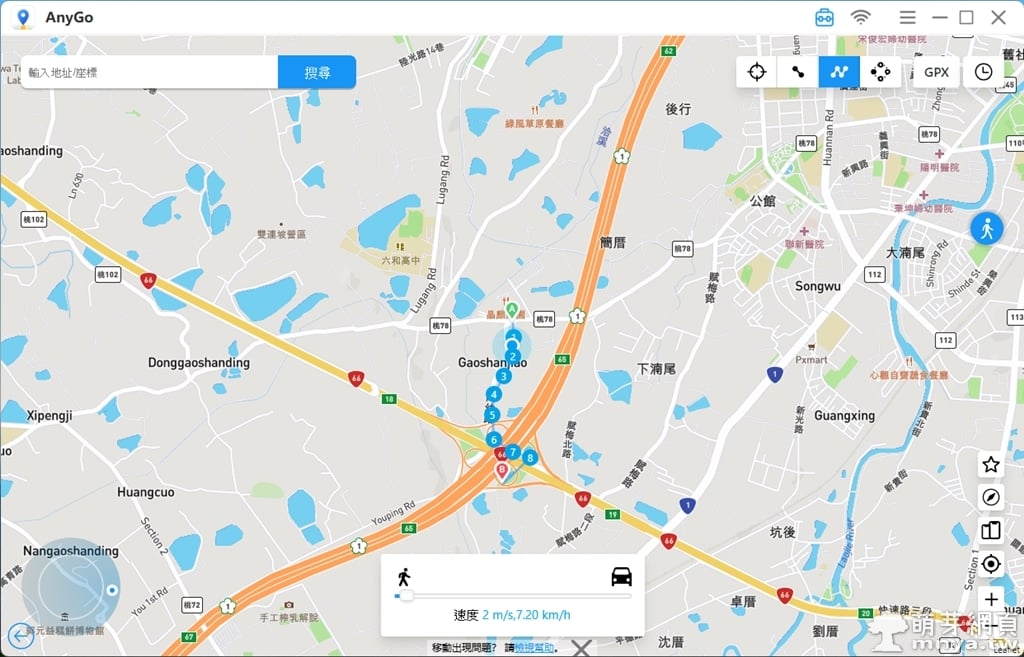 《下一篇》iToolab AnyGo:無縫操控手機 GPS 位置、寶可夢飛人神器
《下一篇》iToolab AnyGo:無縫操控手機 GPS 位置、寶可夢飛人神器 











留言區 / Comments
萌芽論壇