在數位化時代,儲存資料變得愈來愈重要,特別是對於企業或愛好多媒體製作的人而言,我自己和家人就有大量的資料需要備份,因此在前一陣子購入了 Synology NAS,型號是 DiskStation DS423+。最近,我面臨了一個需要擴充儲存容量的挑戰,原本的兩顆 16 TB 硬碟(RAID 1)已不夠使用,決定再添加一顆 16 TB 硬碟(同樣選用原來兩顆硬碟的 Toshiba【N300 NAS碟】),將 RAID 類型升級至 RAID 5,以擴充儲存空間。升級前我的 Synology NAS 原本配置為 RAID 1,即兩顆 16 TB 硬碟,實際可用空間約 14.5 TB,這提供了一個相對安全的儲存方式,因為資料完全鏡像儲存在兩顆硬碟上,一顆出現問題,另一顆仍能保留完整的資料。升級後的 RAID 5 提供了更大的儲存空間,同時保留了一定程度的冗餘。這使得我不用擔心任一硬碟故障的情況,能夠更充分地利用儲存空間,三顆 16 TB 硬碟組成超大的 29.1 TB 實際可用空間。在這次升級過程中,Synology 的用戶友善介面和自動化功能讓整個過程相對輕鬆。這次的儲存升級讓我感到更有信心,因為我知道我的數據不僅安全,而且能夠應對未來的擴充需求!不夠還能再往上加一顆 16 TB 硬碟啦!
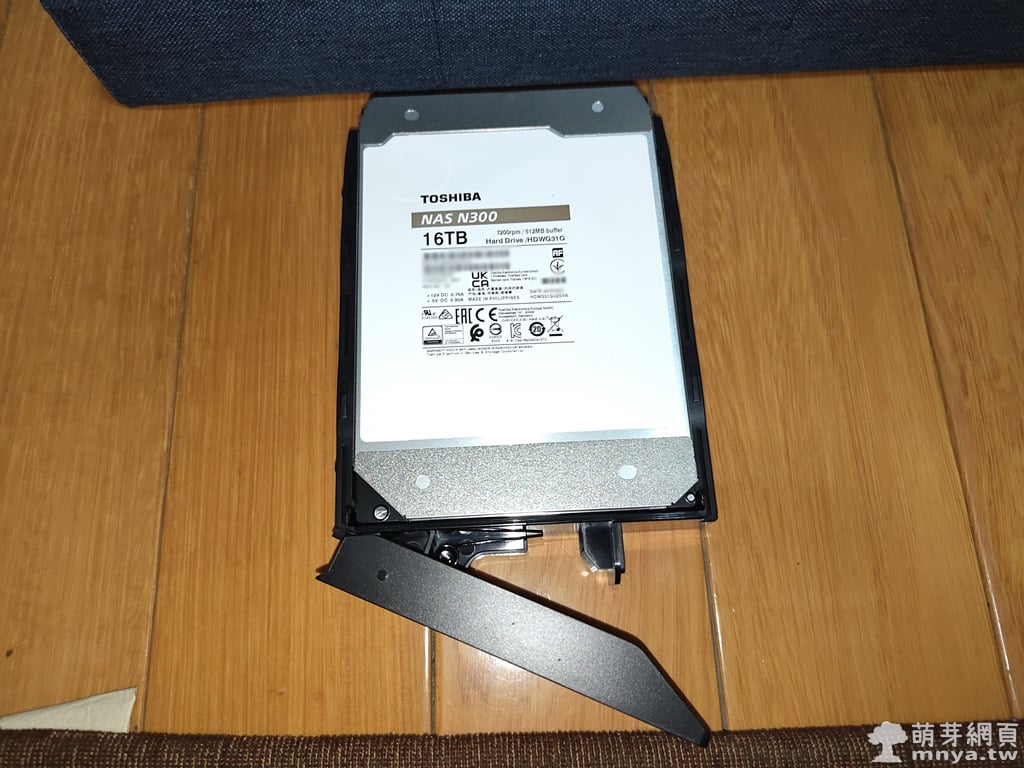
▲ HDD 裝入 NAS 非常簡單,先把硬碟托盤取出,再來將左右側固定夾拆下,將硬碟放入,再把左右側固定夾壓回來。

▲ 接著插入 NAS。

▲ 用鑰匙鎖上硬碟托盤即可。接著我就要把 NAS 接上網路線跟電源線開機啦!(HDD 支援熱插拔,開機中也可以插入喔!)
Synology DiskStation Manager (DSM) Web 操作介面
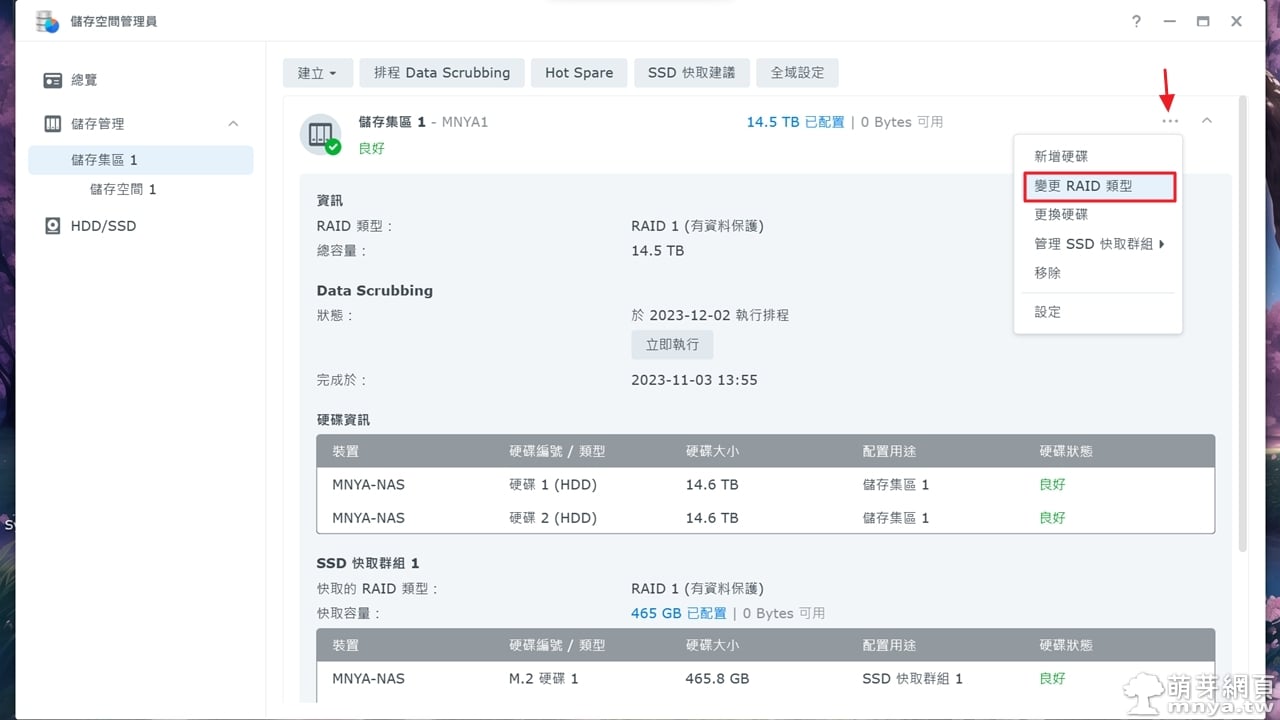
▲ 來到「儲存空間管理員」,我原先已經有個用 2 顆 HDD 組成的「儲存集區 1」,共 14.5 TB 實際可用空間。右上角「...」點開選「變更 RAID 類型」。
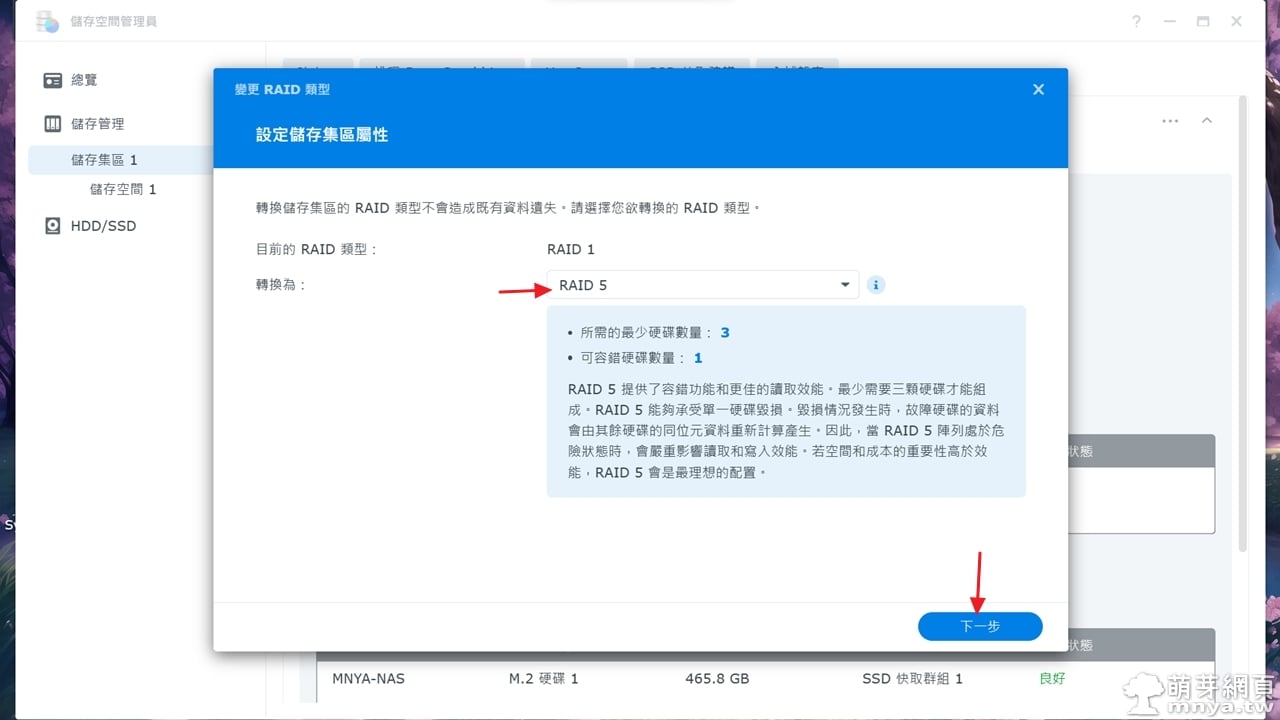
▲ 將 RAID 1 轉換為 RAID 5 吧!接著點「下一步」。
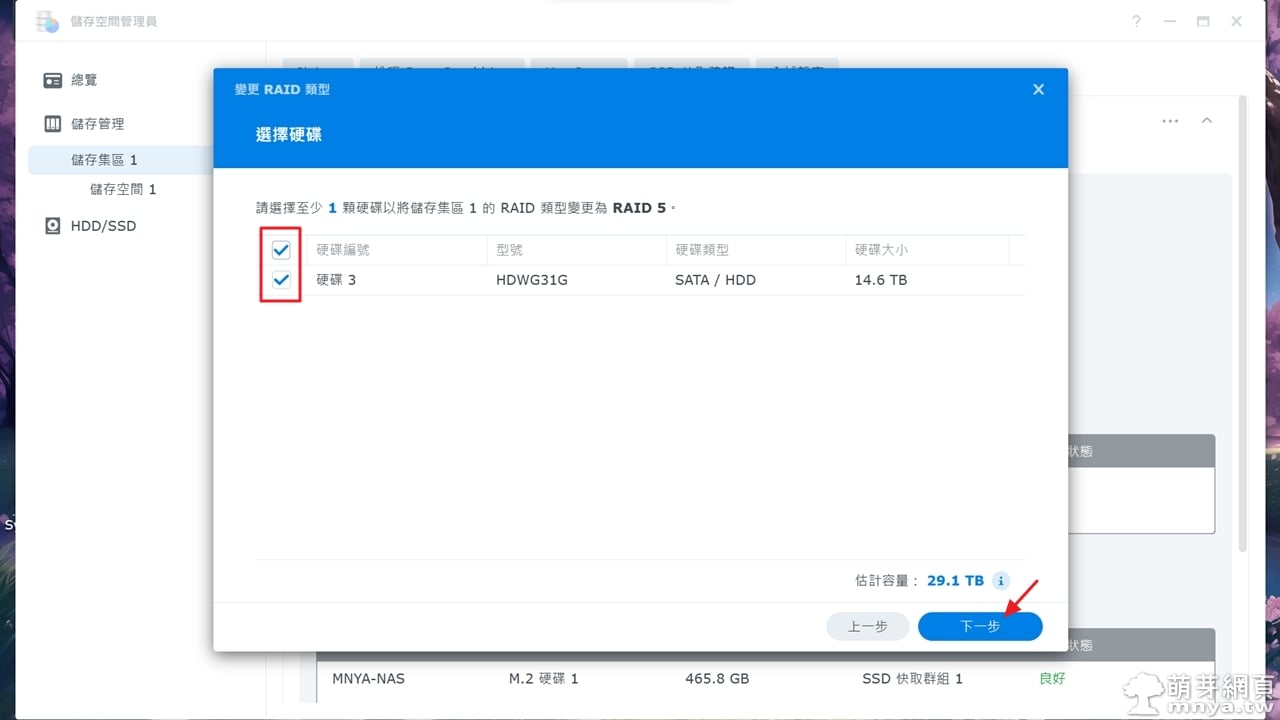
▲ 勾選新加入的硬碟,接著點「下一步」。
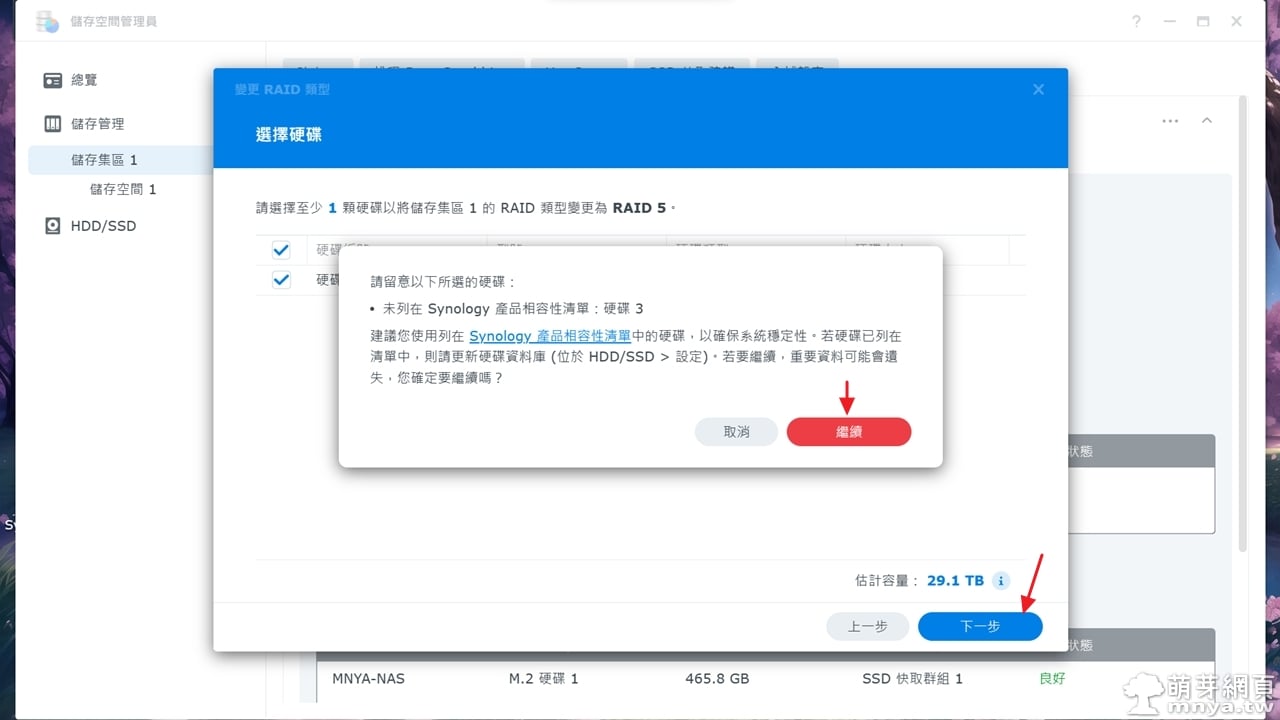
▲ 剛剛點了「下一步」後因為硬碟並不在原廠相容性清單內,因此會跳出這個提示,點「繼續」。
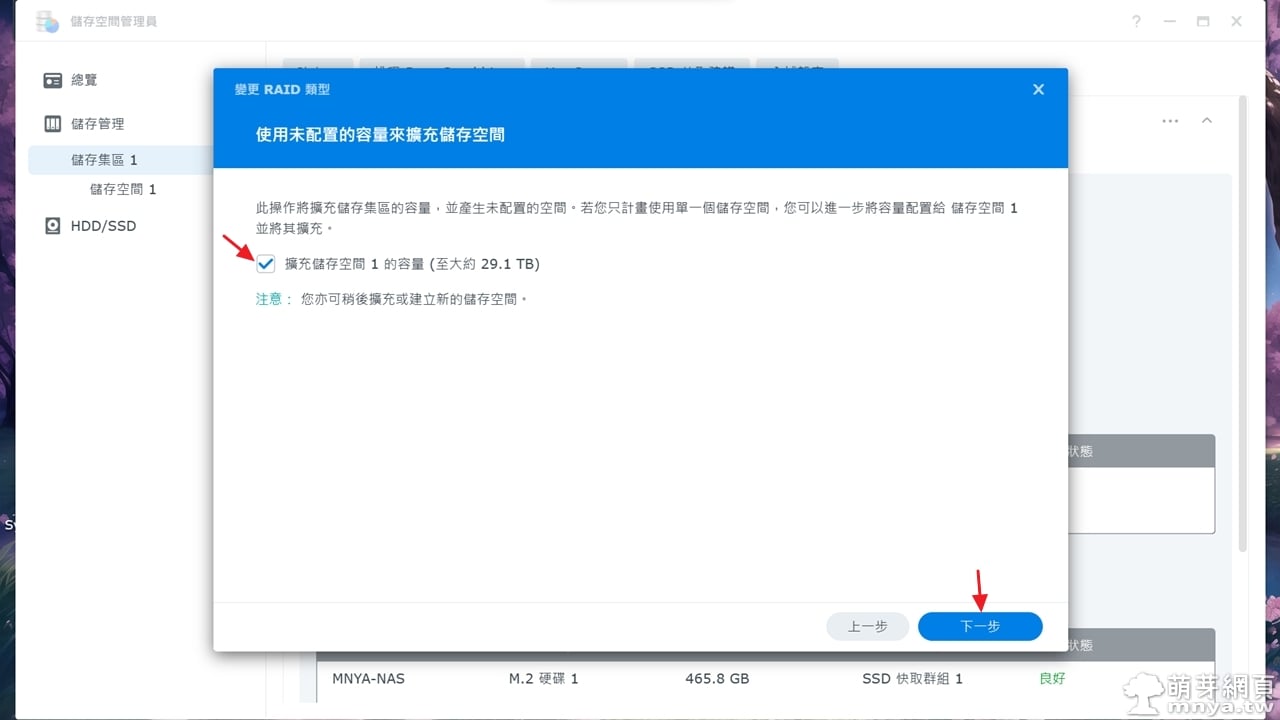
▲ 打勾「擴充容量」的選項,接著點「下一步」。
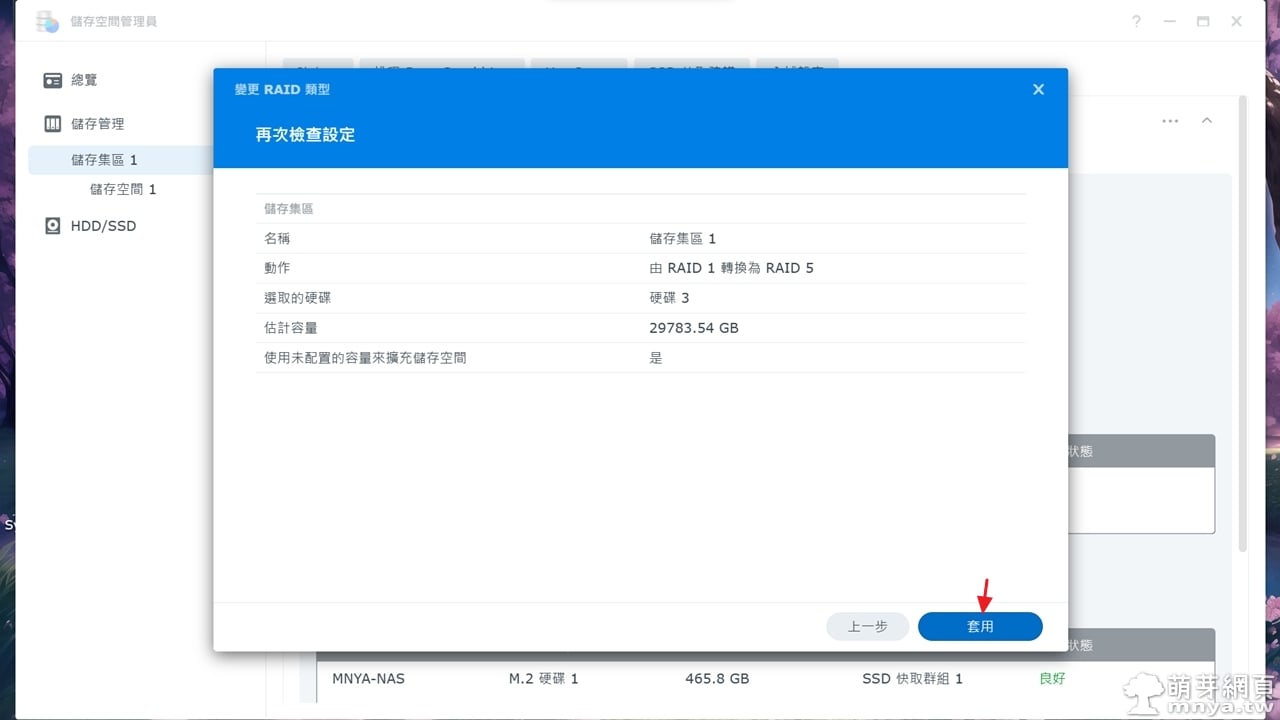
▲ 確認無誤點「套用」。
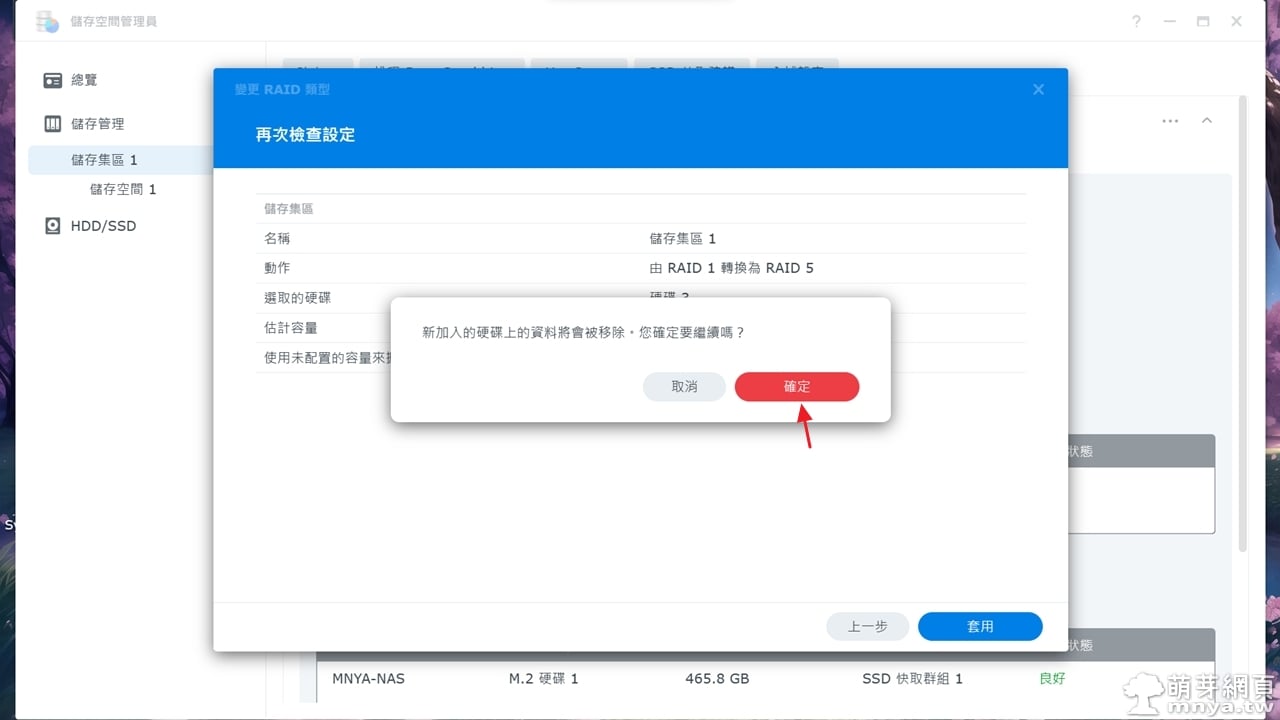
▲ 新加入的硬碟會被清空,確認後點「確定」。
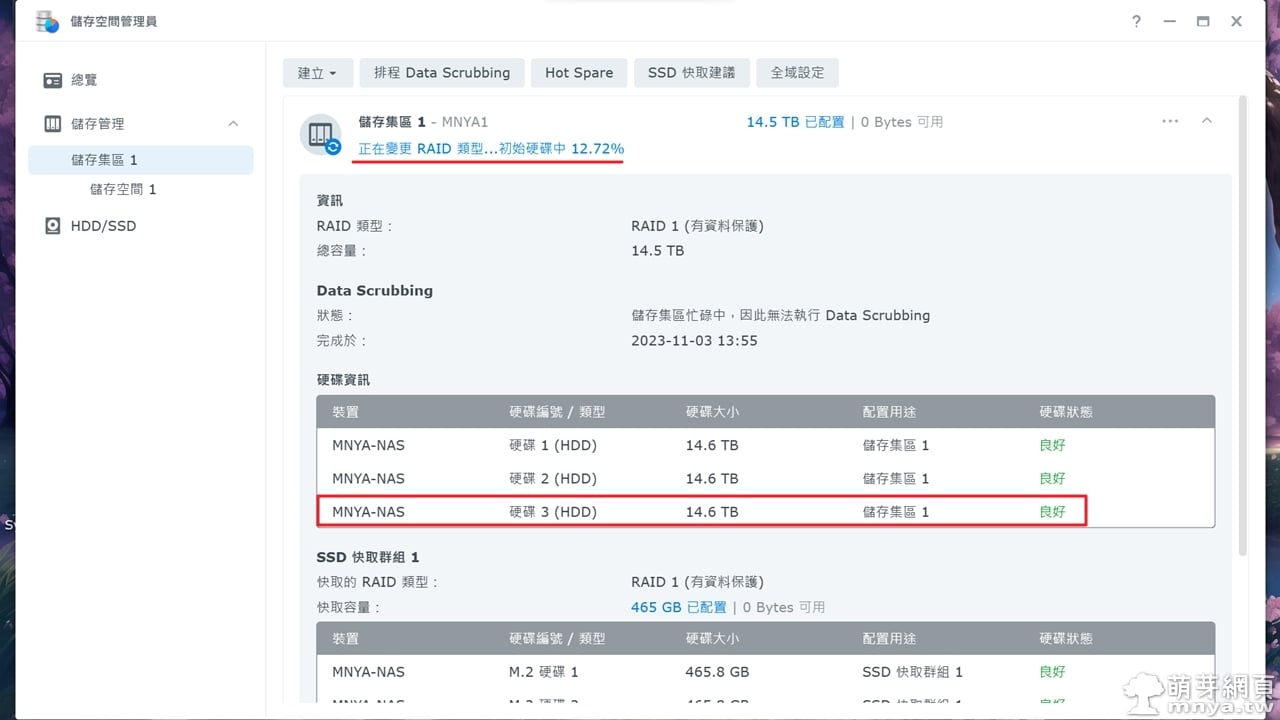
▲ 這樣我的「儲存集區 1」就加入了一顆新的 HDD 啦!接著硬碟會開始初始化。
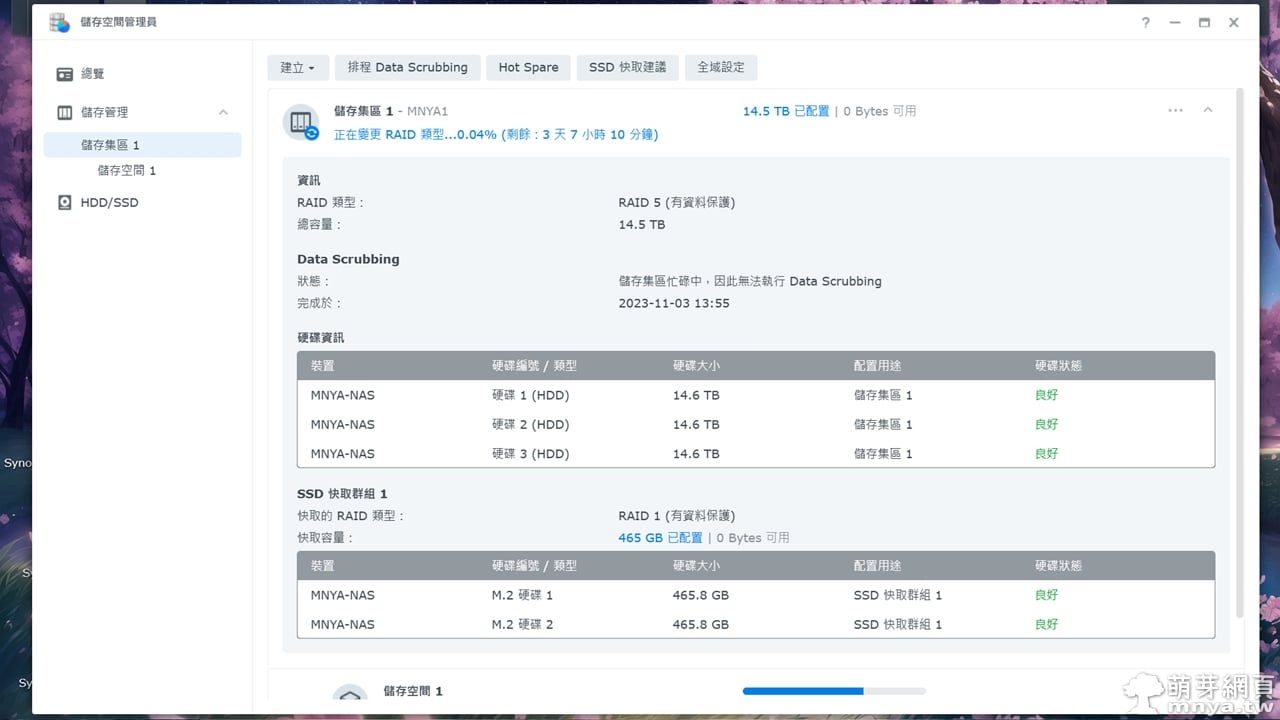
▲ RAID 類型轉換會跑數天到數週的時間,看 NAS 的負載狀況而定,容量越大跑越久,不過轉換過程中仍然可以正常存取資料,所以沒什麼問題!等跑完轉換就能取得新的空間存更多資料囉!
2023/11/18 更新:最終 11/18 晚間九點半完成轉換,大概跑了快三天半的時間。

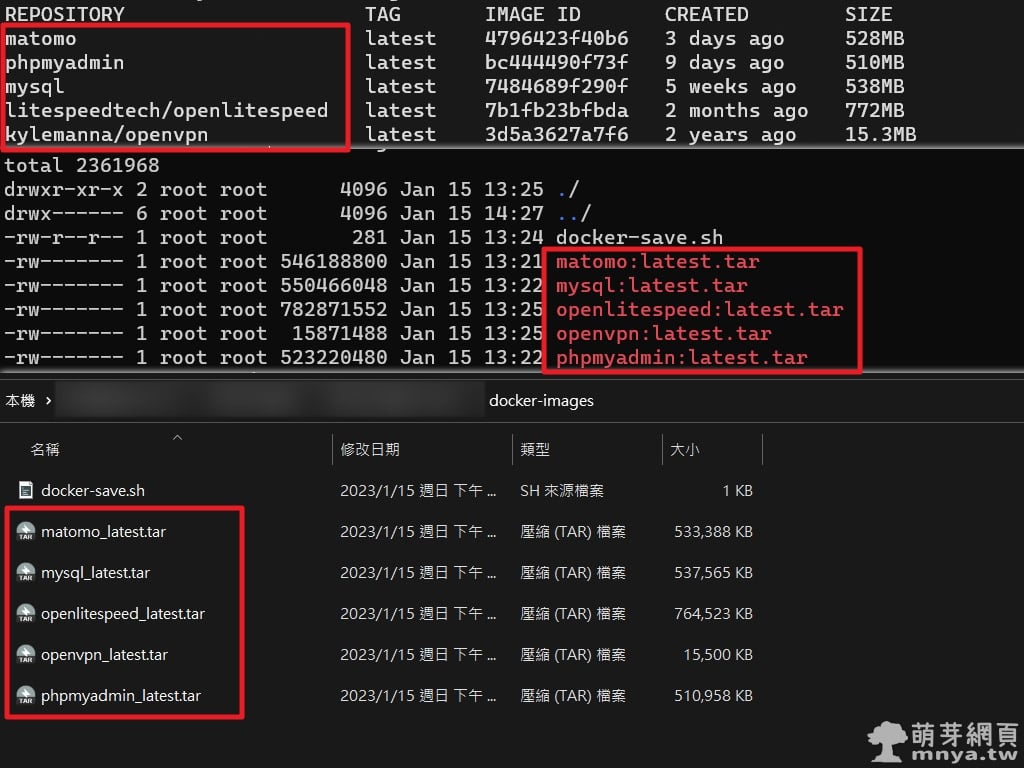
 2023-01-15
2023-01-15 作業系統, 伺服器, Linux, Ubuntu
作業系統, 伺服器, Linux, Ubuntu 
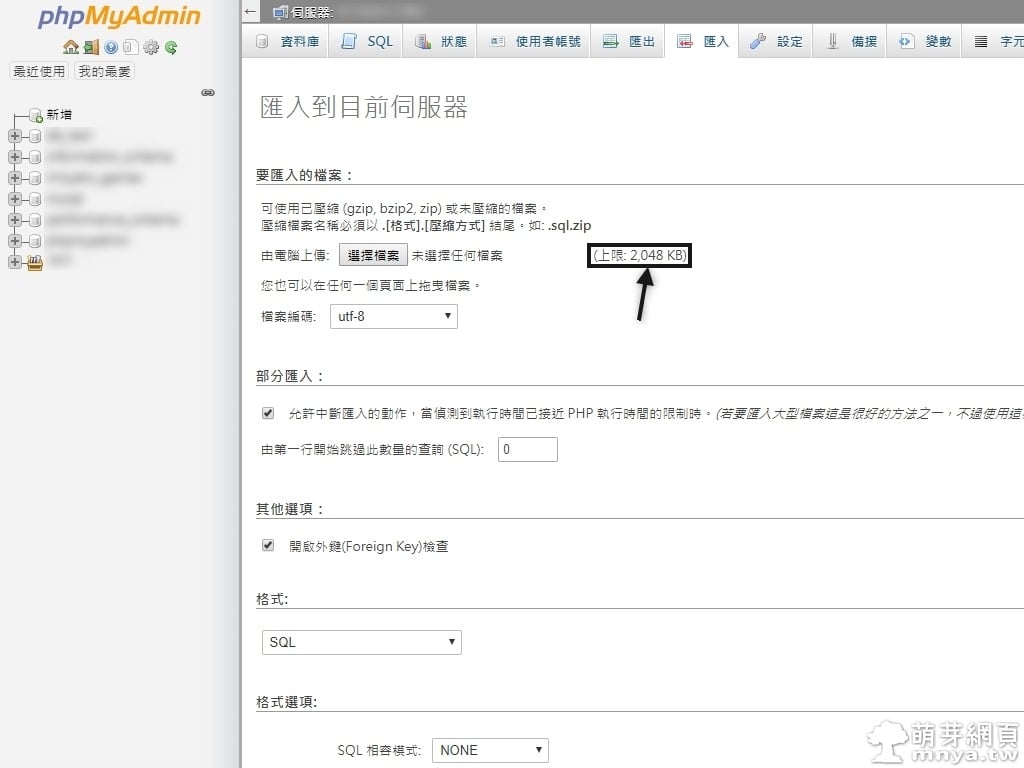

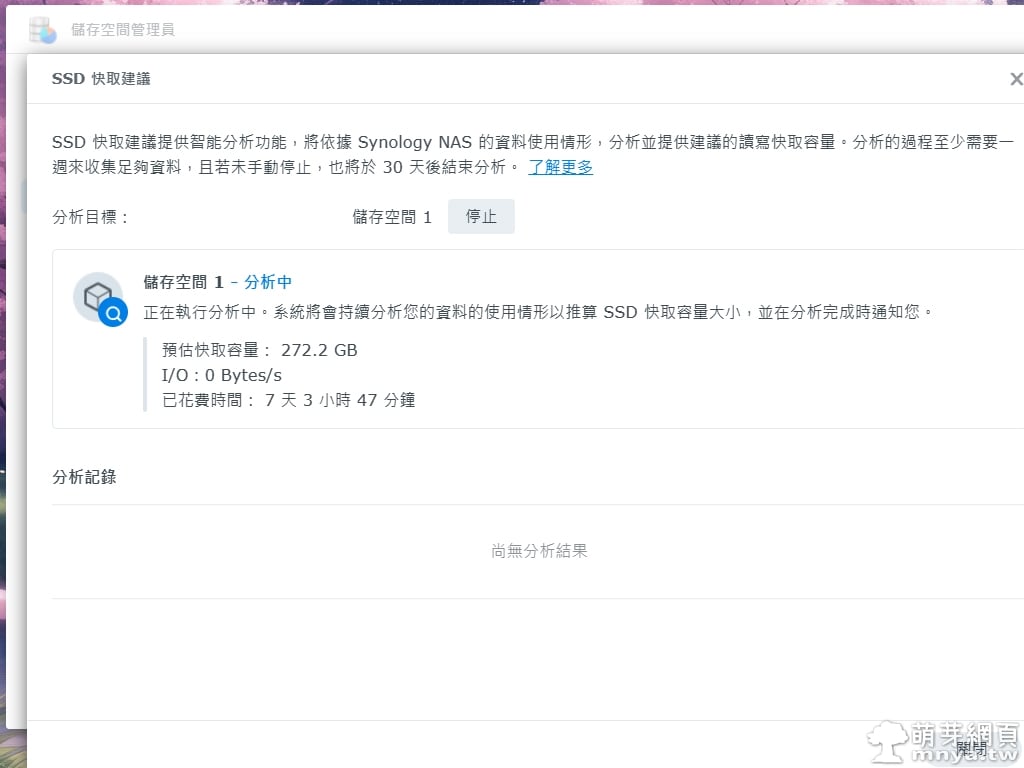
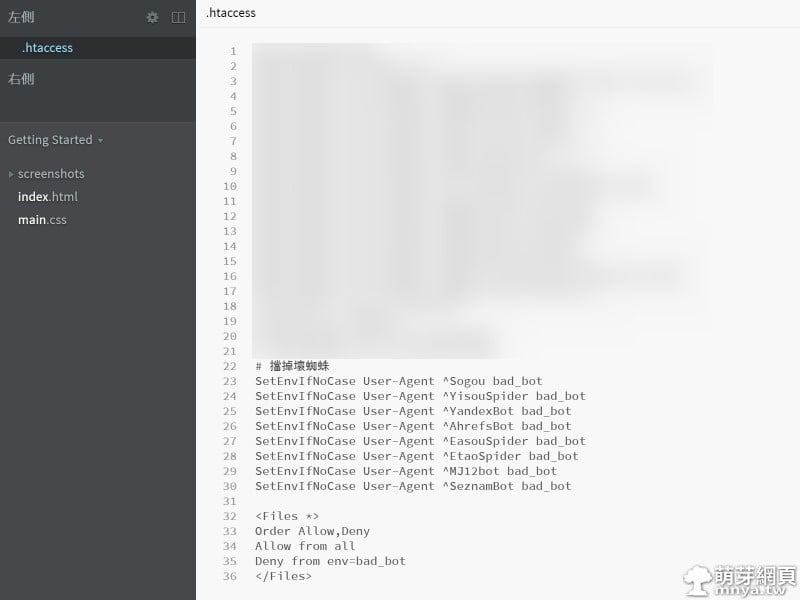
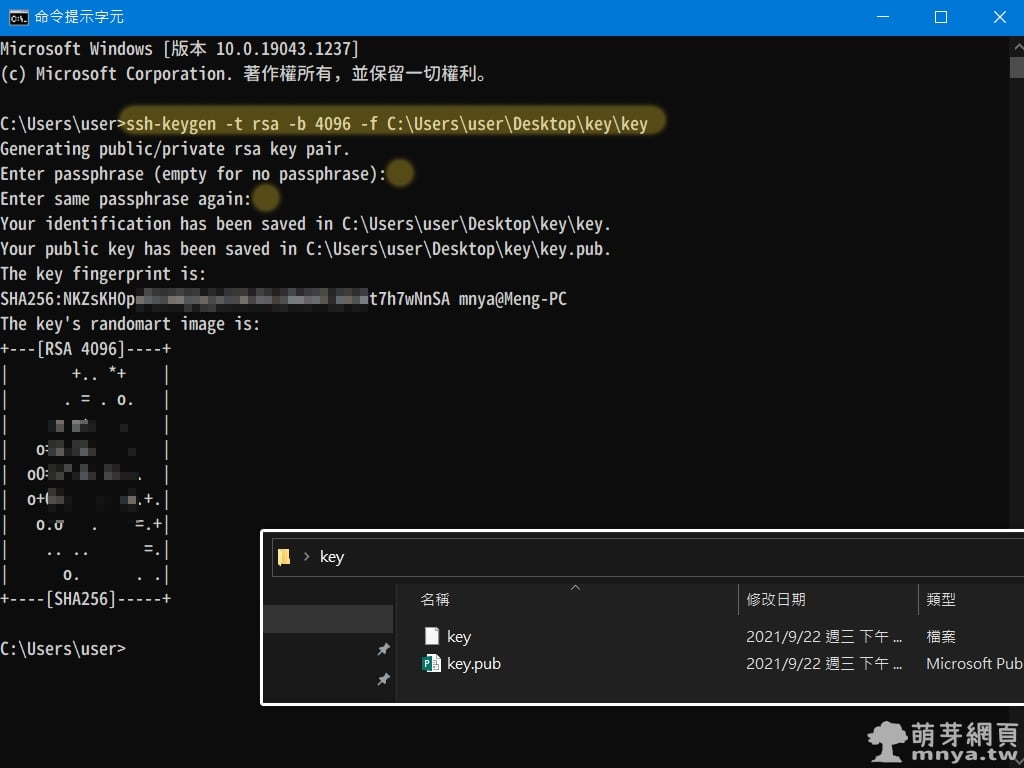

 《上一篇》Synology NAS 安裝非原廠 Kingston NV2 500GB Gen4 M.2 PCIe SSD x 2 作為讀寫快取全程記錄與教學
《上一篇》Synology NAS 安裝非原廠 Kingston NV2 500GB Gen4 M.2 PCIe SSD x 2 作為讀寫快取全程記錄與教學 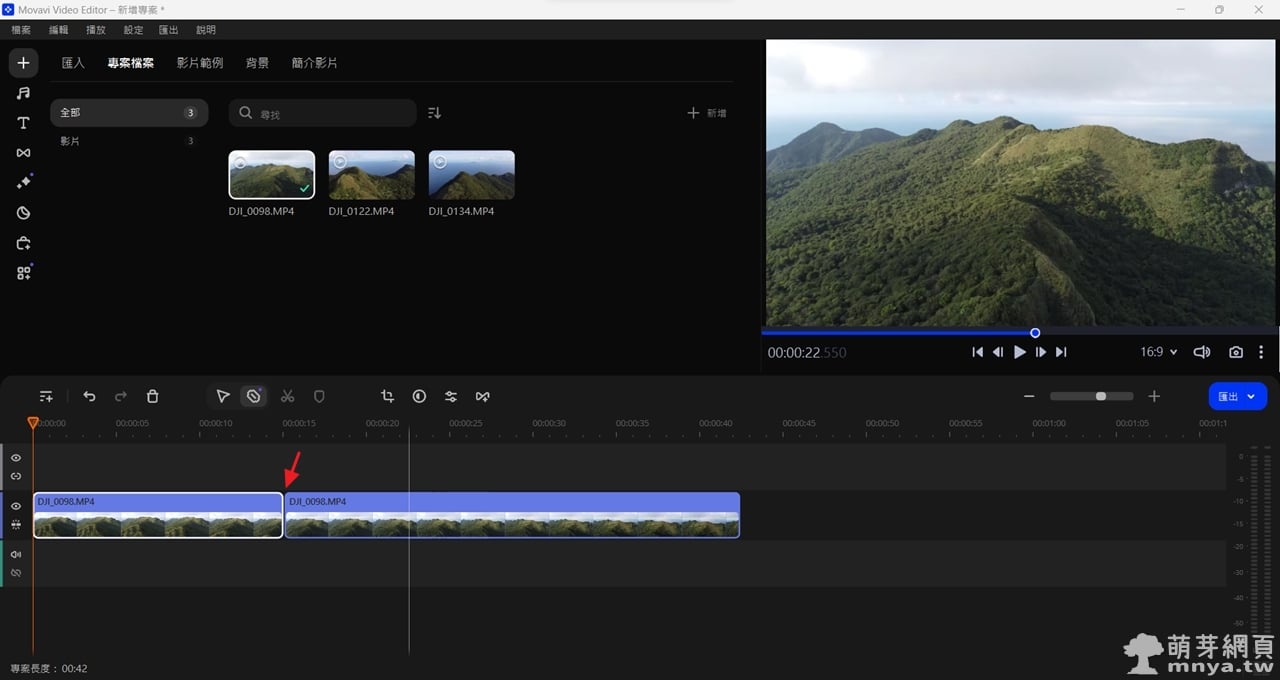 《下一篇》Movavi Video Editor 2024:如何在影片中添加音訊
《下一篇》Movavi Video Editor 2024:如何在影片中添加音訊 











 ,我認為凡是做好準備是最好的,寫文章除了為自己留下記錄,也能幫...
,我認為凡是做好準備是最好的,寫文章除了為自己留下記錄,也能幫...
留言區 / Comments
萌芽論壇