Tomcat 是由 Apache 軟體基金會屬下 Jakarta 專案開發的 Servlet 容器,按照 Sun Microsystems 提供的技術規範,實現了對 Servlet 和 JavaServer Page 的支援,並提供了作為 Web 伺服器的一些特有功能,如 Tomcat 管理和控制平台、安全域管理和 Tomcat 閥等。
主要是因為我在學校接觸「

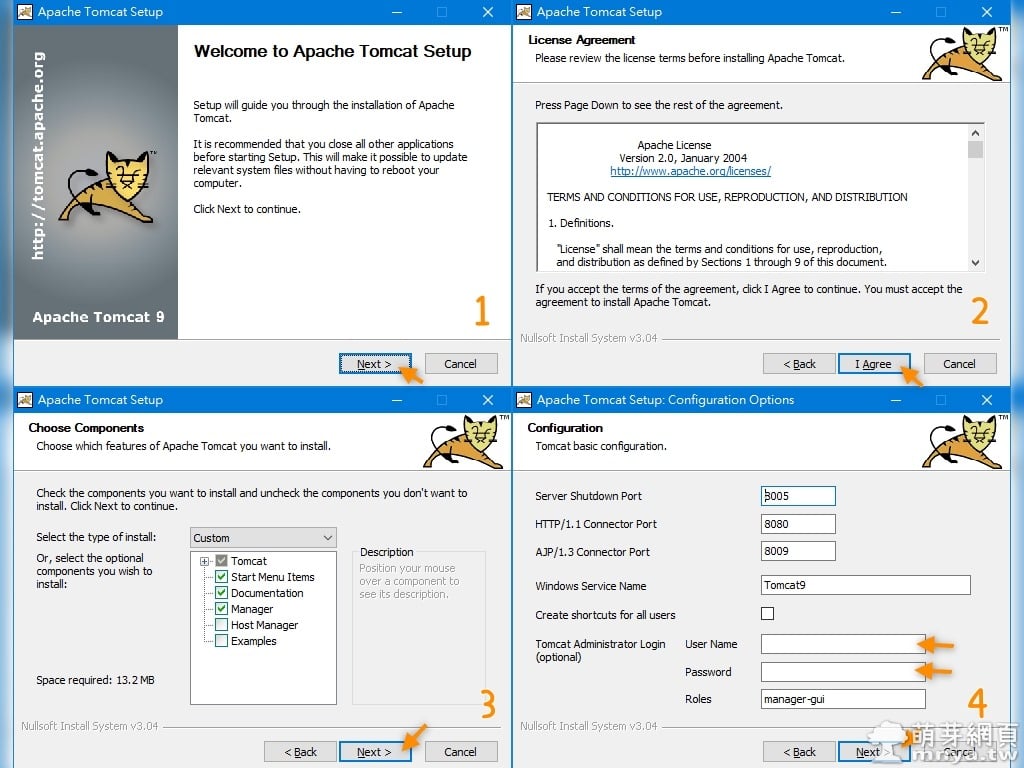
▲第一步~第三步只要一直點下一步(Next)和同意(I Agree)即可,選項基本上不用動,第四步可依照使用需求輸入使用者名稱(User Name)和密碼(Password),這邊我是輸入 admin(使用者名稱)與 1234(就是傳說中的超爛密碼 
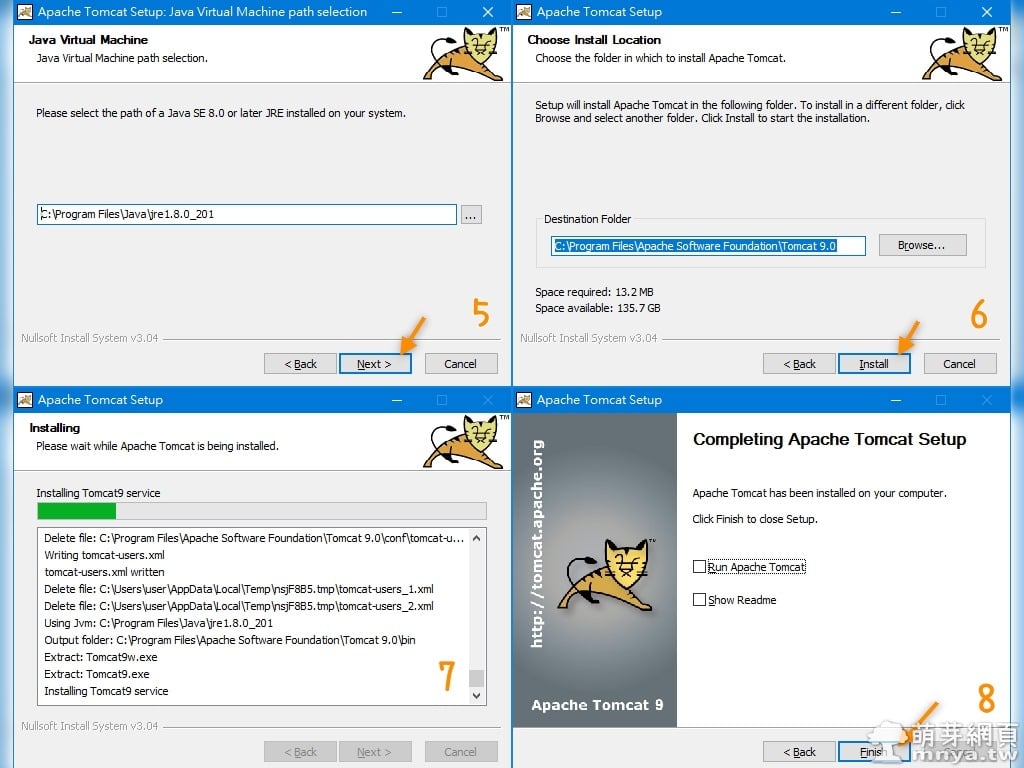
▲第五步與 JAVA 連線,接著第六步選擇安裝路徑,這邊都不用動,點「安裝(Install)」,等候安裝完成,最後選「完成(Finish)」。
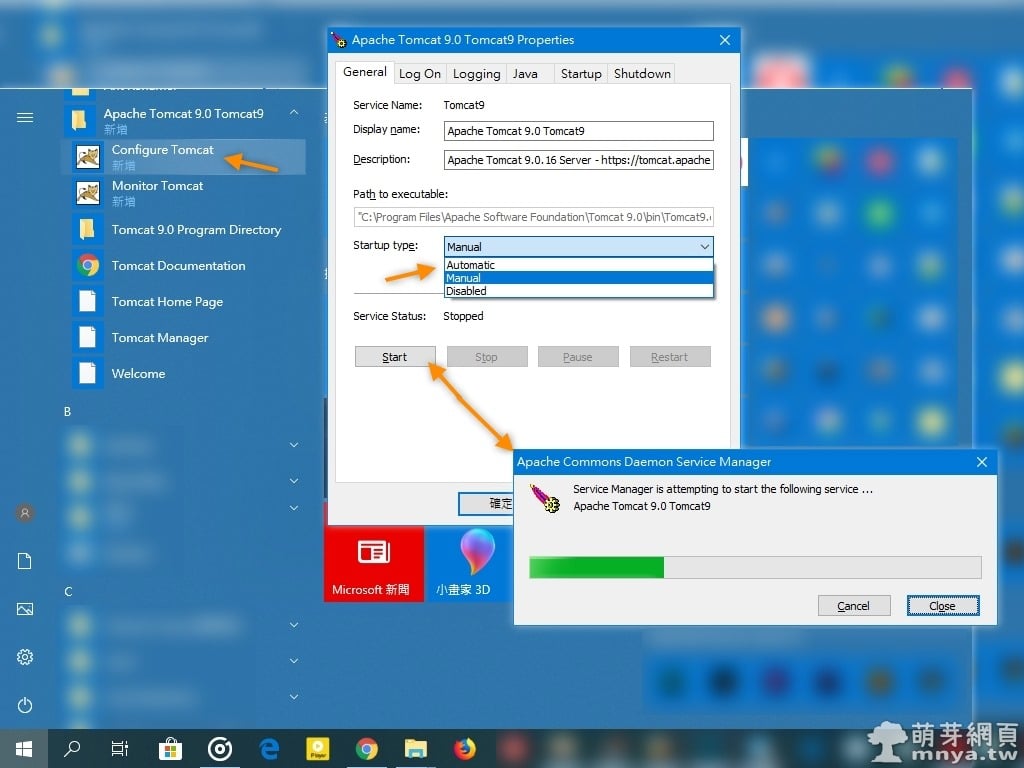
▲檔案總管裡可以找到「Apache Tomcat 9.0 Tomcat9」的「Configure Tomcat」,這就是控制畫面,可以在此設定是否開機自動啟動(當然!這將消耗電腦資源),所以建議是設定「手動(Manual)」,點「Start」啟動伺服器,說明一下,啟動狀態下點「Stop」將關閉伺服器。
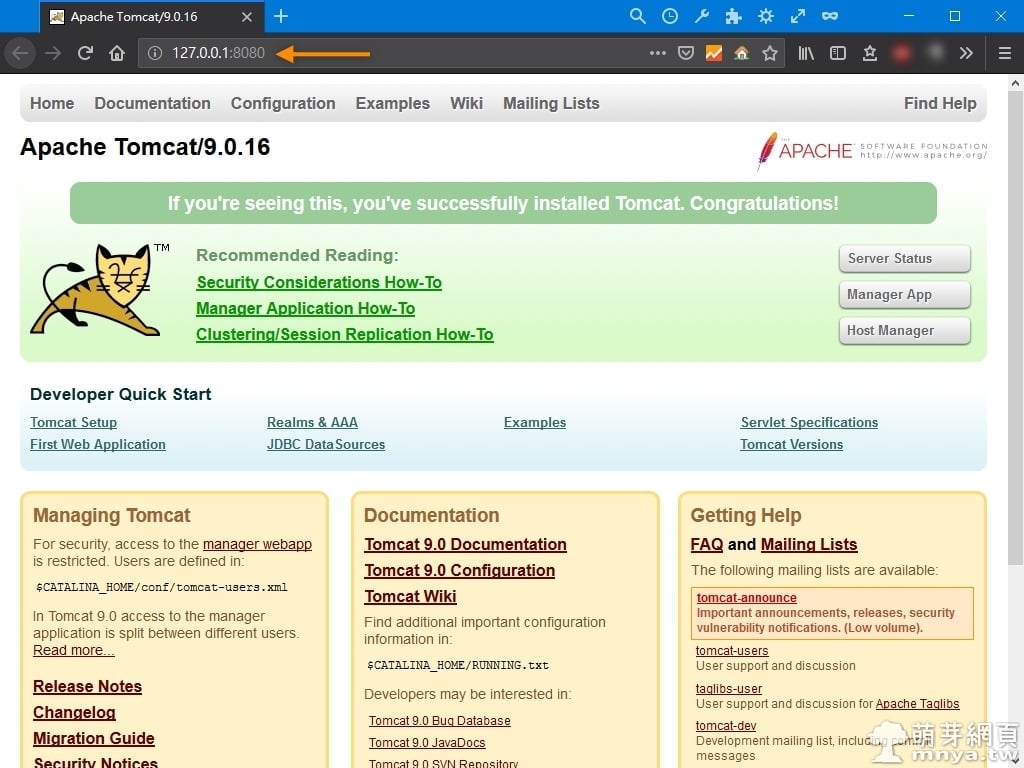
▲成功開啟伺服器後使用瀏覽器訪問「http://127.0.0.1:8080/」或「http://localhost:8080/」就可以看到預設畫面,如上圖。
接著要教大家如何管理 Tomcat 伺服器,這邊分三個功能教學,每次變更後都要記得重啟伺服器才會生效!由於是修改軟體內的配置檔案,儲存時會需要用到系統管理員的權限,這邊請特別注意!
一、更改通訊埠:預設為 8080,可以更改成其他,請先使用文字編輯器開啟「C:\Program Files\Apache Software Foundation\Tomcat 9.0\conf」中的「server.xml」,接著找到下圖中的位置,將"8080"的地方改成您要的通訊埠,儲存後重啟伺服器即生效。
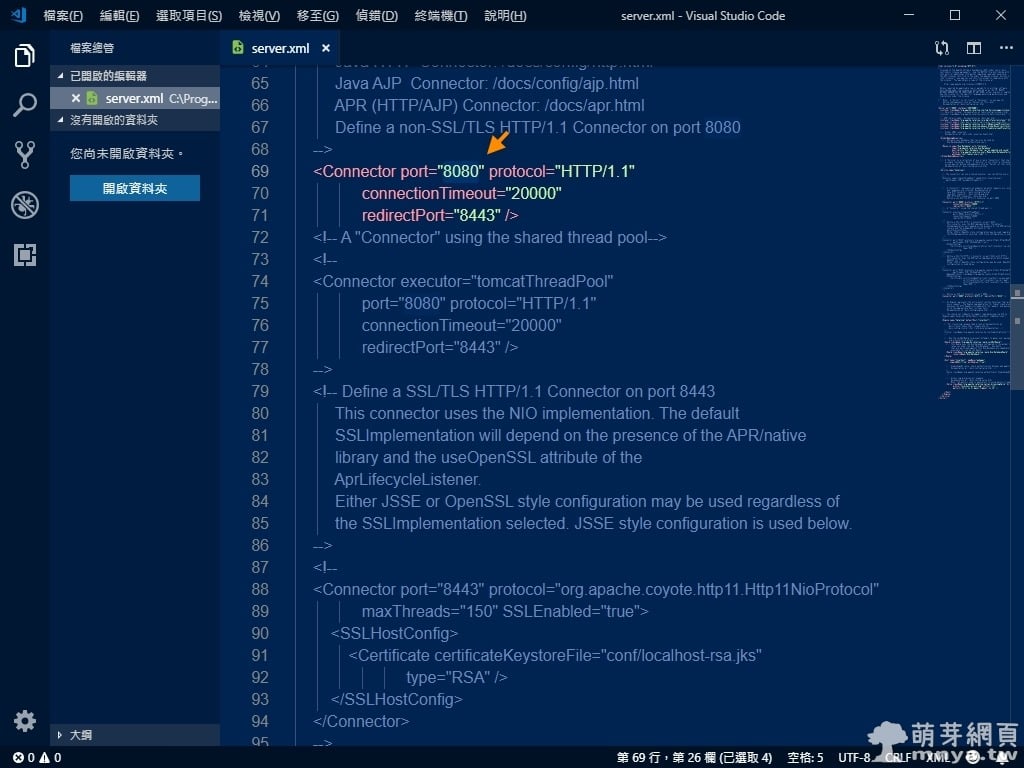
▲更改通訊埠說明圖,反白處為可更改的字段。
二、虛擬與實際位址的對應:這邊用來做網址與伺服器內檔案存放於機器位址的對應,例如網站檔案可能存放於「D:\web」,但網址要是「http://127.0.0.1:8080/test」,這樣就需要使用到這個功能,一樣是先使用文字編輯器開啟「C:\Program Files\Apache Software Foundation\Tomcat 9.0\conf」中的「server.xml」,接著找到下圖中的位置(可搜尋「appBase」),插入以下代碼:
<Context path="test" docBase="D:\web" debug="0" />「path」就是指網址的部分(虛擬位址),「docBase」指的是伺服器內檔案存放於機器的位址(實際位址),可依照需求更改,儲存後重啟伺服器即生效。
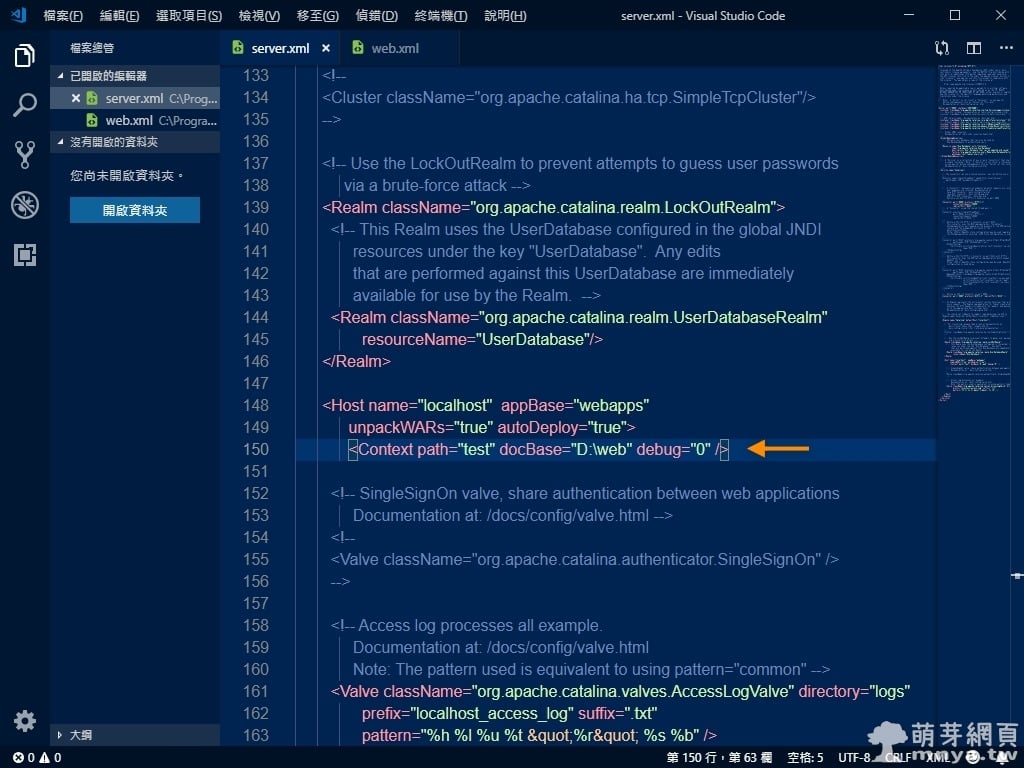
▲虛擬與實際位址的對應說明圖,反白處為新增的字段。
三、起始檔案設定:一般來說用瀏覽器進入網站後,預設會先載入「index.html」、「index.htm」或「index.jsp」,如果以上檔案都不存在於伺服器中,就可以指定檔案為初始檔案。使用文字編輯器開啟「C:\Program Files\Apache Software Foundation\Tomcat 9.0\conf」中的「web.xml」,找到最後的初始檔案設定區加上:
<welcome-file>test.jsp</welcome-file>這樣「test.jsp」就會成為初始檔案啦!您要直接完全更改初始檔案規定也可以,把「web.xml」中的預設值全刪除留下自己新增的設定碼就可以了!
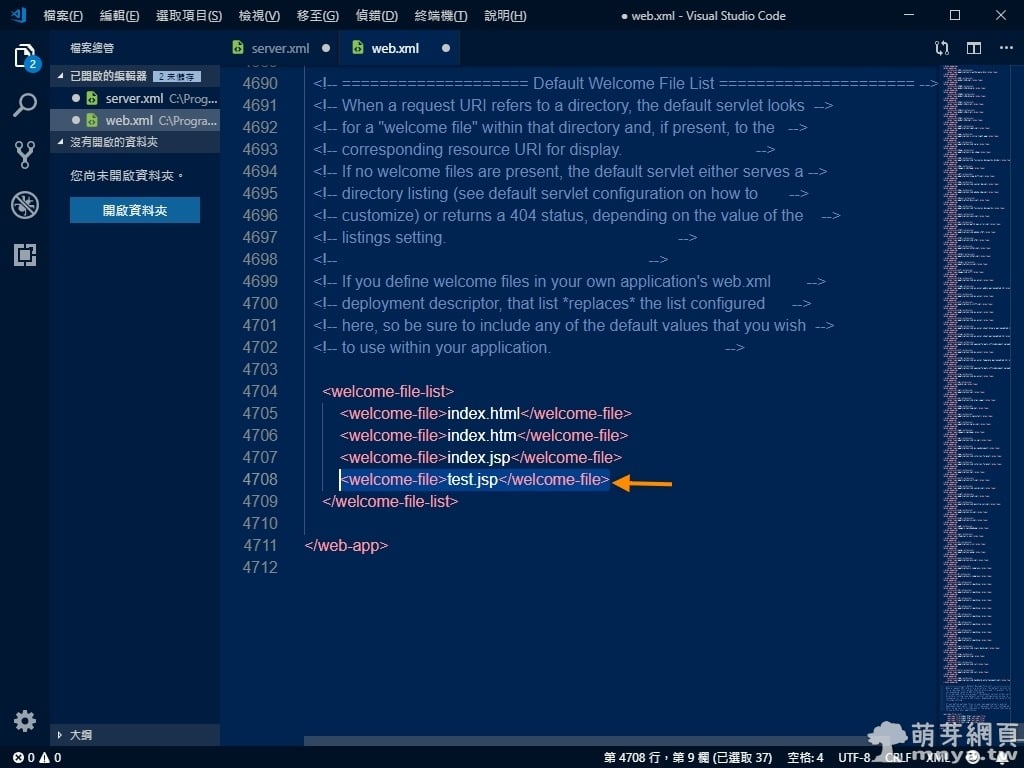
▲起始檔案設定說明圖,伺服器將由上至下找初始檔案,先找到就先載入。
希望本文可以幫助到您!



 2019-03-17
2019-03-17 網站技術, 架站程式, WordPress
網站技術, 架站程式, WordPress 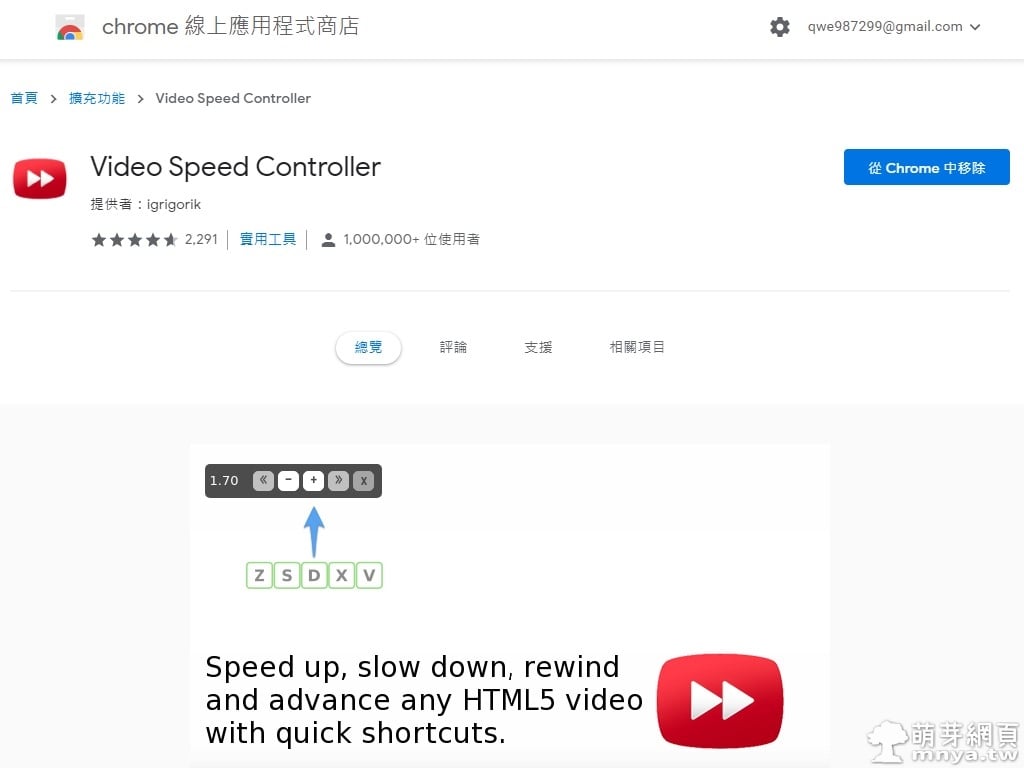
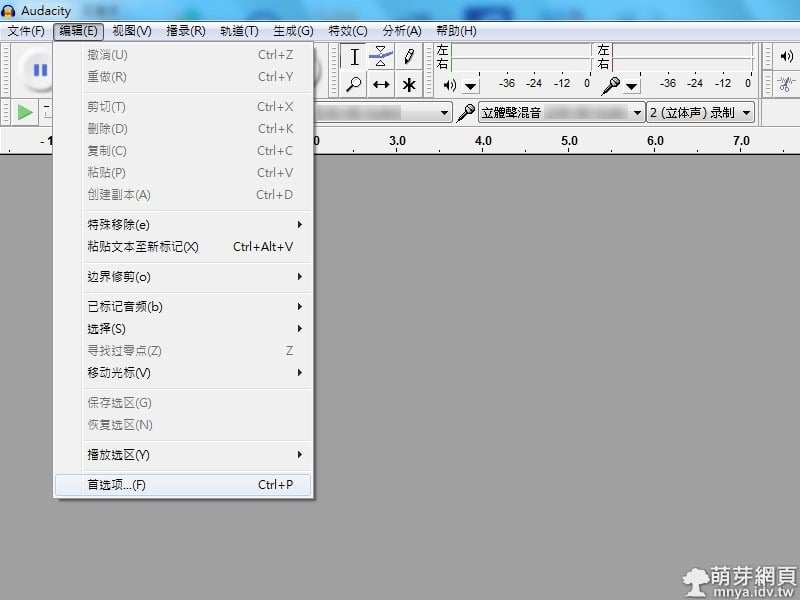

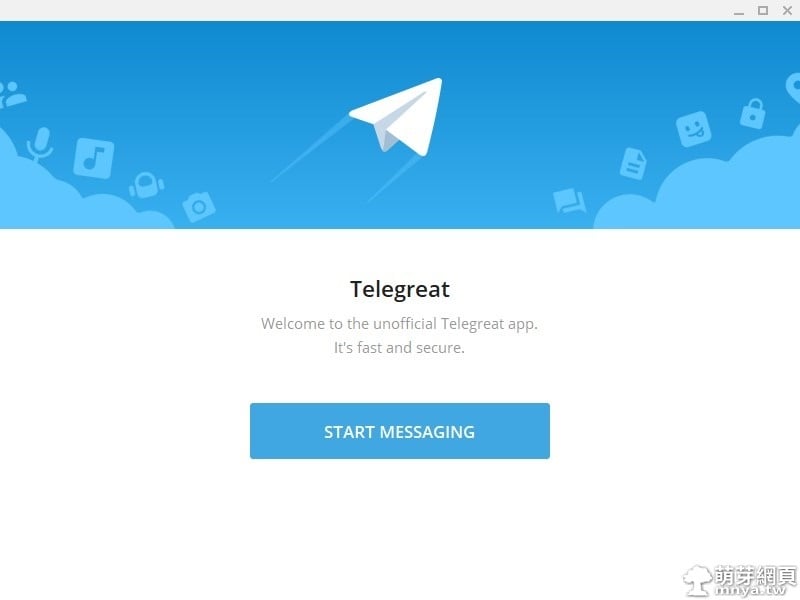


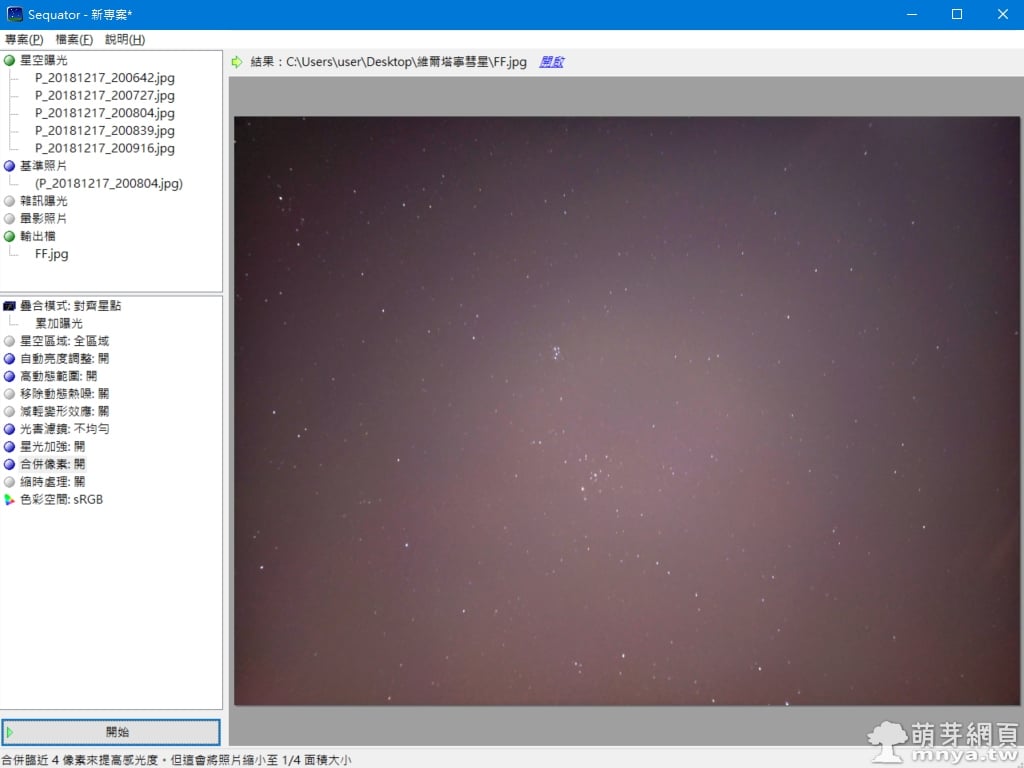
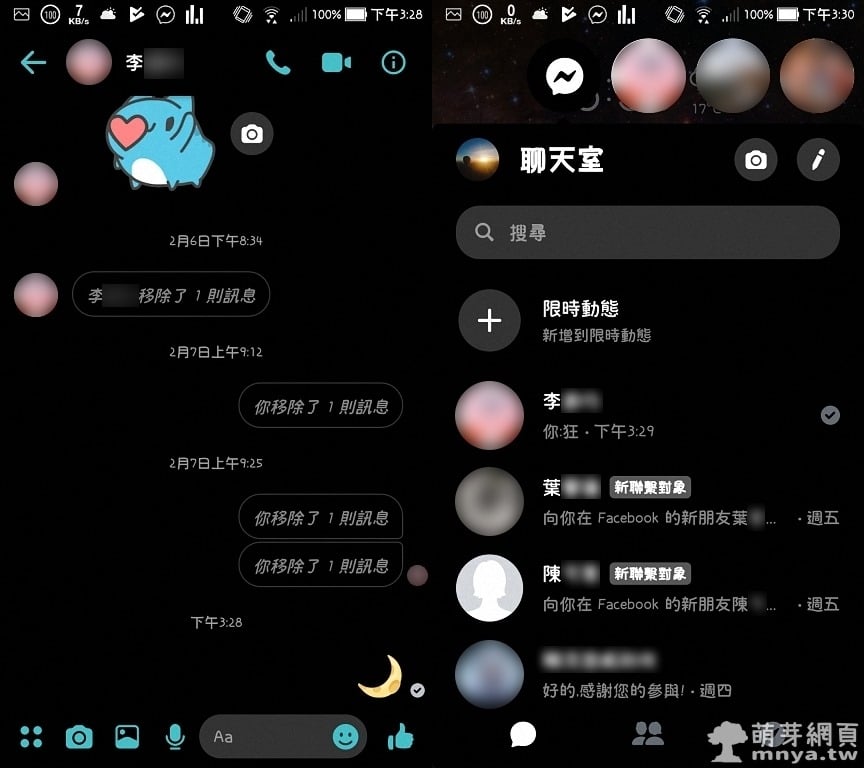 《上一篇》Facebook Messenger:聊天室傳送「
《上一篇》Facebook Messenger:聊天室傳送「 月亮」表情符號取得夜間模式!
月亮」表情符號取得夜間模式! 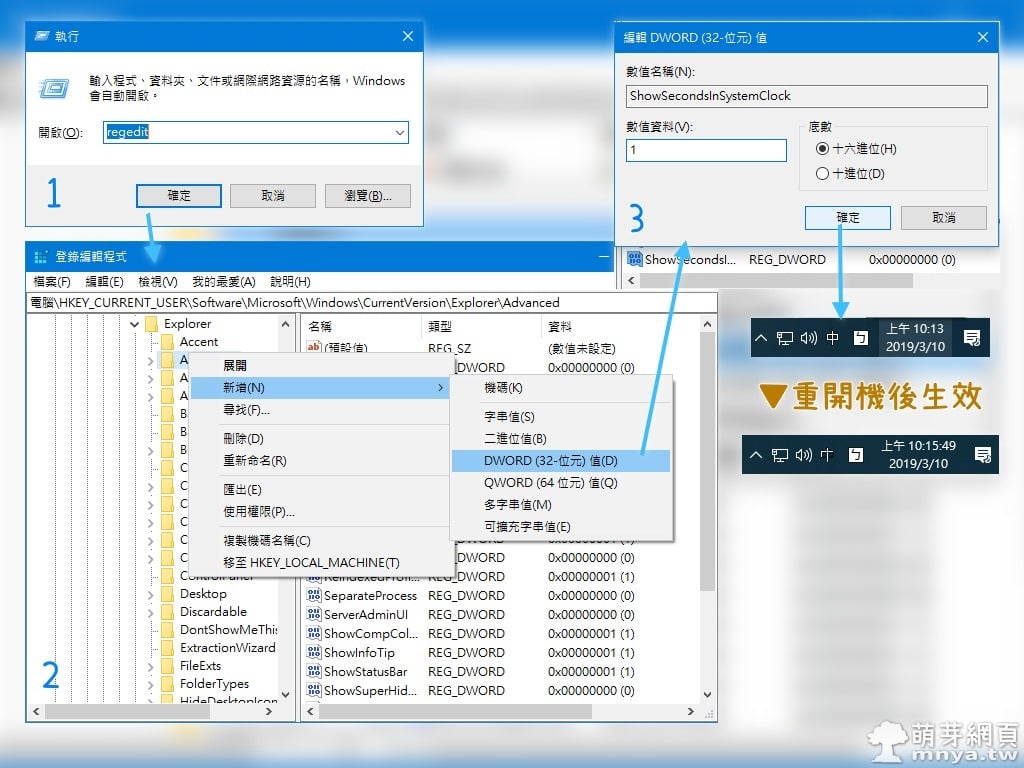 《下一篇》Windows 10:工作列右下角時間顯示到秒
《下一篇》Windows 10:工作列右下角時間顯示到秒 











留言區 / Comments
萌芽論壇