由於本學期我是做前端,所以還沒有學到後端的程式語言,不過因為期末專案的關係,需要與另外一班的同學合作完成前後端具備的購物網站,因此前端完成後需要將檔案交給他們繼續撰寫與嵌入後端程式,並且還需要跟 SQL 資料庫連接,才能答案前後端連線,我們學校所教的後端技術是 JSP,我下學期也會學到該技術,其所使用的程式語言為 Java。
為了解決前後端連接的問題,我決定超前進度,先幫自己的電腦安裝環境並可運行使用 JSP 技術的網頁,甚至還能做到連結資料庫,當然我還是喜歡自己過去最常用來運行 PHP 架站程式的軟體「XAMPP」,這個整合工具不是只能運行 PHP 唷!JSP 也行的!不過要做一些事情準備,並且替它安裝擴充,接著就讓我們進入教學吧!
開始前請注意!
一、JDK 安裝與環境變數
※ 如果之前已經安裝過 JDK 或者設定過環境變數,此步驟可跳過。
請先至「Java SE Downloads」頁面下載最新版本的 JDK(Java Development Kit,JAVA 開發套件),下載後將其安裝於自己的電腦中。
JDK 安裝後需要設定電腦的環境變數:
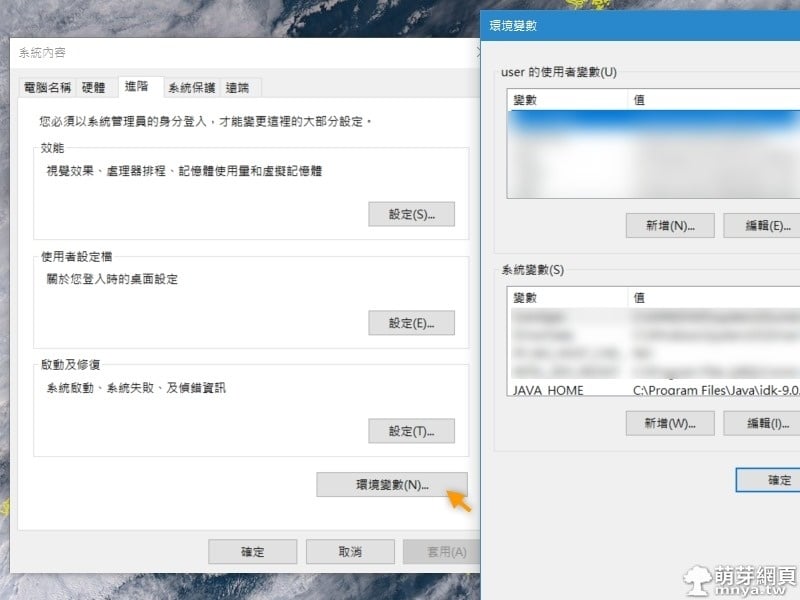
「控制台」→「系統」→找到左側的「進階系統設定」→頁籤「進階」→「環境變數」,在「系統變數」中的「Path」變數內新增 JDK「bin」資料夾的路徑,然後系統變數內也要新增一個變數,可命名成「JAVA_HOME」,路徑跟之前的一樣。詳細教學可以 

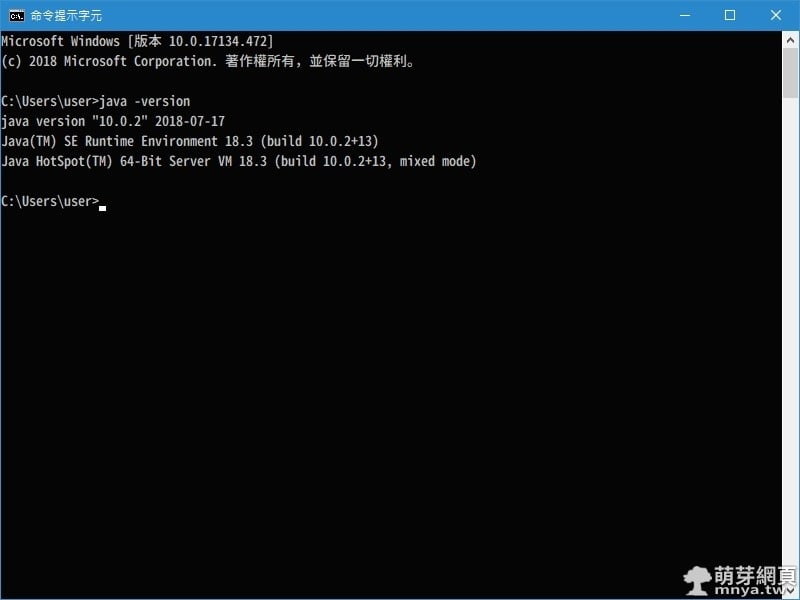
▲完成環境變數設定後可以看到在「cmd (命令提示字元)」輸入「java –version」,就會出現安裝的版本。
二、XAMPP 整合環境安裝
「XAMPP」允許用戶可以在自己的電腦上輕易的建立網頁伺服器,這次就是要運用它節省時間與避開不必要麻煩!
安裝時請記得一定要勾選安裝「Tomcat」和「MySQL」,建議安裝「phpMyAdmin」,可以方便管理 SQL 資料庫。
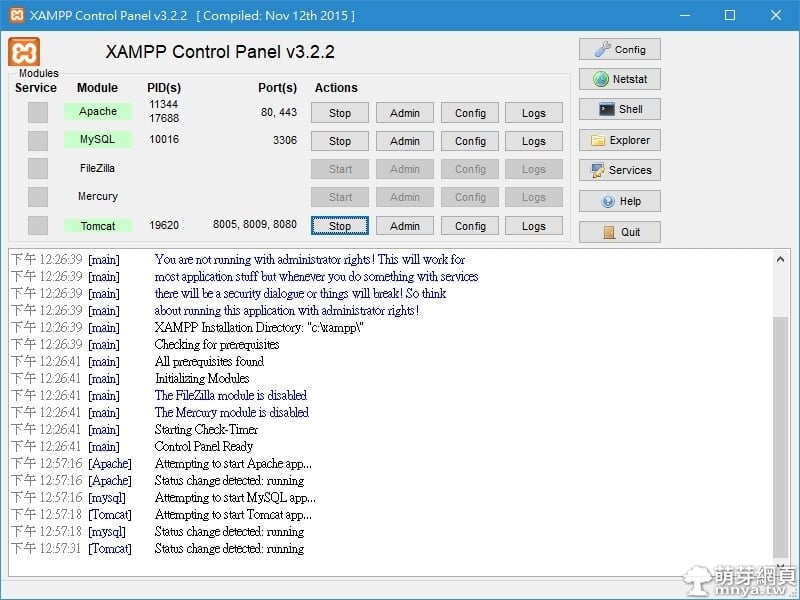
▲打開安裝好的「XAMPP」控制介面,可以看到有三個可以運行的元件:「Apache」、「MySQL」和「Tomcat」,當要啟動伺服器並運行網站程式時這三個都必須是運行的,更動任何「XAMPP」內部程式都要先關閉這些元件,接著安裝的東西就要先關閉這些元件(也就是關閉伺服器)。
三、MySQL Connector/J 安裝
「MySQL Connector/J」可以先至官方網站下載 ZIP(請選擇「Platform Independent」才有 ZIP 載點),解壓縮後可以得到「mysql-connector-java-(版本).jar」的檔案。
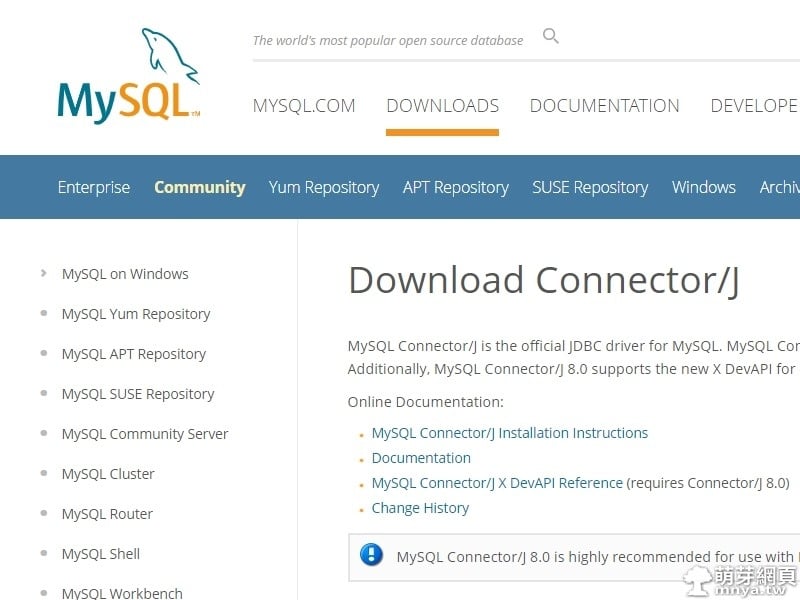
▲「MySQL Connector/J」官方網站下載頁面之截圖。
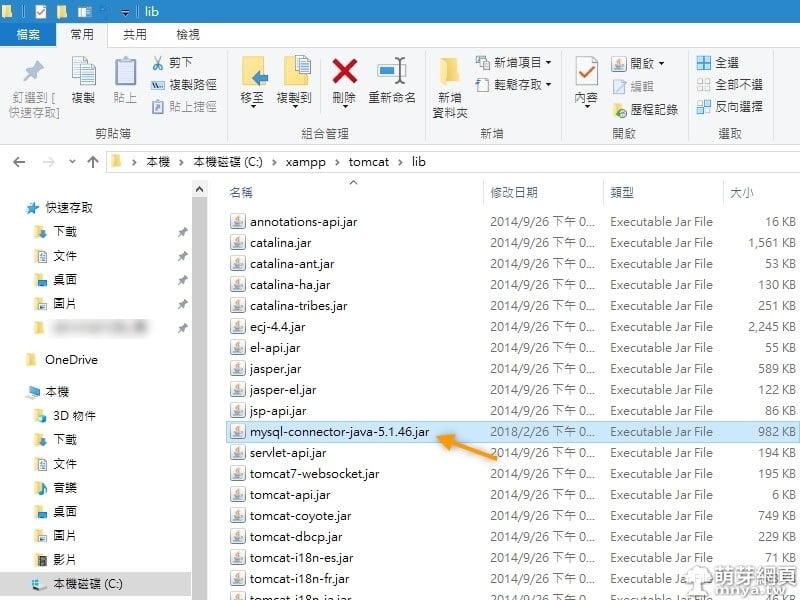
▲將「mysql-connector-java-(版本).jar」放入「C:\xampp\tomcat\lib」,這樣 JSP 就可以連接 SQL 資料庫了!
四、JSP 的伺服器根目錄與 SQL 資料庫管理
知道根目錄就可以開始開發啦!還能透過「phpMyAdmin」管理 SQL 資料庫!
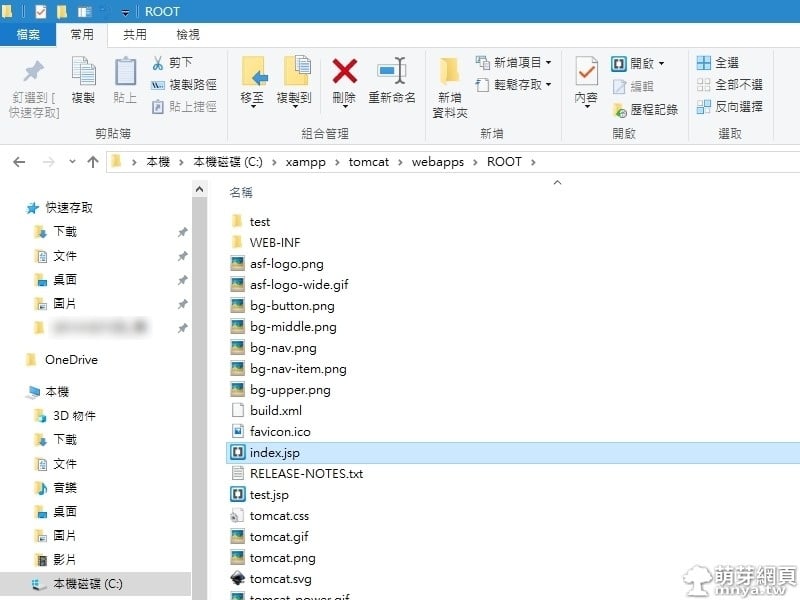
▲這邊的「C:\xampp\tomcat\webapps\ROOT」是 JSP 伺服器的根目錄,網頁檔案(.jsp、.css、.js等)都要放在這才能跑唷!
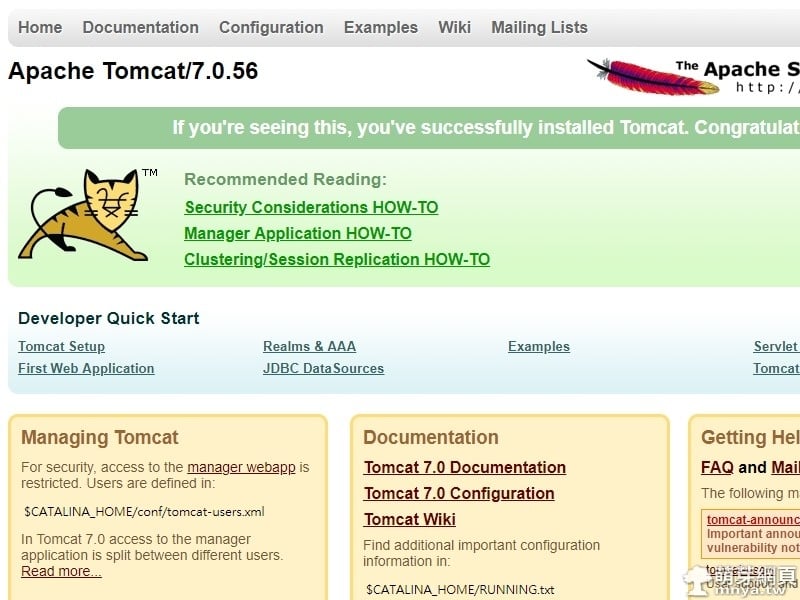
▲「127.0.0.1:8080」是根目錄瀏覽器連線的位址,基本上可見此畫面就是「Tomcat」安裝成功的意思。
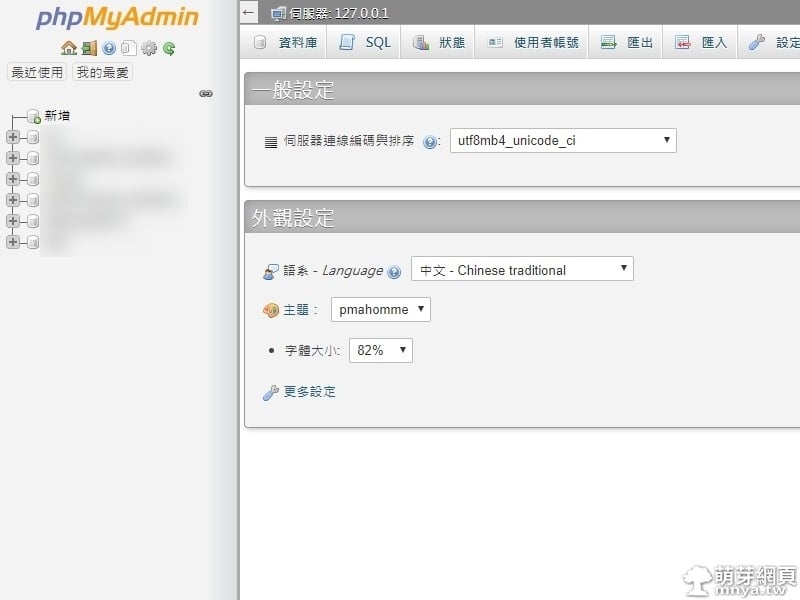
▲「127.0.0.1/phpmyadmin」是「phpMyAdmin」的連線位址,可管理 SQL 資料庫。
如果之後的 JSP 資料庫連線異常,可能是「MySQL Connector/J」安裝失敗或者 SQL 資料庫設定的問題,這邊您可能就要尋求網路上更多的教學或者高手了!這篇只是建立運行環境的簡易教學。
有了 JSP 的運行環境,幫同學偵測錯誤變得相當容易,馬上可以看到錯誤進行修正,真的超方便的!



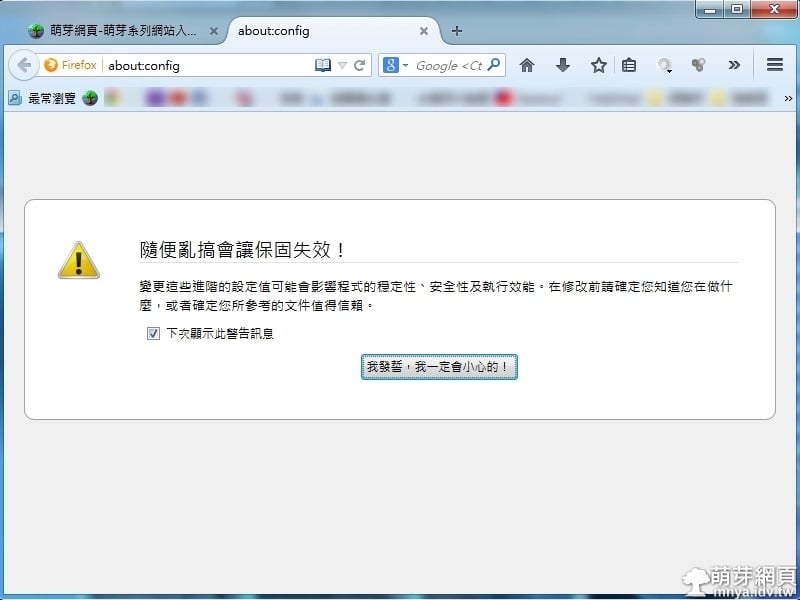
 2014-12-02
2014-12-02 軟體應用, 瀏覽器, Firefox
軟體應用, 瀏覽器, Firefox 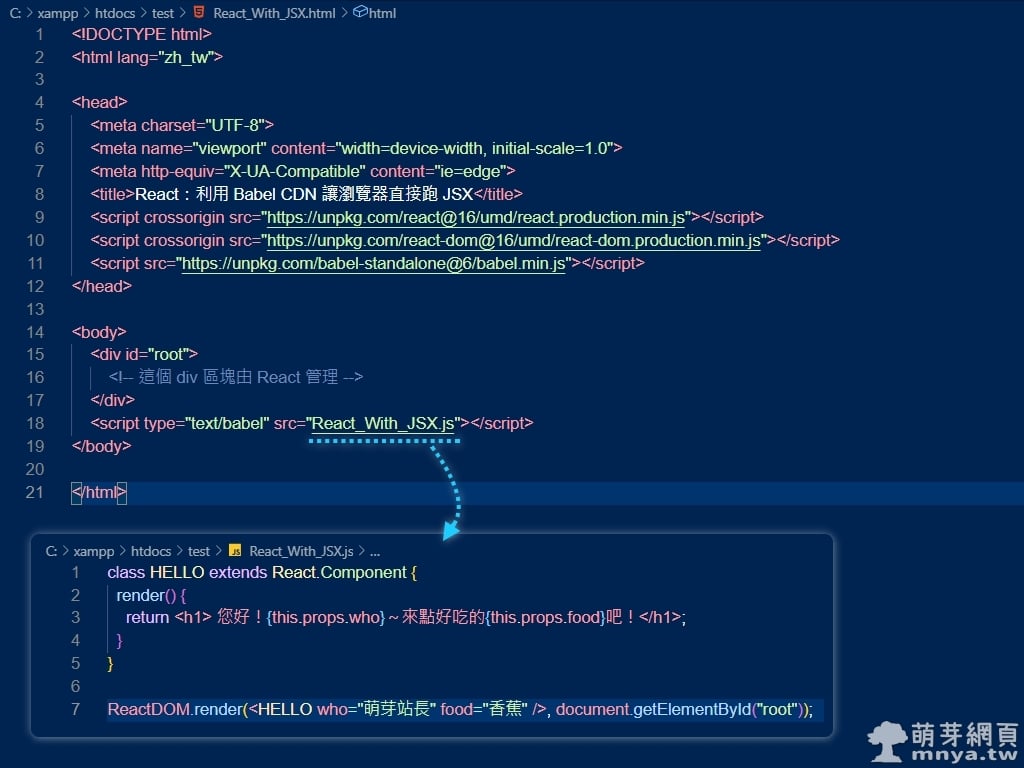
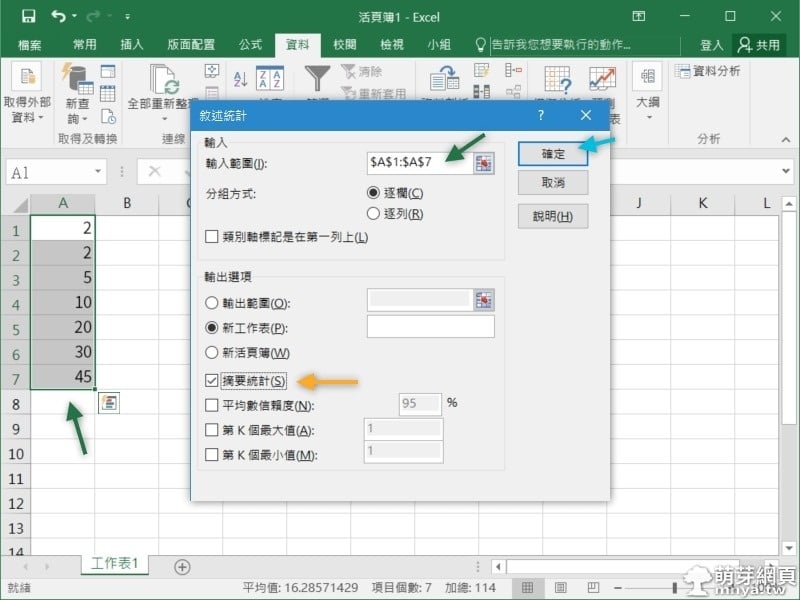
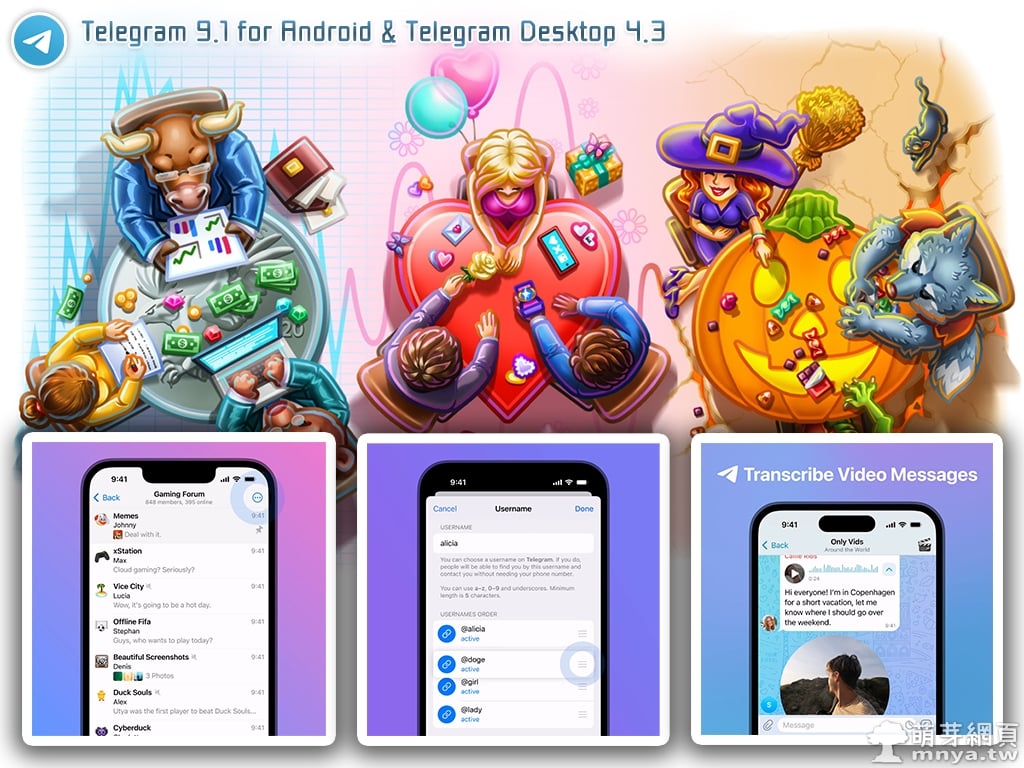
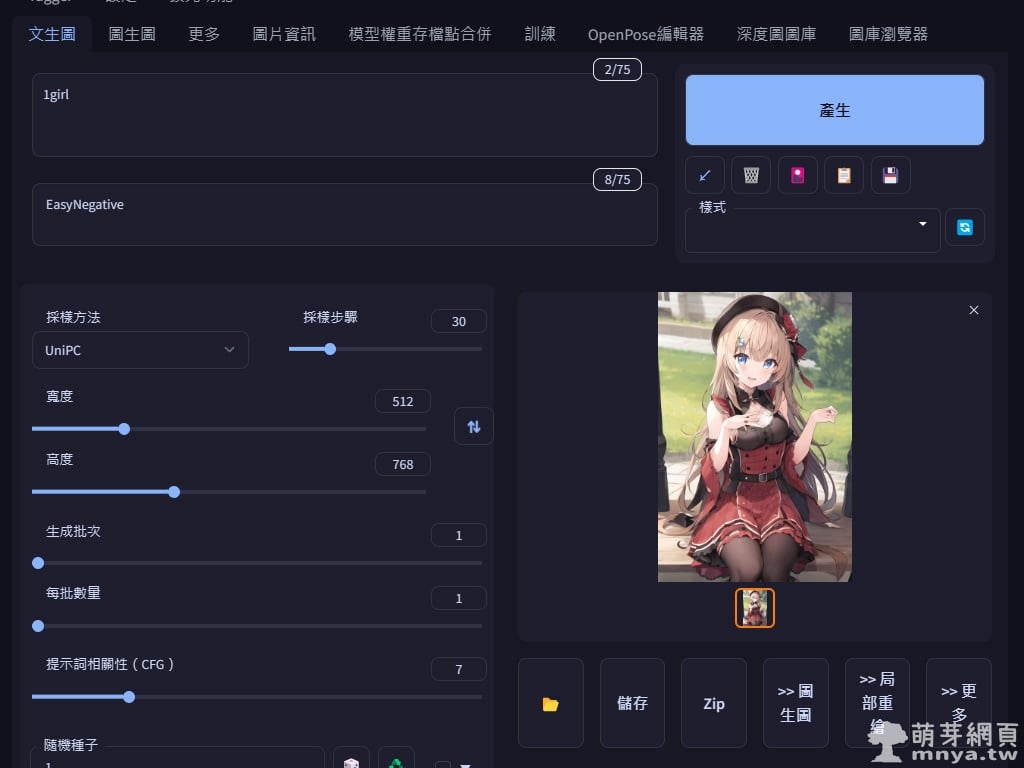

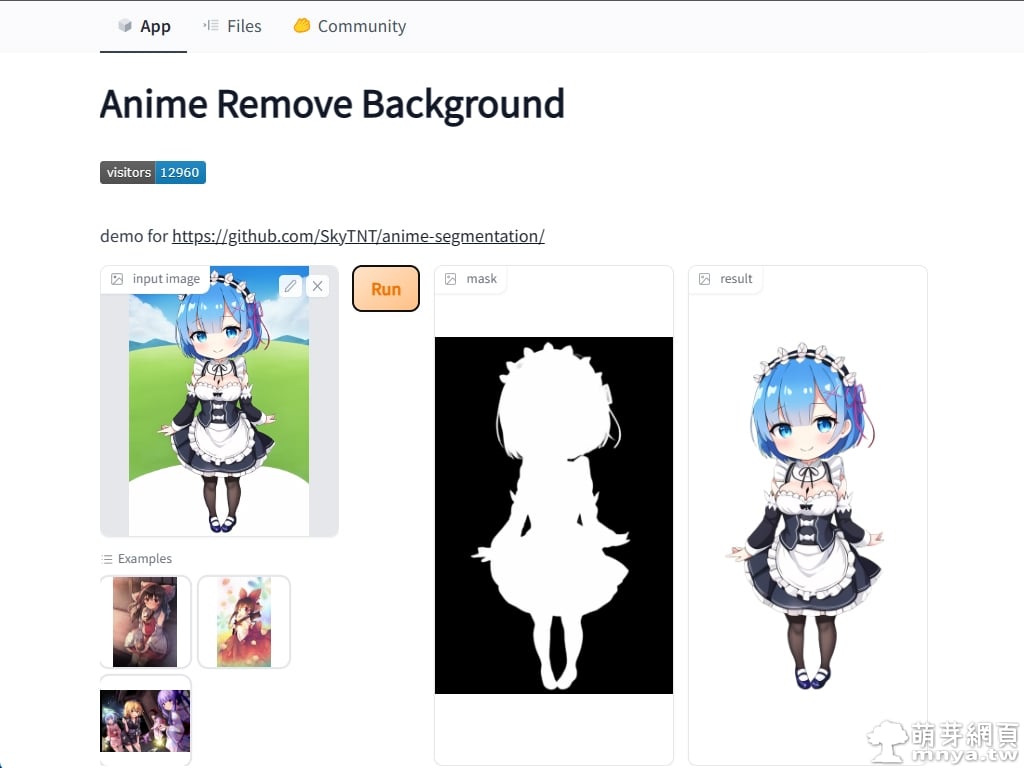

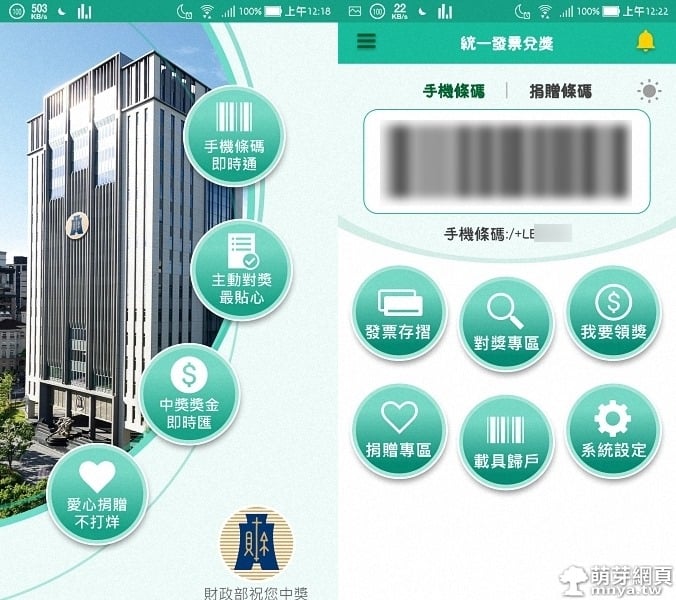 《上一篇》統一發票兌獎:財政部推出的官方發票兌獎 APP、手機發票載具、雲端發票
《上一篇》統一發票兌獎:財政部推出的官方發票兌獎 APP、手機發票載具、雲端發票 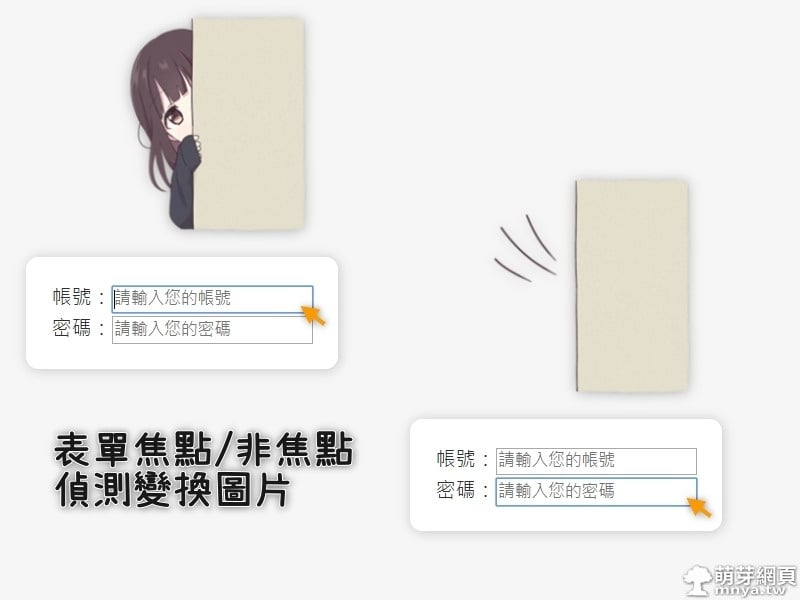 《下一篇》JavaScript:表單焦點/非焦點偵測變換圖片(可以做得很可愛的偵測特效!)
《下一篇》JavaScript:表單焦點/非焦點偵測變換圖片(可以做得很可愛的偵測特效!) 











留言區 / Comments
萌芽論壇