星期六(3/16)第二次上「樹莓派基礎應用與設計」課程,不同於上次只是寫 Python 的基本語法,這次就是實際操作 Raspberry Pi 3 啦!因此特別寫成一篇文章,有鑑於我時間有限,因此不加以詳細敘述整個過程的操作,只略微帶過,如果想要跟著操作的話還是建議您看專業的文章吧!話說,通常上這種課都會要求學生寫課後心得 

2015 年就與表弟第一次接觸 Raspberry Pi(樹莓派),那時還是第一代跟第二代呢!現在學校裡配備的就已經是第三代啦!網路上搜尋似乎會在今年(2019年)出第四代的 Raspberry Pi 4,就請大家敬請期待啦!講師告知我們有了上次課程的 Python 基礎,今天就可以用它來寫一些程式給樹莓派跑,並且讓它可以使 LED 發光,這讓我想起以前做個的各種有趣實驗,我雖然寫網頁為主業,玩這些東西還是很有興趣的。
總之,開始正文吧!首先我們先用筆電將 Raspbian 作業系統燒入 Micro SD 卡 

後來練習了 Linux 基本指令,像是 ls 就是列出當前目錄的檔案,cd 就是改變目錄位置,touch 就是建立檔案。最終我們是運用 Python 加上 GPIO2~27 共 26 個 Pin (樹莓派上的腳位)進行控制,偵測按鈕是否壓下與讓 LED 燈熄滅或發光。等等會給一些 Python 程式供參考唷!好啦!接著用圖文簡易說明那天我到底做了什麼吧!
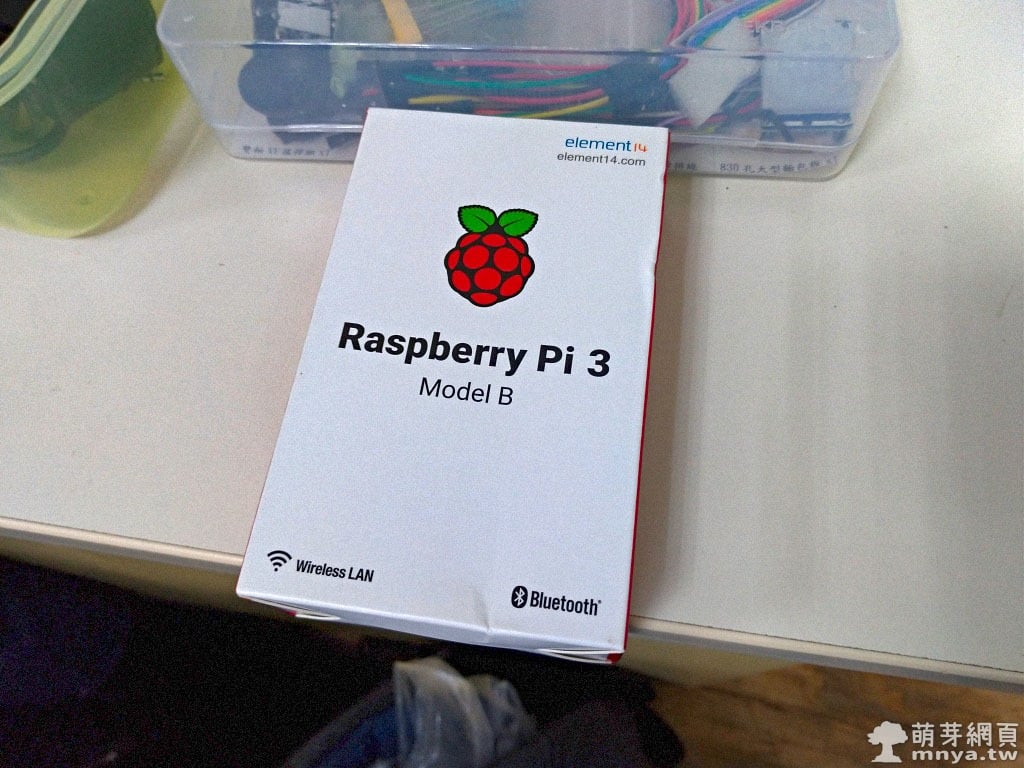
▲學校「Raspberry Pi 3」包裝正面。
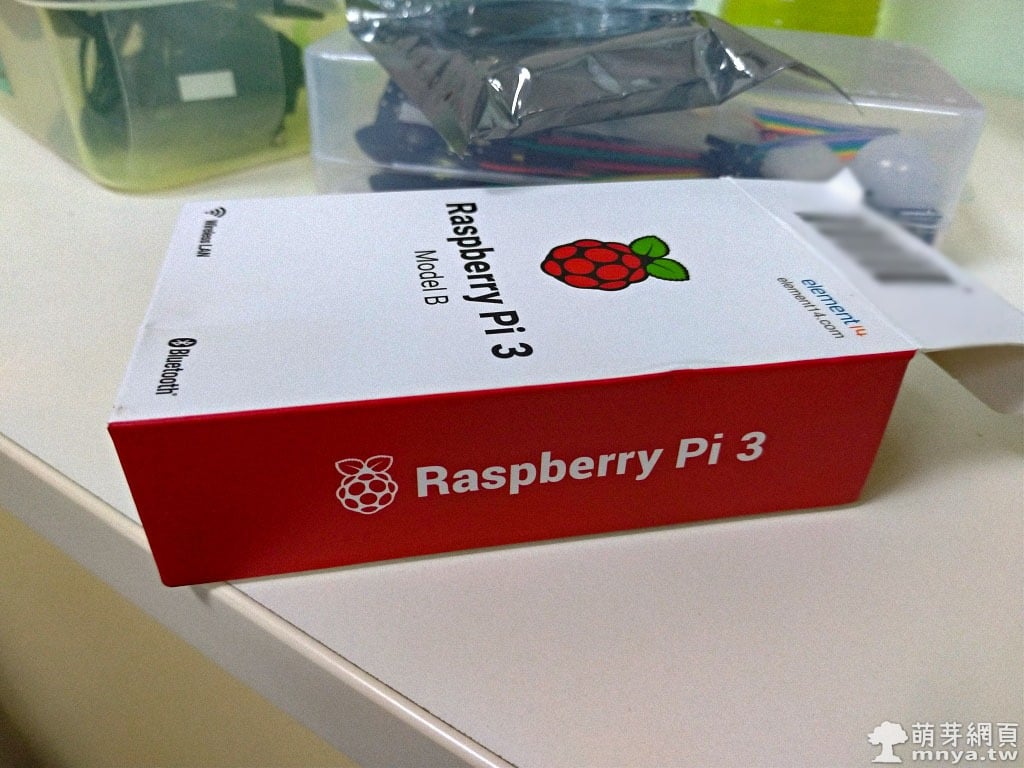
▲學校「Raspberry Pi 3」包裝側面。
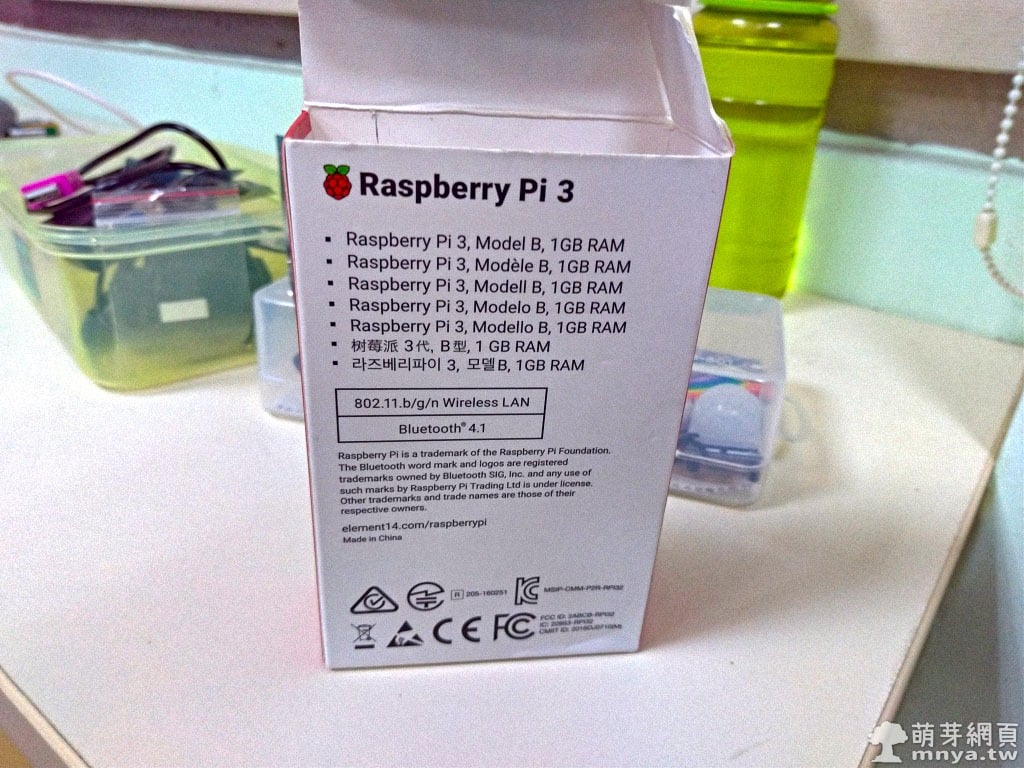
▲學校「Raspberry Pi 3」包裝背面。
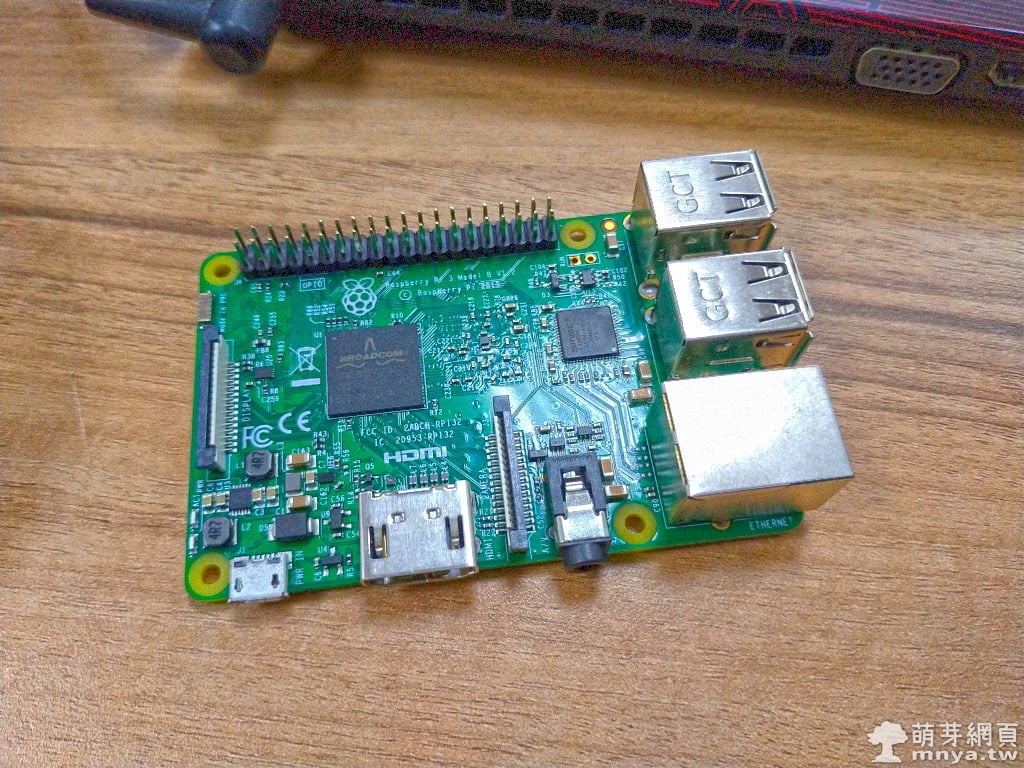
▲「Raspberry Pi 3」開發板。

▲可以接網路線、USB。

▲還有電源接口、HDMI 和音源接孔。

▲針腳或稱腳位的地方~ 這邊有地(Ground)、GPIO、5V 電源等腳位,我留下關鍵字讓大家可以去搜尋找資料。

▲這邊插入安裝好 Raspbian 作業系統映像檔的 Micro SD 卡。

▲講師實際開機樹莓派給我們看,投影畫面為其開機畫面。

▲首次開機,接普通的 USB 供電器竟然沒反應?後來接電腦就有反應了?
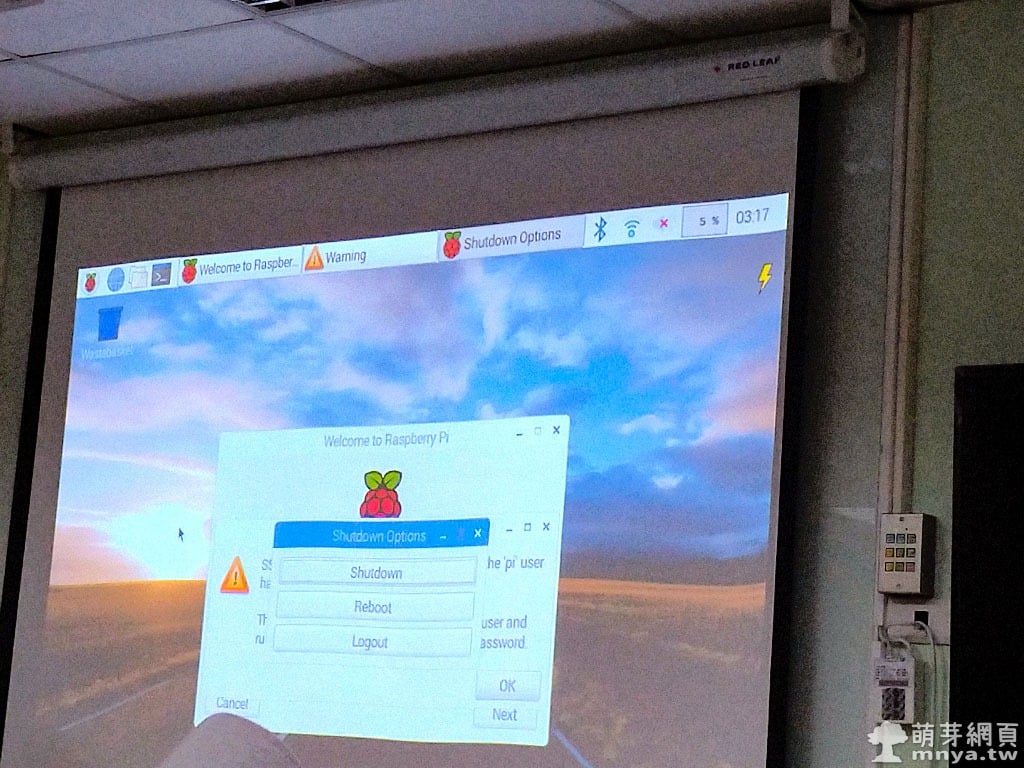
▲這是樹莓派的桌面環境,現在示範完要關機了~
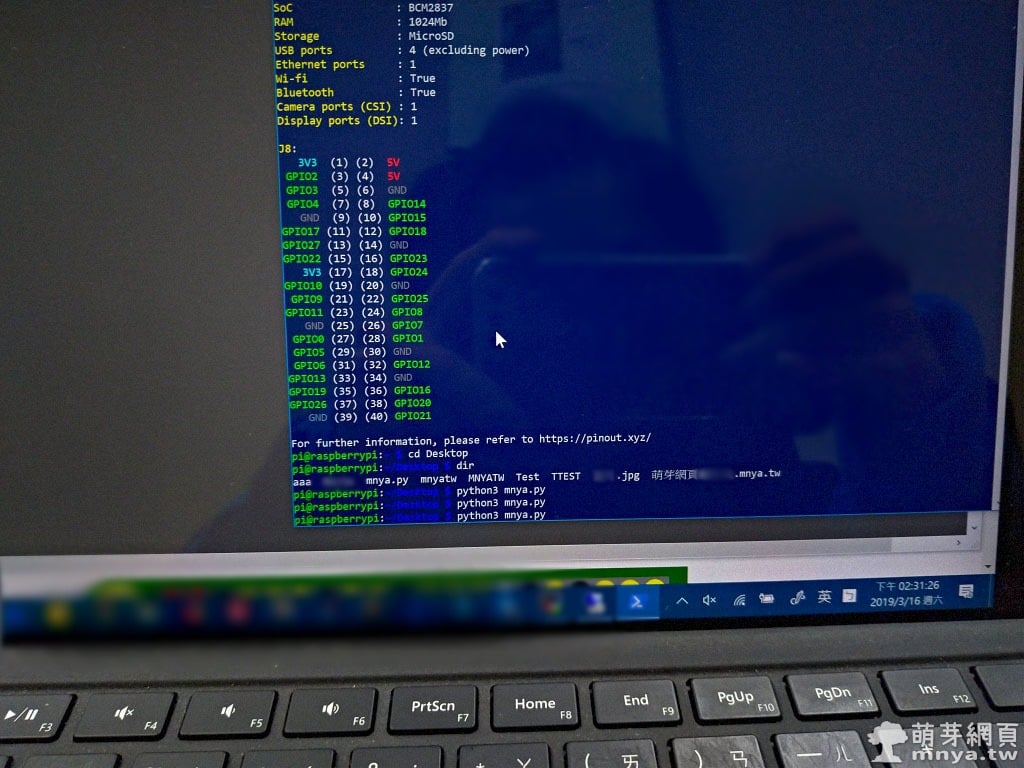
▲我在終端機(Windows PowerShell)連線上樹莓派後就使用指令「pinout」秀出腳位介紹,後續跟著進度跑了多個指令,建立檔案、跑程式等。

▲寫好 Python 程式測電壓變化,這邊還用到三用電表(萬用表)呢!

▲盒子內還有好多元件可以用呢!

▲這邊是樹莓派的接線~

▲一顆顆的按鈕,按起來很療癒!

▲直接用線接起兩端點的腳位模擬按鈕被按下去的狀態。

▲按按鈕讓燈泡亮起吧!麵包板出動了!比較方便接線~

▲亮起來啦!
按按鈕很累,直接用程式讓 LED 燈 
from gpiozero import LED
from time import sleep
led = LED(17)
while True:
led.on()
sleep(1)
led.off()
sleep(1)做出了以下的 LED 燈閃爍裝置:
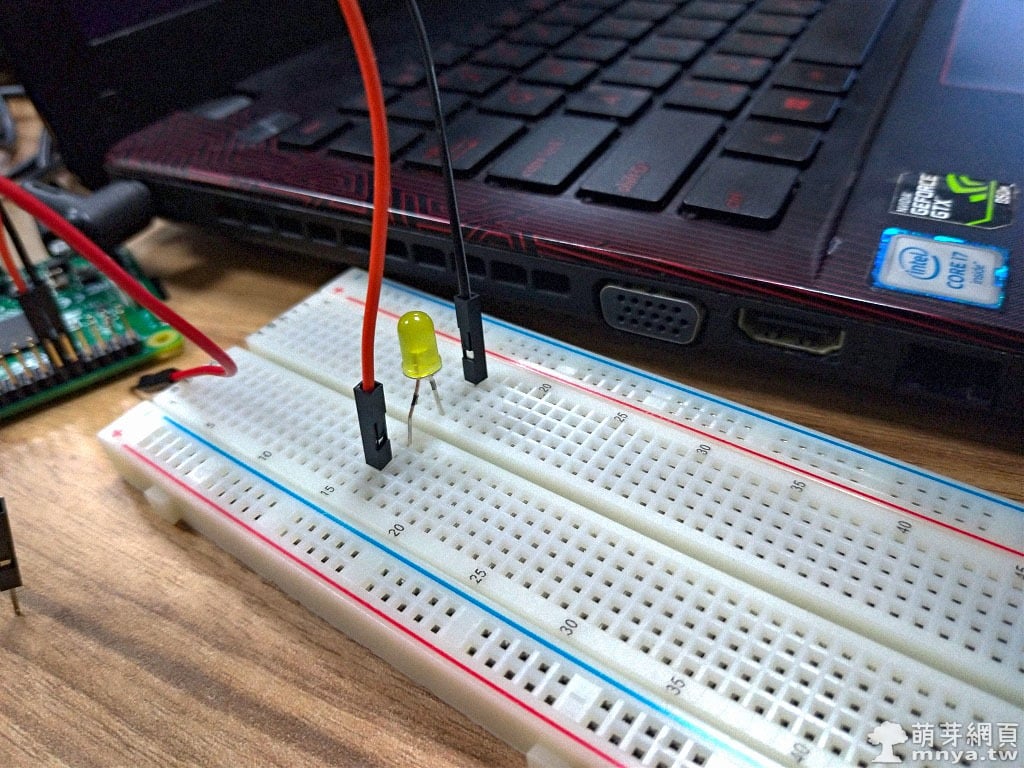
▲LED 燈熄滅狀態。

▲LED 燈發光狀態,看不出來閃爍?那來個動圖:

▲故意把間隔調很小,0.2 秒吧!閃爍呀!LED 燈!
本文結束,下週六還有最後一次上課。


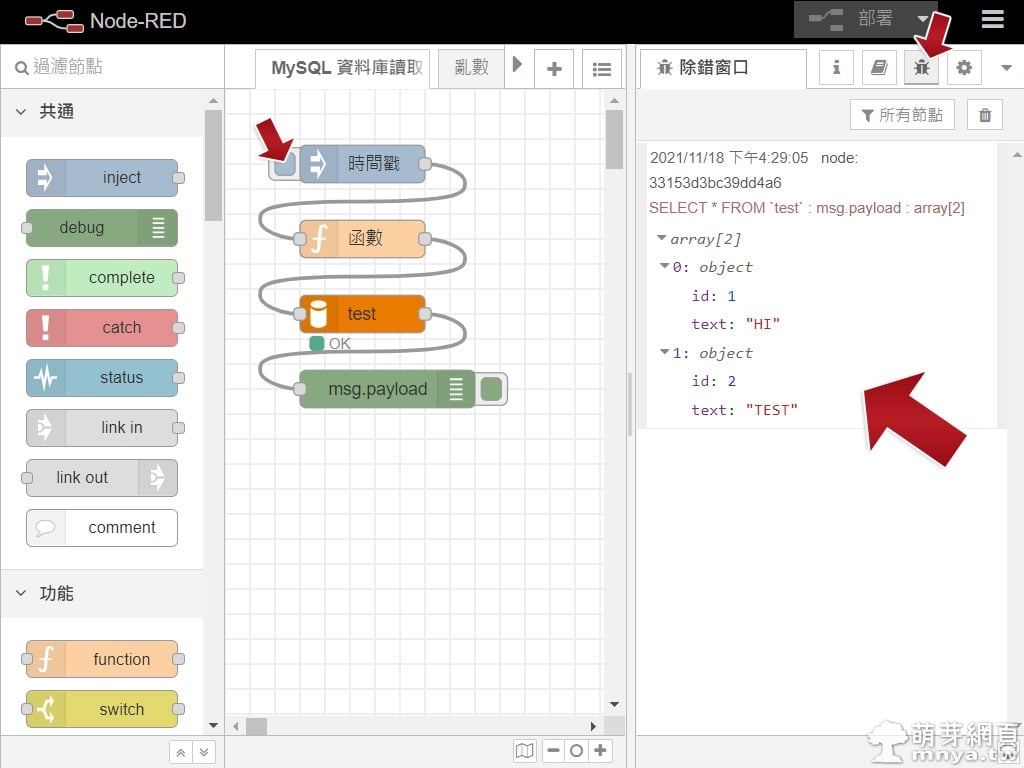
 2021-11-18
2021-11-18 網站技術, 資料庫, 物聯網, Node.js, SQL, Node-RED
網站技術, 資料庫, 物聯網, Node.js, SQL, Node-RED 
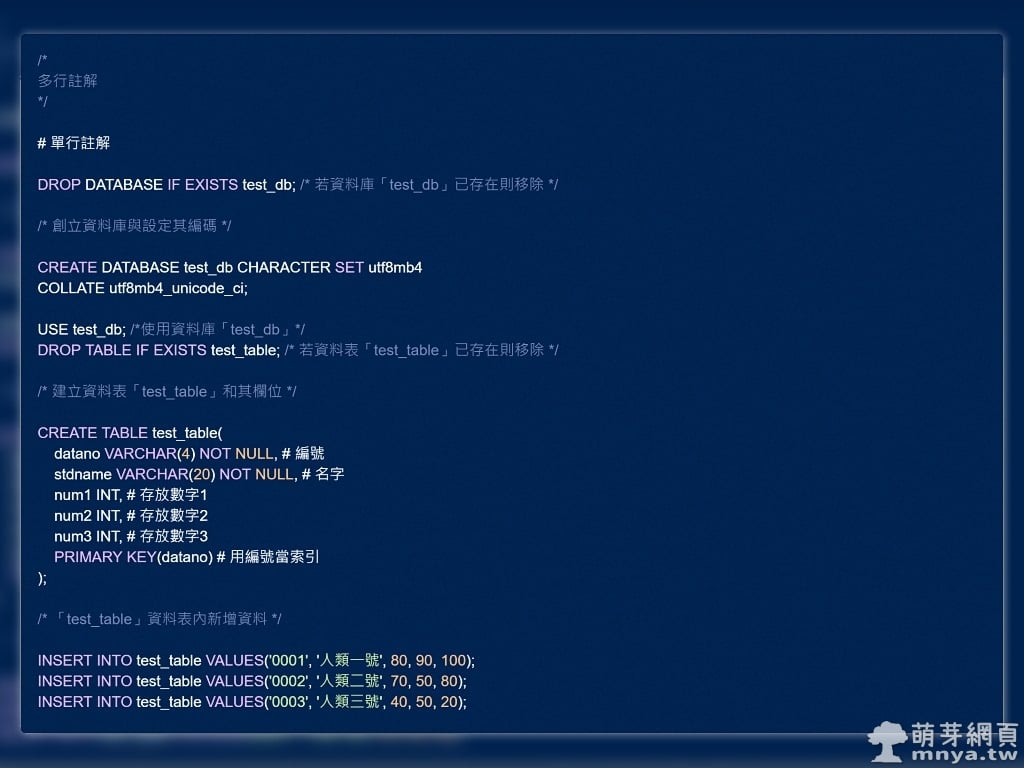
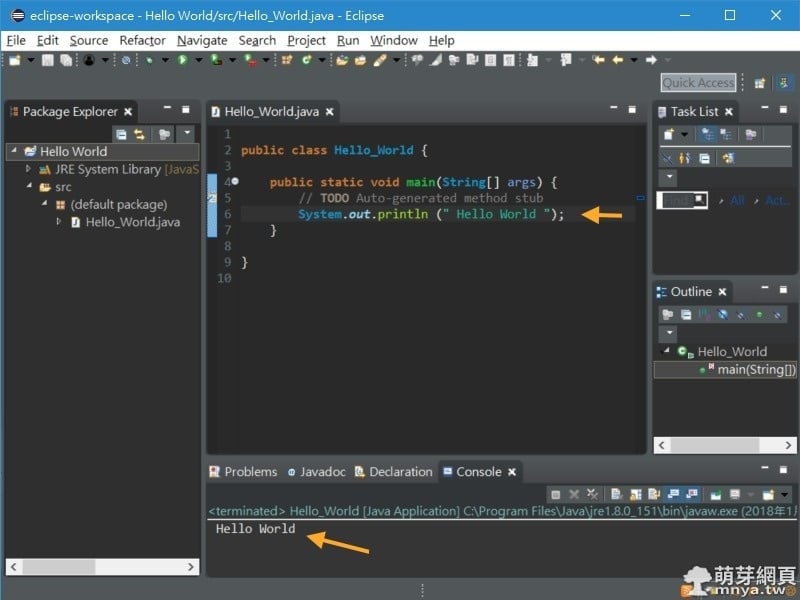

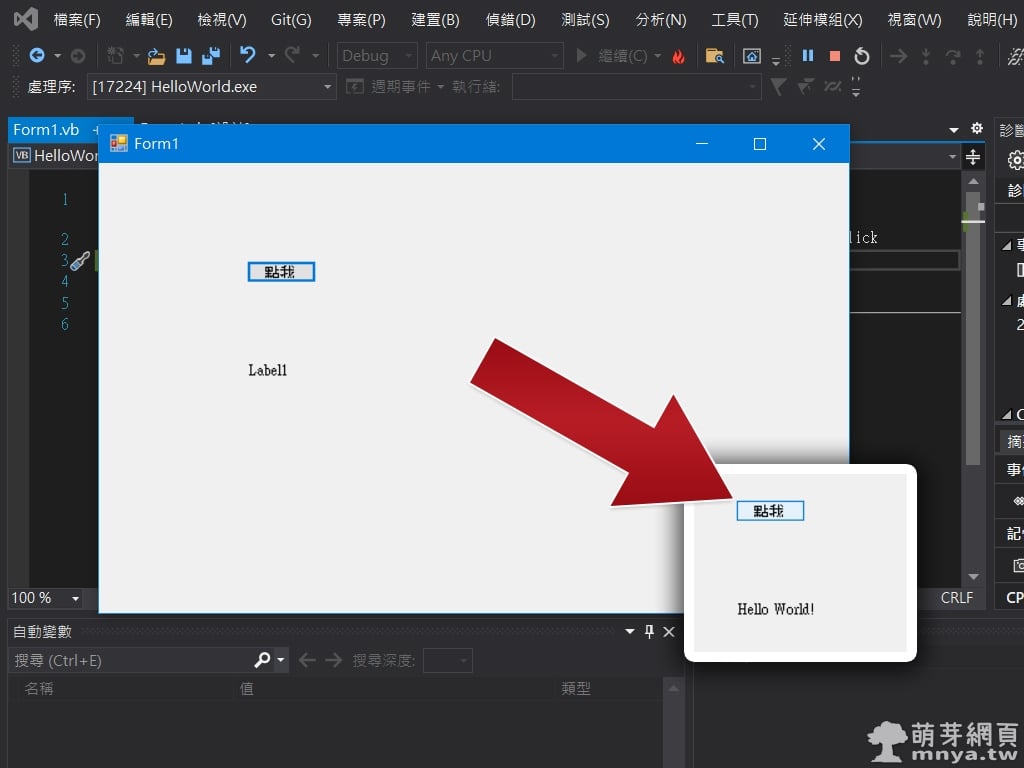

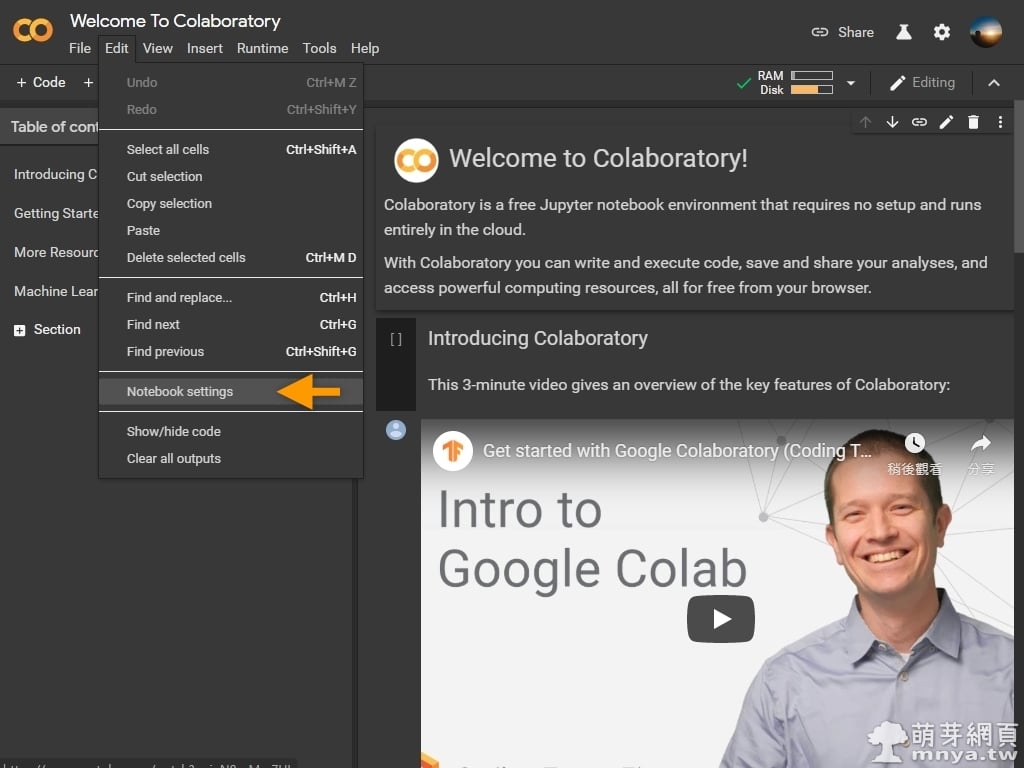
 《上一篇》WordPress 跳脫短代碼(Escaping Shortcodes)
《上一篇》WordPress 跳脫短代碼(Escaping Shortcodes) 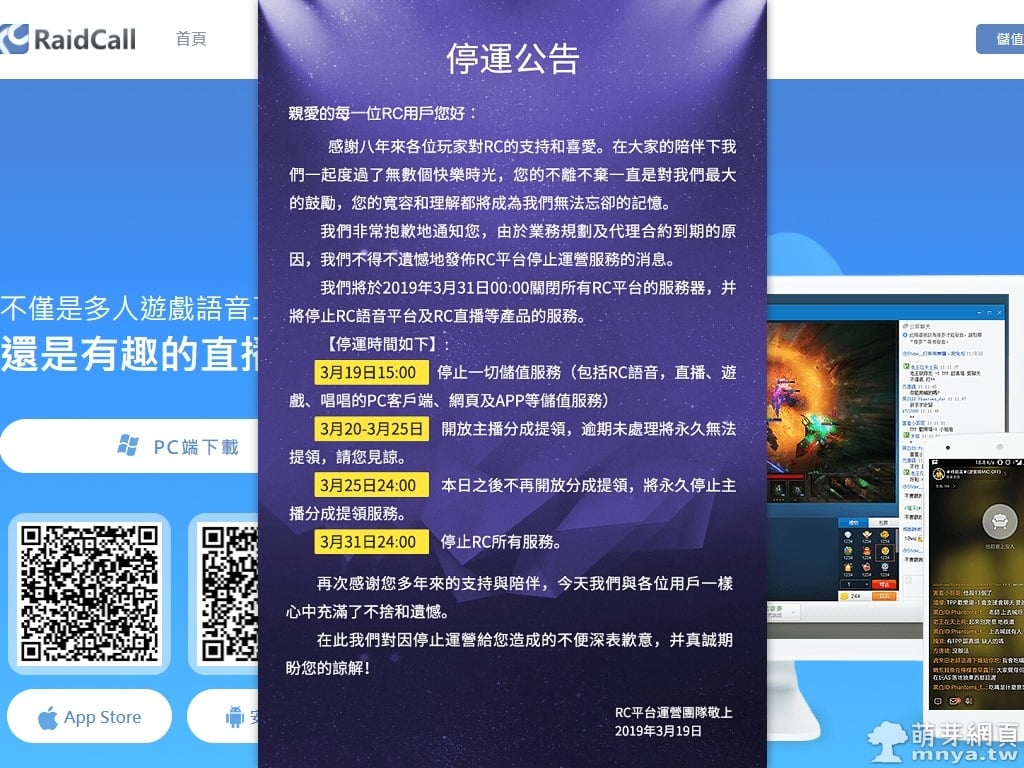 《下一篇》RaidCall(RC語音)將於 3 月 31 日停止所有服務
《下一篇》RaidCall(RC語音)將於 3 月 31 日停止所有服務 





 越來越高,人們傾向將解析度設定到最高,也就是建議值,然後調整縮放比例到 125%、1...
越來越高,人們傾向將解析度設定到最高,也就是建議值,然後調整縮放比例到 125%、1...




 ,前陣子使用時功能還稍嫌簡陋,經過一段時間的改進已經進步到非常...
,前陣子使用時功能還稍嫌簡陋,經過一段時間的改進已經進步到非常...
留言區 / Comments
萌芽論壇