為了數位資料不再有完全遺失的風險,今年(2023 年)年尾由我全資購入了家中的第一台 NAS,主要作為站長資料備份中心,也會順便備份家人的資料。這次經過長期的研究與學習,最終選擇了由「Synology 群暉科技」推出的「DiskStation DS423+ NAS 網路儲存伺服器」,這是一款專為中小企業和專業使用者打造的高效能儲存解決方案。這款 NAS 伺服器的售價為新台幣 14,999 元,我有用網路賣場折價券省掉了千元多的價格。擁有 4 個硬碟槽的 DS423+ 提供了優越的儲存效能,同時具備強大的功能,讓您能夠整合和儲存不斷增長的數位資料。這款網路儲存伺服器不僅可以儲存、整理和共享多達 72TB 的資料,還具有內建的軟硬體保護機制,能夠可靠地保護您的資料,因此它受到數百萬用戶的信賴。
DS423+ 搭載了一個強大的 Intel Celeron J4125 處理器,提供優越的效能。它支援 Btrfs 檔案系統,這一先進的檔案系統能夠保護您的資料免受損毀,並且具有快照技術,可以快速復原任何意外變更或蓄意竄改的資料。這款 NAS 伺服器可以作為中央儲存裝置使用,也可以變身成多媒體整合中心,提供最高 226/224 MB/s 的讀寫效能,2 個 M.2 NVMe SSD 插槽和 2 個 1GbE LAN 連接埠,能夠輕鬆應對各種應用需求。不僅如此,DS423+ 還支援多層級的備份解決方案,包括備份 PC、智慧手機、雲端應用程式等。它還提供了 Synology Surveillance Station,支援超過 8,300 種 IP 攝影機,讓您能夠建立一個安全的企業監控系統。最重要的是,DS423+ 提供 Synology 三年硬體保固,部分地區的用戶還可以加購兩年延長保固服務,延長保固至五年。這款網路儲存伺服器的硬體規格非常強大,同時體積小巧,適合各種環境使用。
在 DS423+ 上可以安心地管理所有相片和其他檔案,進行備份,以及使用專業的影像監控功能保護實體資產。無論身在何處,使用任何裝置都能輕鬆地儲存、同步、存取和共享資料,並在發生意外情況時使用版本管理功能快速輕鬆地救回檔案。這次搭配使用的硬碟為「Toshiba【N300 NAS碟】16TB 3.5吋 NAS硬碟 (HDWG31GAZSTA)」,最初先購入兩顆使用(16TB + 16TB,一顆備援用,約 14TB 可用空間),未來有需要再添購硬碟擴充儲存空間。
包裝內容有主機X1、配件包X1 、變壓器X1、電源線X1、RJ-45 網路線X2、快速安裝指南X1。硬體規格方面:處理器型號 Intel Celeron J4125、處理器架構 64-bit、系統記憶體 2 GB DDR4 non-ECC、記憶體插槽總數為 1、最大記憶體容量 6 GB (2 GB + 4 GB)、磁碟槽數量為 4、M.2 磁碟槽為 2 (NVMe)、RJ-45 1GbE 網路埠 2 (支援 Link Aggregation / 故障移轉)、USB 3.2 Gen 1 埠* 2、電源供應器 / 變壓器為 90 W、機器可作業溫度為 0°C 至 40°C (32°F 至 104°F)、風扇模式有全速模式、低溫模式、靜音模式。外觀方面:大小 (高 X 寬 X 深) 166 mm x 199 mm x 223 mm,重量 2.18 公斤。Synology 系統滿載 Synology SATA HDD 在待機狀態下,以兩支 G.R.A.S.Type 40AE 麥克風分別架設於裝置前後各距離 1 公尺處,背景噪音值為 16.49-17.51 dB(溫度:24.25-25.75˚C;濕度:58.2-61.8%)。
更多資訊:https://www.synology.com/zh-tw/products/DS423+#features

▲ 盒裝照(一)。
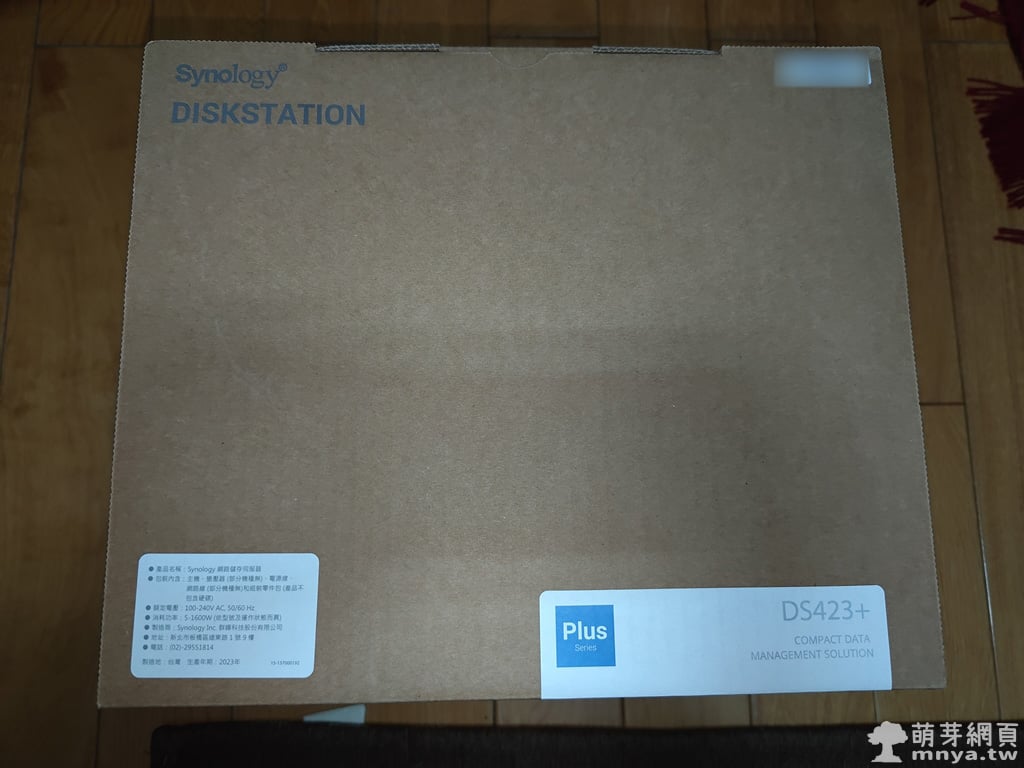
▲ 盒裝照(二)。

▲ 盒裝照(三)。
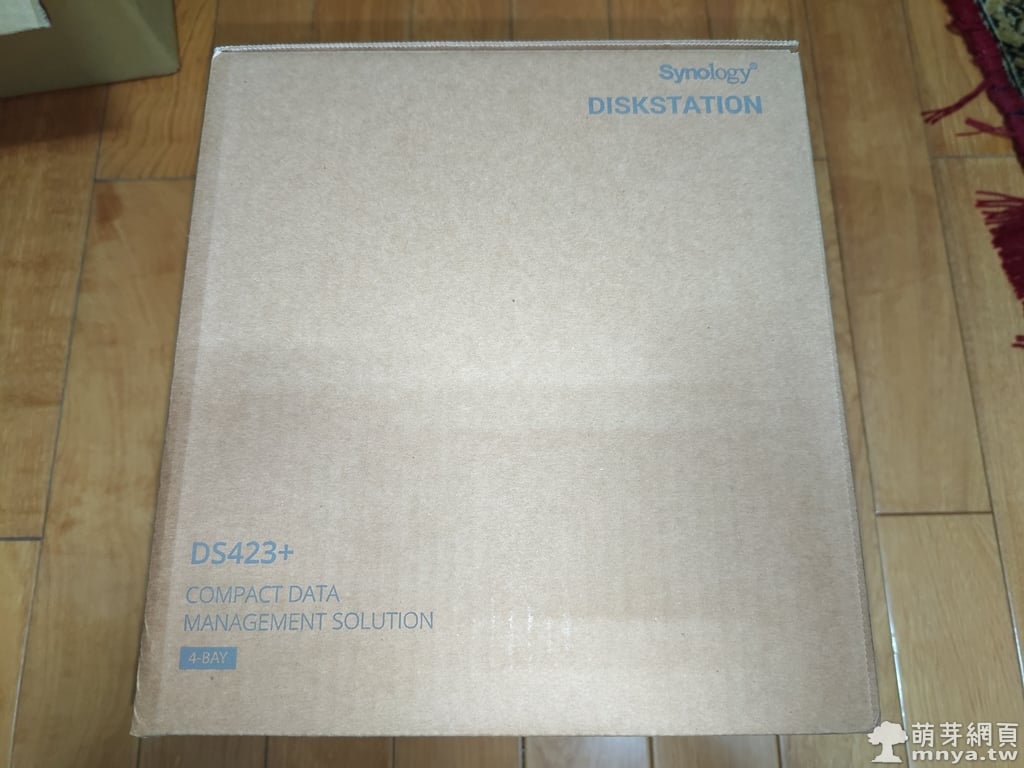
▲ 盒裝照(四)。

▲ 開盒。

▲ 配件包X1 、變壓器X1、電源線X1、RJ-45 網路線X2、快速安裝指南X1。

▲ 主機。

▲ 主機正面。

▲ 主機側面。

▲ 主機背面。

▲ 背面的兩個 RJ-45 1GbE 網路埠,還有一個 USB 3.2 Gen 1 埠及電源埠。

▲ 主機底面有兩個 M.2 NVMe SSD 插槽可供擴充。

▲ 各種配件一起拍。

▲ 快速安裝指南。

▲ 現在來安裝硬碟,左到右為編號 1 至 4 硬碟槽。由下方輕輕往外撥開。

▲ 抽出後長這樣,左右側固定夾記得先拆下。

▲ 把四個托盤抽出,主機內部長這樣。

▲ 裏頭是 SATA 連接介面,總共可以連接四顆硬碟。

▲ 一旁就是記憶體插槽,可再擴充 4G 記憶體!

▲ 硬碟放上托盤後將左右側固定夾押入以固定住硬碟。

▲ 這樣就完成囉!準備順方向放入主機。

▲ 輕輕壓下托盤即可安裝完畢。
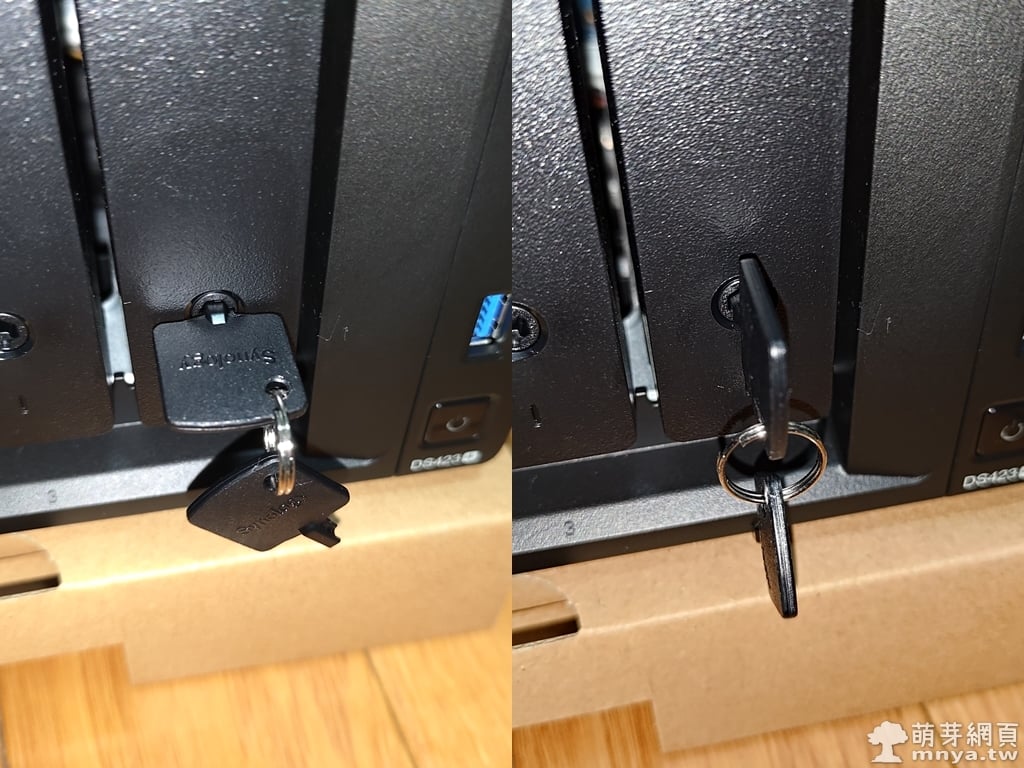
▲ 硬碟托盤鎖建議鎖上,左側為開鎖、右側為鎖上。

▲ 將機器接上電源、網路線就能開機了!前方面板 LED 指示燈亮度可以調整。這台機器搭配的軟體及工具可到這邊下載。這邊建議可以先下載桌面工具中的 Synology Assistant 尋找機器在區域網路的哪邊,請注意!操作電腦或行動裝置必須跟 NAS 位於同一個區域網路內喔!若要同步電腦檔案等就再下載 Synology Drive Client 等軟體,也能透過網路磁碟機的方式與電腦系統連接使用。更多應用方式未來會再撰寫圖文給大家的。



 2019-02-04
2019-02-04 開箱開盒
開箱開盒 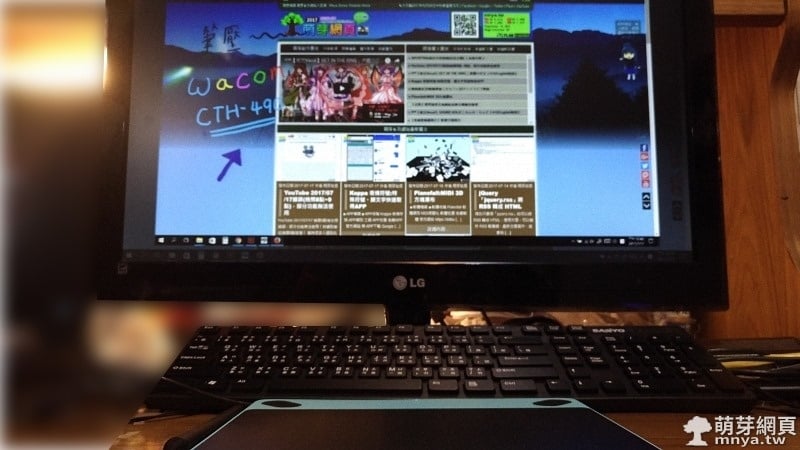
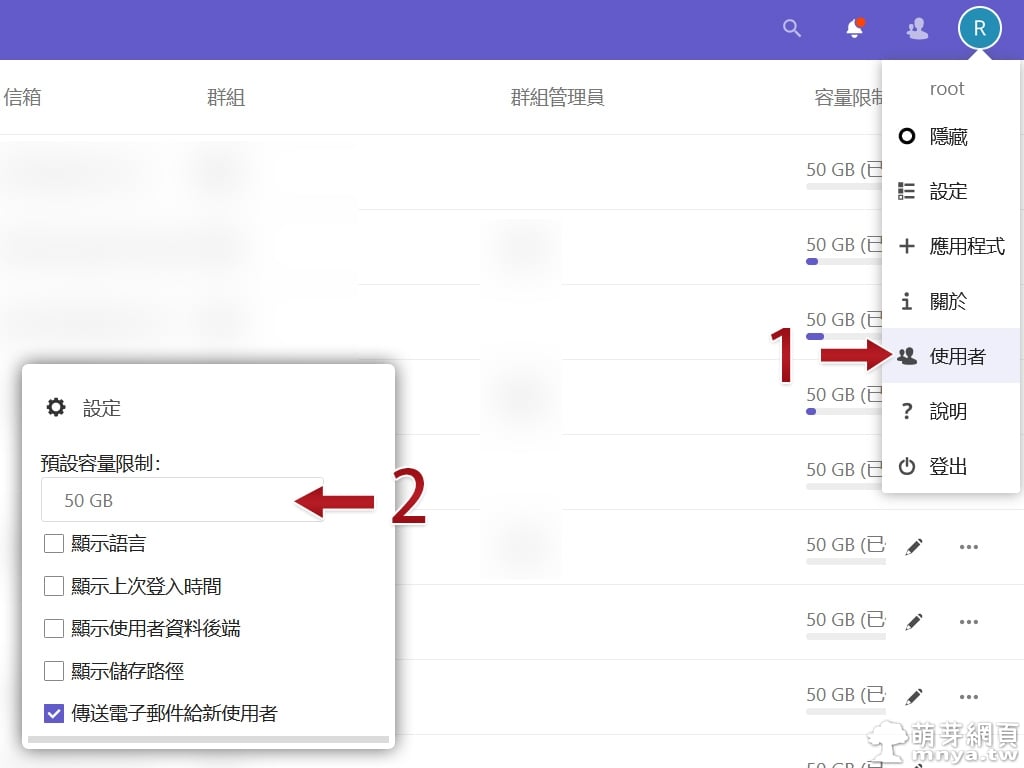



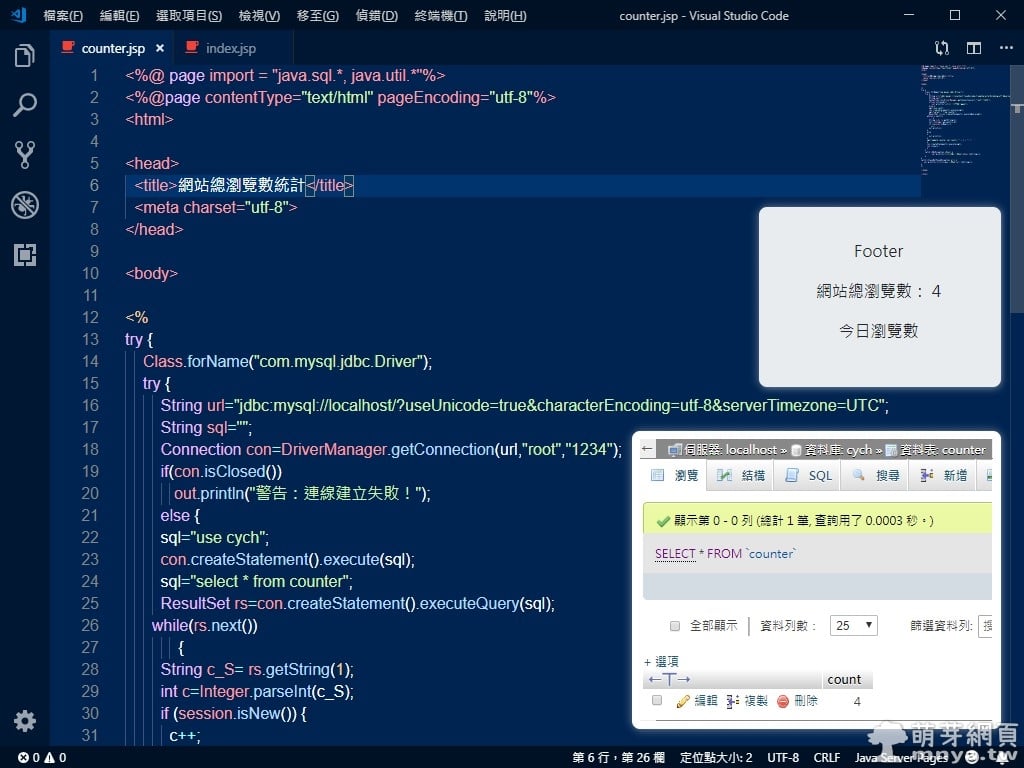

 《上一篇》Toshiba【N300 NAS碟】16TB 3.5吋 NAS硬碟 (HDWG31GAZSTA)
《上一篇》Toshiba【N300 NAS碟】16TB 3.5吋 NAS硬碟 (HDWG31GAZSTA) 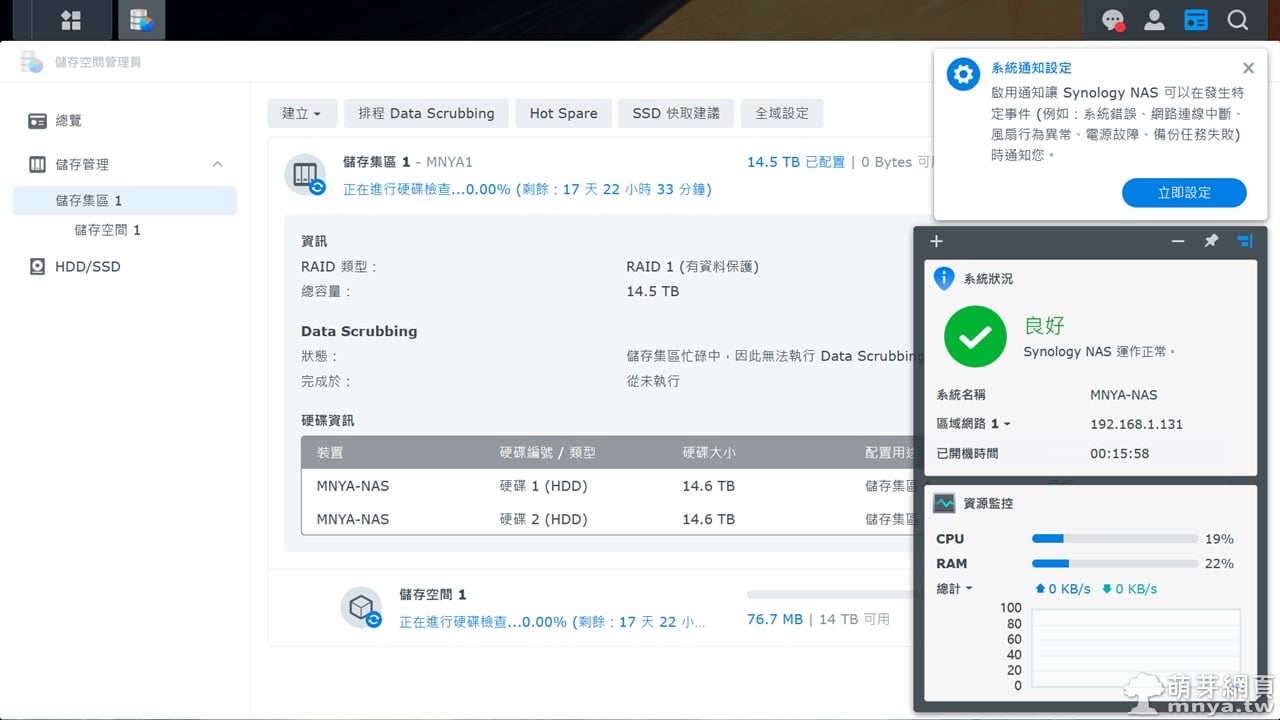 《下一篇》Synology 群暉科技 DiskStation DS423+ 首次安裝設定全紀錄及教學
《下一篇》Synology 群暉科技 DiskStation DS423+ 首次安裝設定全紀錄及教學 











留言區 / Comments
萌芽論壇