全新購入 Synology 群暉科技 DiskStation DS423+ 搭配兩顆也是全新買的 Toshiba【N300 NAS碟】16TB 3.5吋 NAS硬碟 (HDWG31GAZSTA) 組件自己的第一台 NAS!這次花費壓在 3 萬 3 千出頭,以外頭硬碟 1TB 救援要花費 1 萬元來說這點錢不算什麼,資料遺失了很可能再也回不來了!對我自己來說,網站的資料、平常拍的照片和影片都是非常珍貴的,不允許隨便消失,至今我自己都很幸運沒有遺失這些資料,但難保未來不會發生,硬碟是消耗品,故障是一定會發生的,只是不知道何時會發生,因此有了這次的全備份計畫,至少我所有的資料都要在 NAS 上有備份。這邊我就將第一次安裝的設定過程寫下來,做為一個首次用 NAS 的簡易教學供大家參考!群暉已經很貼心的弄好一步步設定的畫面,基本上照著設定不會有什麼問題,但還是要來補充一些注意事項!
首先是 NAS 電源接上前就把硬碟全部安裝好!開機前記得要先接上家裡的網路(跟路由器或中華小烏龜連接!),並確保接下來要操作的電腦或裝置等必須跟 NAS 同個區域網路,才不會發生找不到 NAS 在哪邊的問題!這款 NAS 的軟體及工具可到這邊下載。這邊先下載桌面工具中的 Synology Assistant 尋找機器在區域網路的哪邊,確認 IP 後就能透過瀏覽器直接連上操作囉!預設通訊埠為 5000。
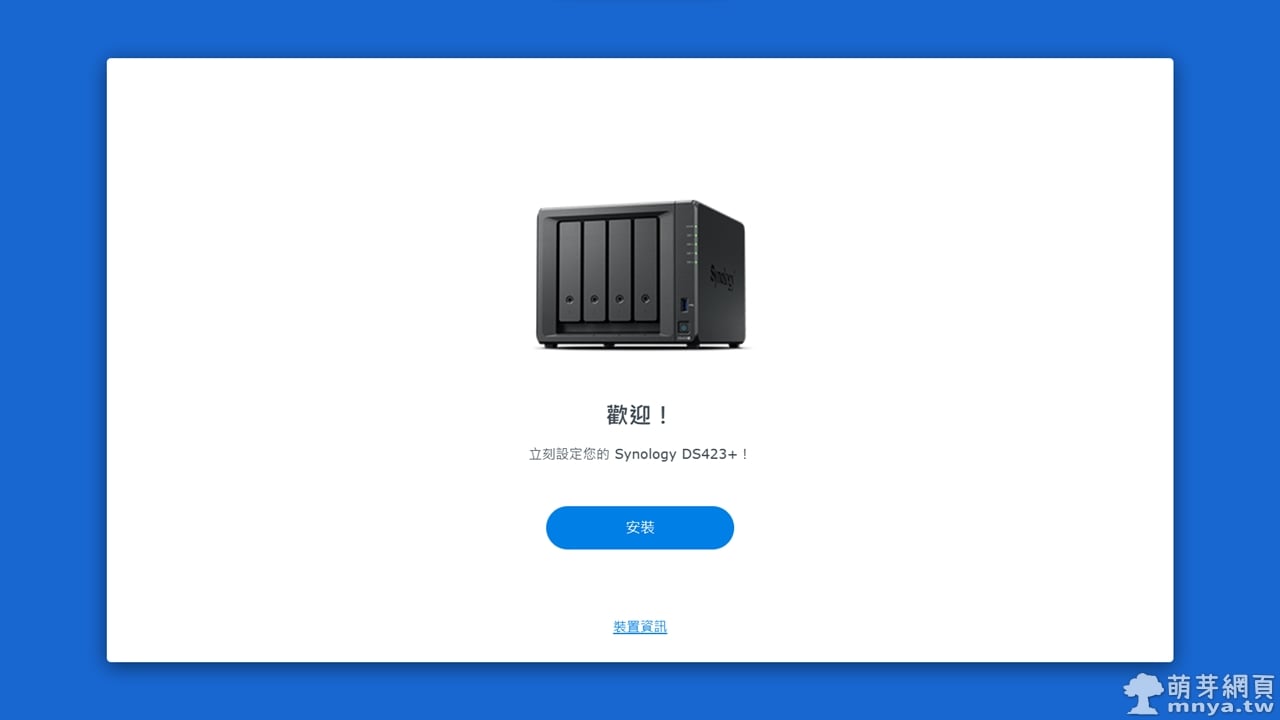
▲ 歡迎畫面,全新安裝就會看到了!點「安裝」。
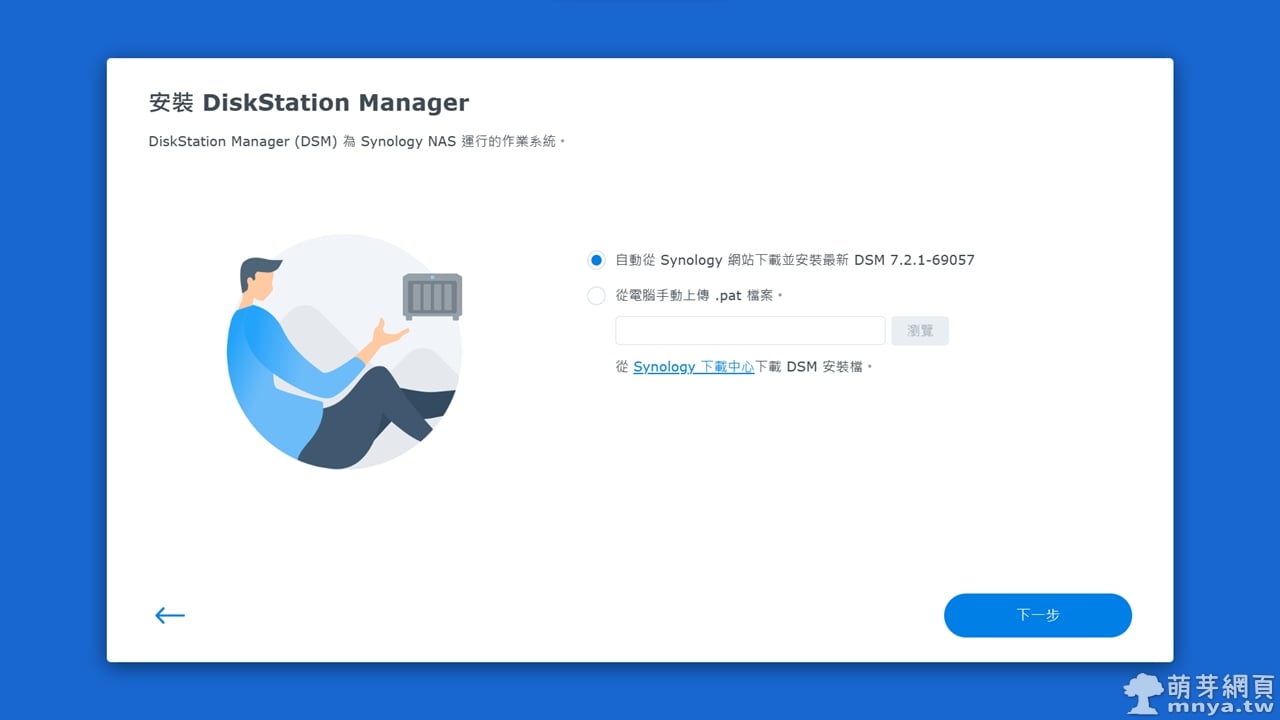
▲ 這邊就直接選「自動」的選項,讓機器直接從網路上取得官方最新的 DSM 並安裝。好了就「下一步」。
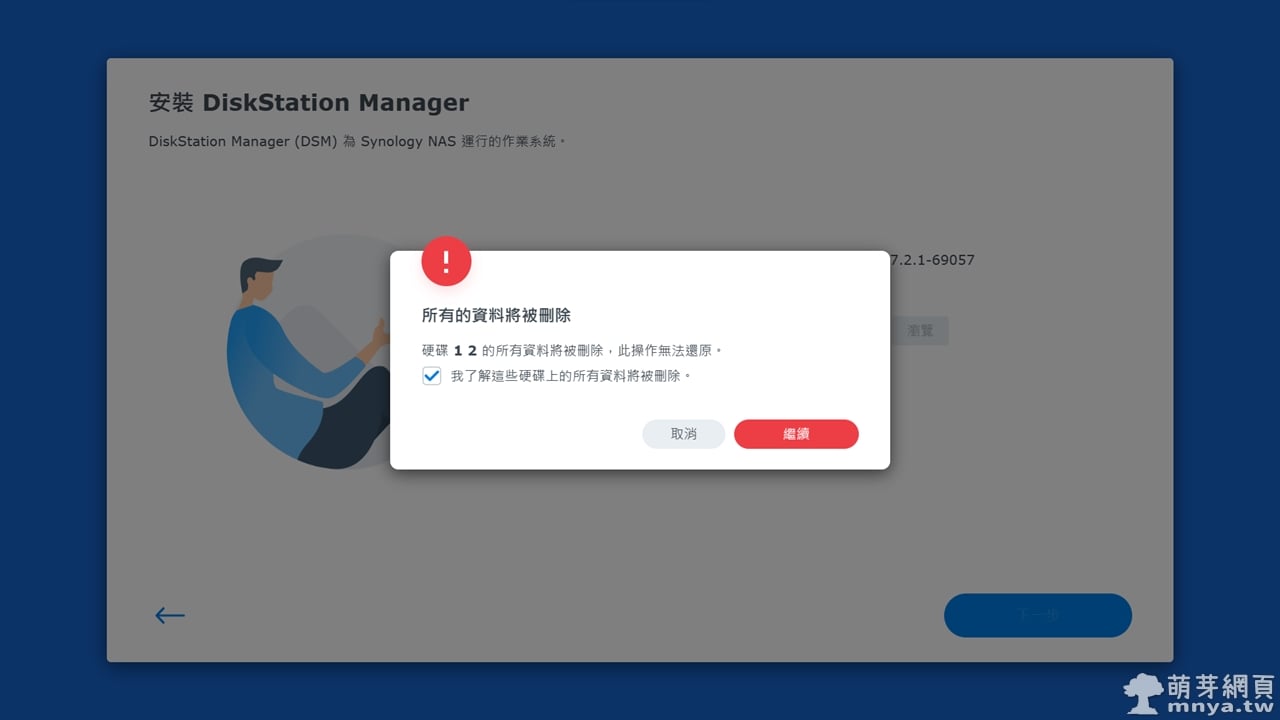
▲ 首次安裝都會提醒將會抹除硬碟所有的資料且無法還原,確認無誤點「繼續」。
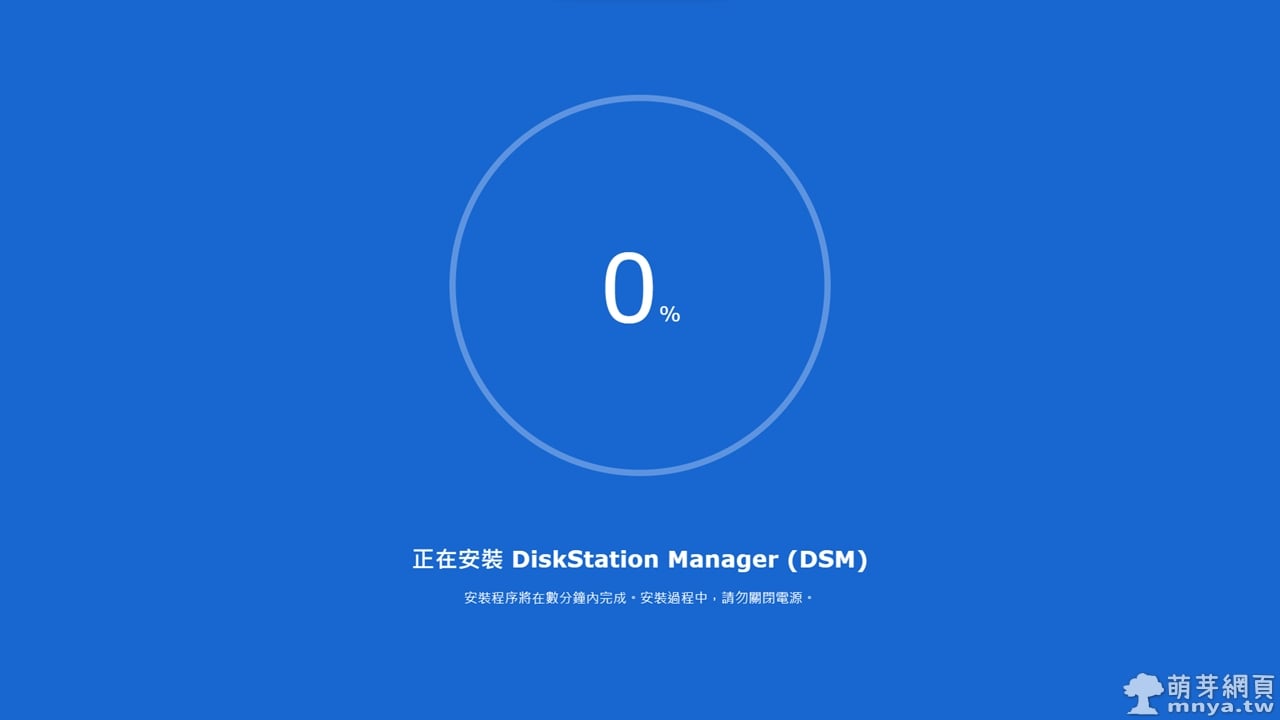
▲ 接著就開始安裝 DSM,全名為 Synology DiskStation Manager,這是由 Synology 開發基於 Linux 的作業系統,是為了讓使用這能更方便使用 NAS 打造的。
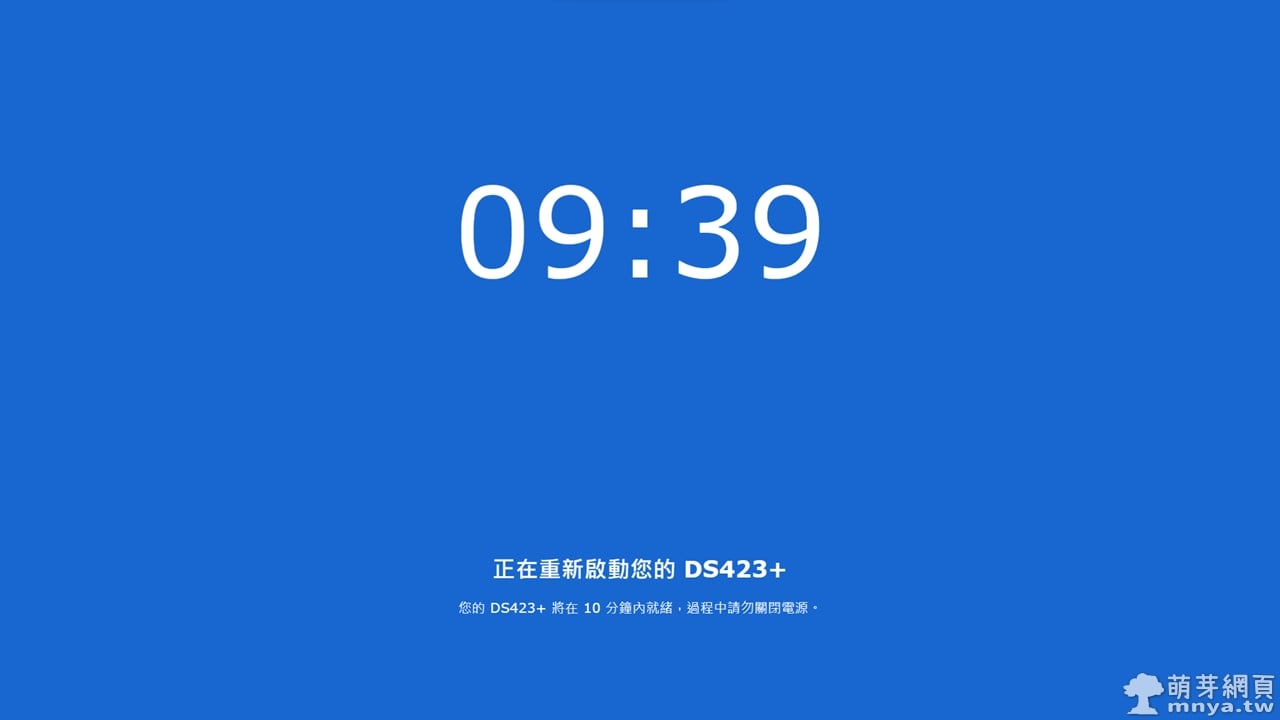
▲ 安裝過程 NAS 會需要重新啟動。
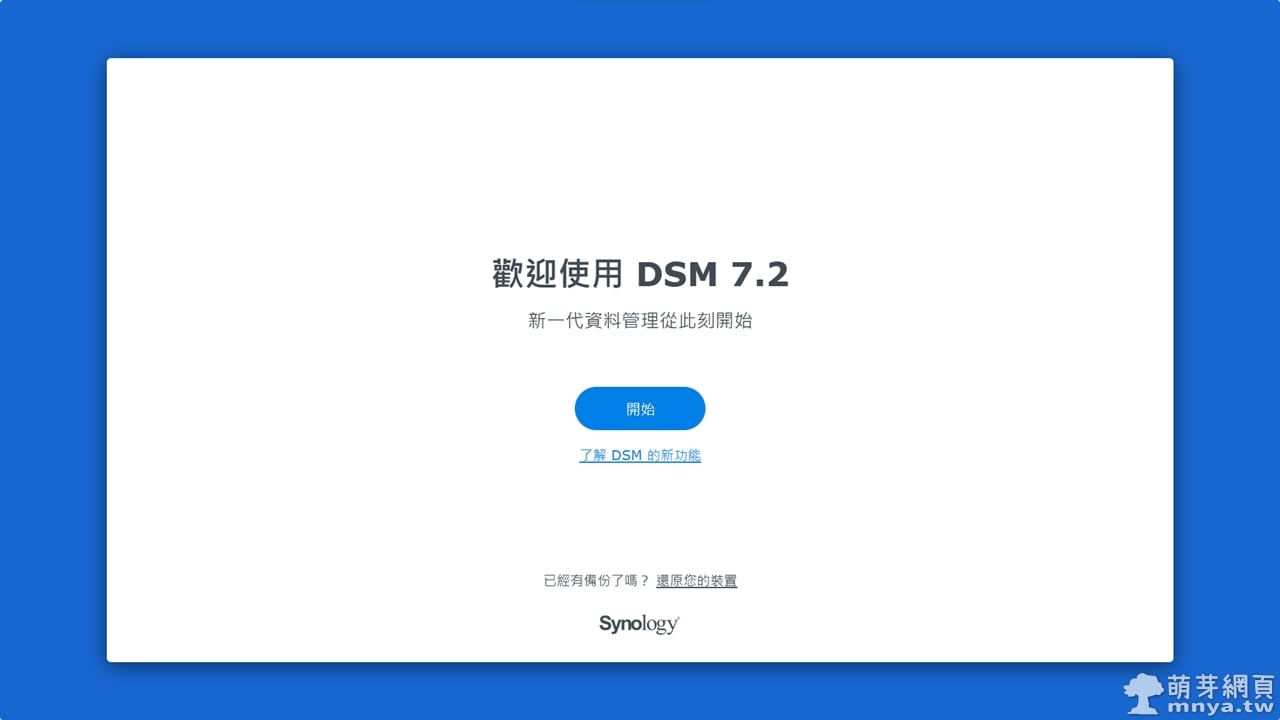
▲ 安裝成功後會看到這個畫面,點「開始」。
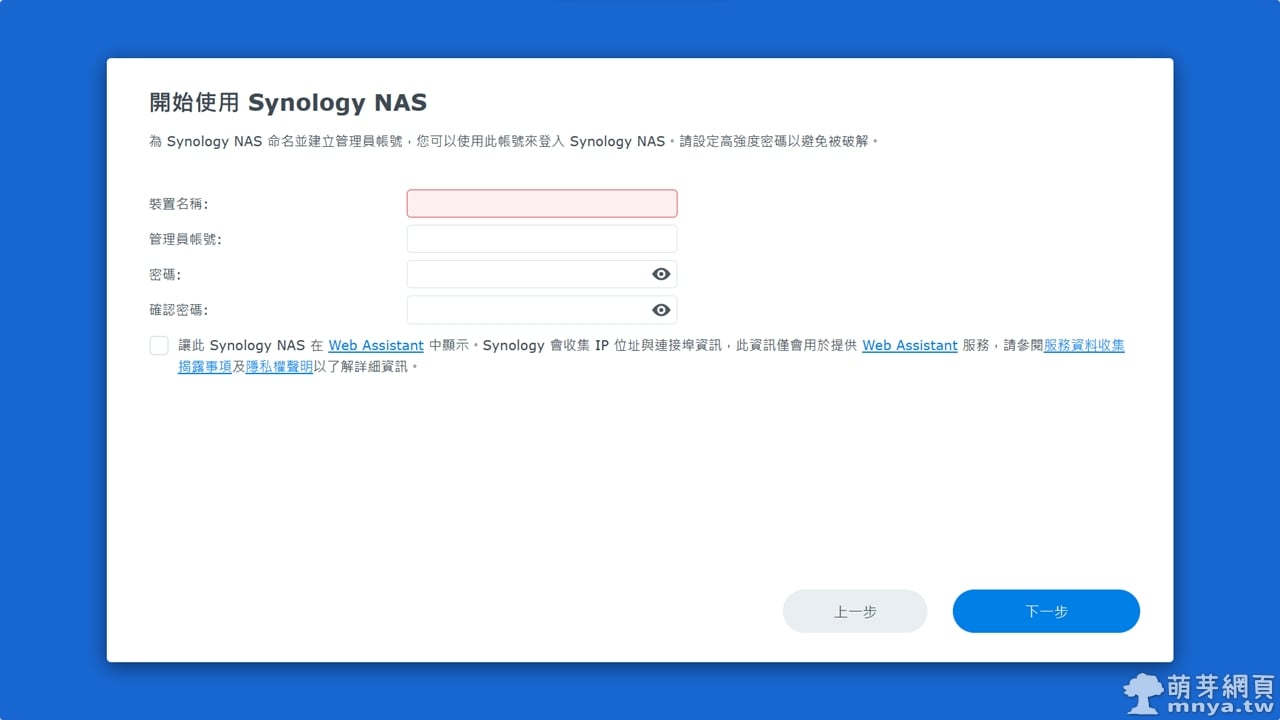
▲ 裝置名稱可以自訂,但不能有空格要特別注意!管理員帳號自訂,但不要用 admin 之類過於簡單的,密碼也要設定強密化保護 NAS 的資訊安全。好了點「下一步」。
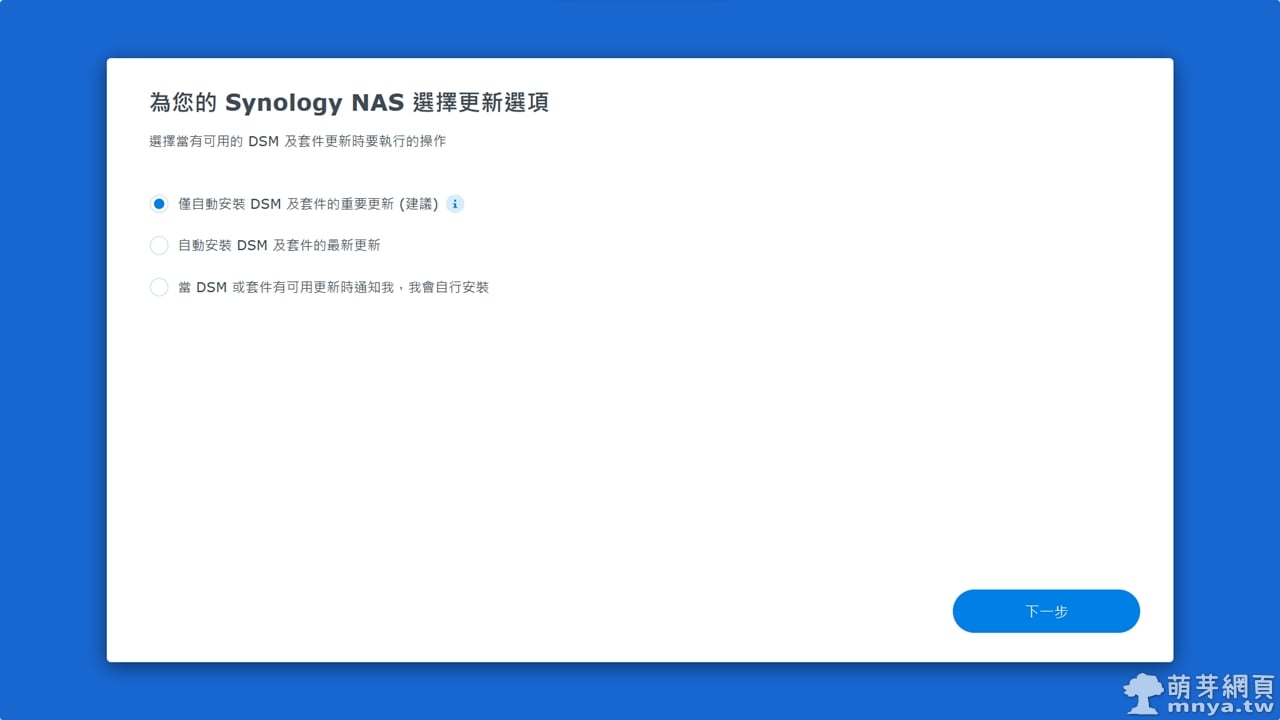
▲ 這邊建議選擇「僅自動安裝 DSM 及套件的重要更新」,可以保障 NAS 的作業系統保持最新狀態,提高資訊安全性,好了點「下一步」。
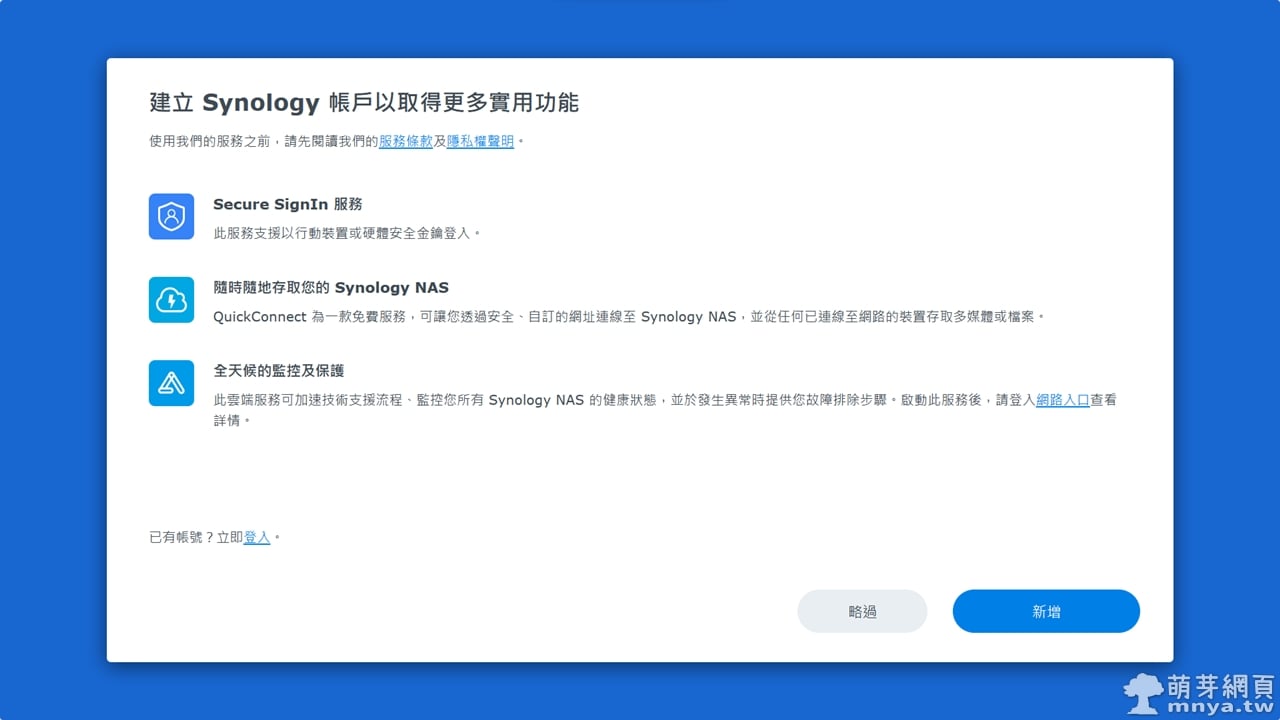
▲ 這邊是希望使用者註冊 Synology 帳號以取得更多服務,首次安裝可以先略過就好,事後可以再用。
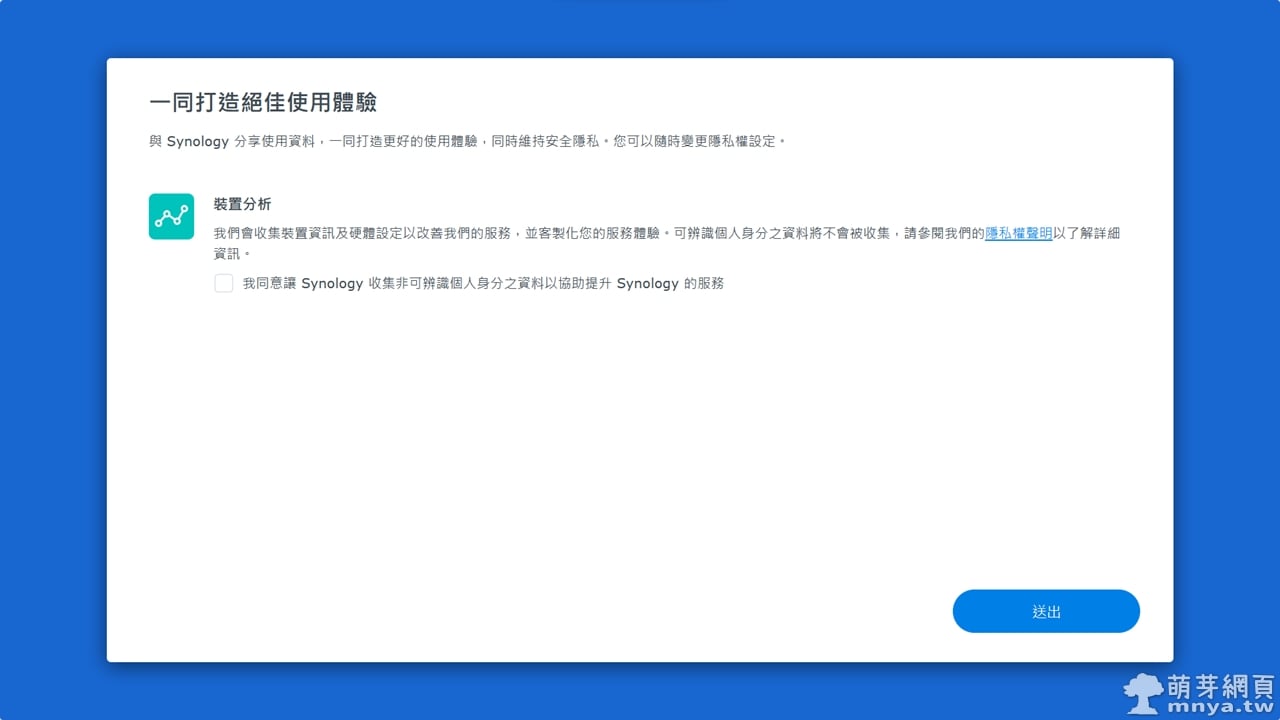
▲ 這邊就看個人意願,好了就點「送出」。
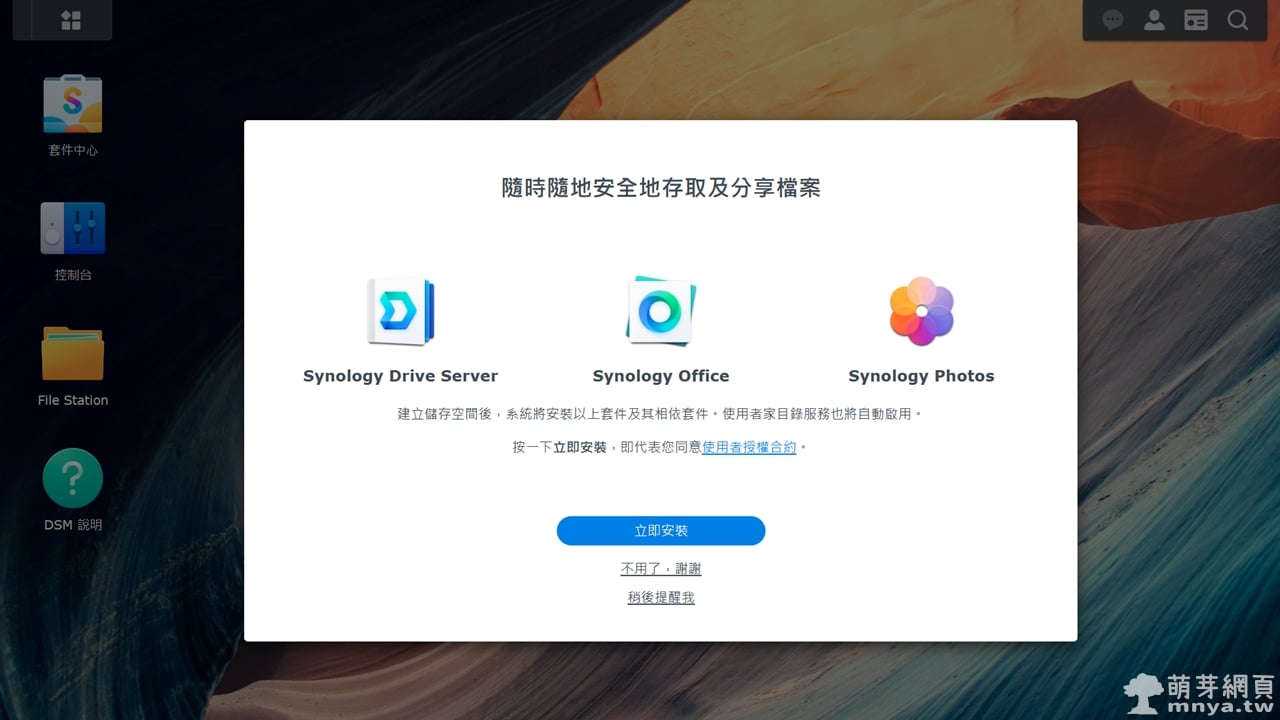
▲ 終於看到 DSM 的主畫面了!這邊建議安裝官方推薦的套件,點「立即安裝」。
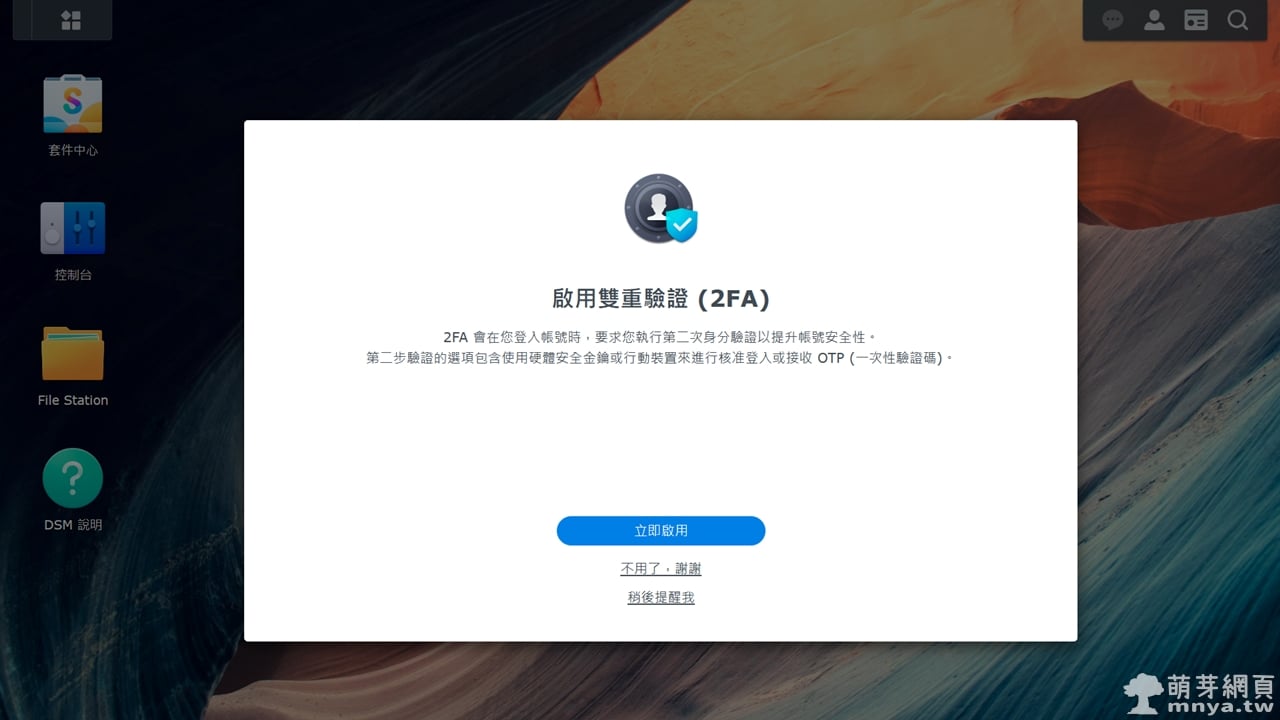
▲ 接著官方也建議先弄雙重驗證(2FA),這邊推薦立刻啟用,真的能保護住 NAS!
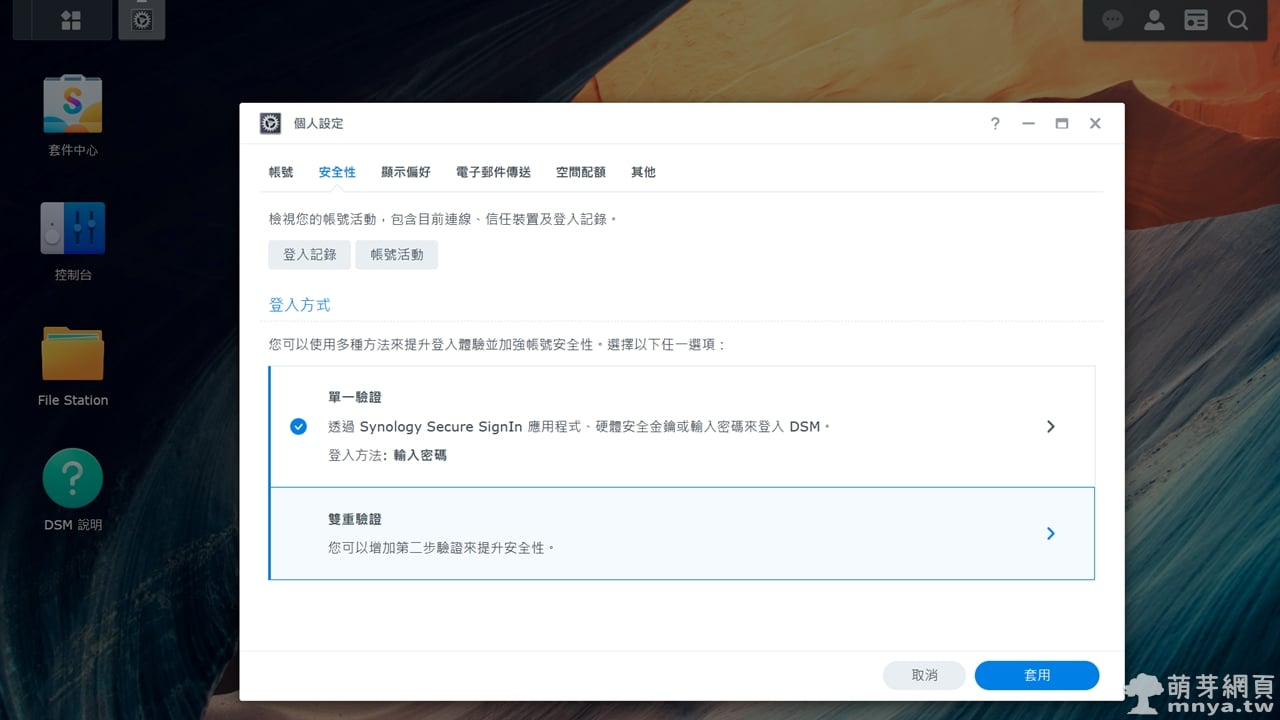
▲ 來到「個人設定」→「安全性」,找到「登入方式」點「雙重認證」。
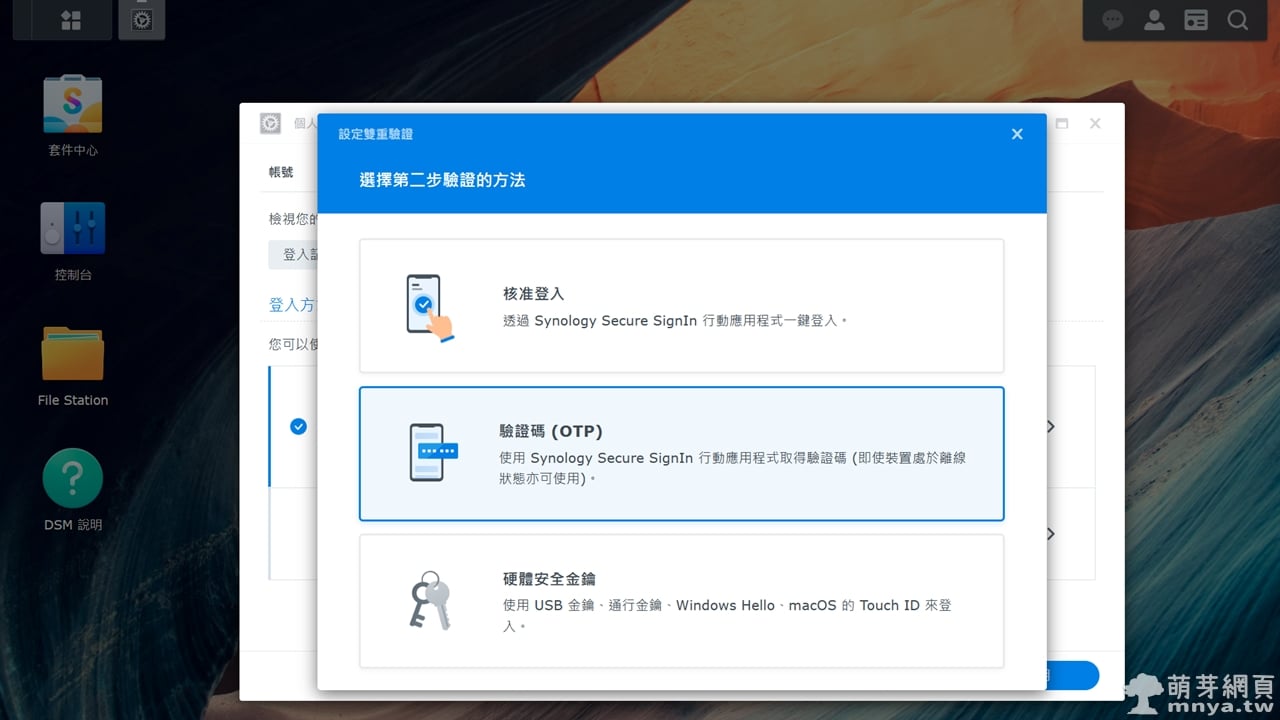
▲ 這邊我使用「驗證碼(OTP)」,只要透過行動裝置應用程式就能取得驗證碼,無須連上網路。
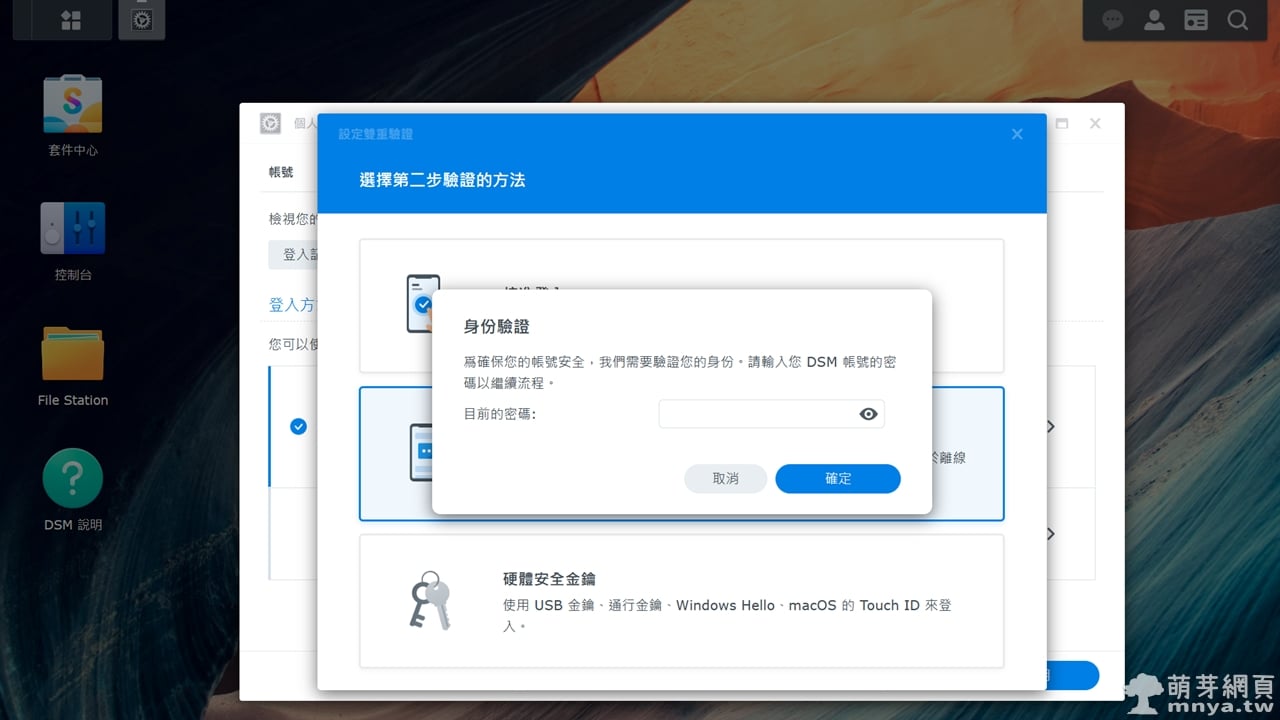
▲ 這邊要做一次身份驗證,記得輸入管理員的密碼再按「確定」。
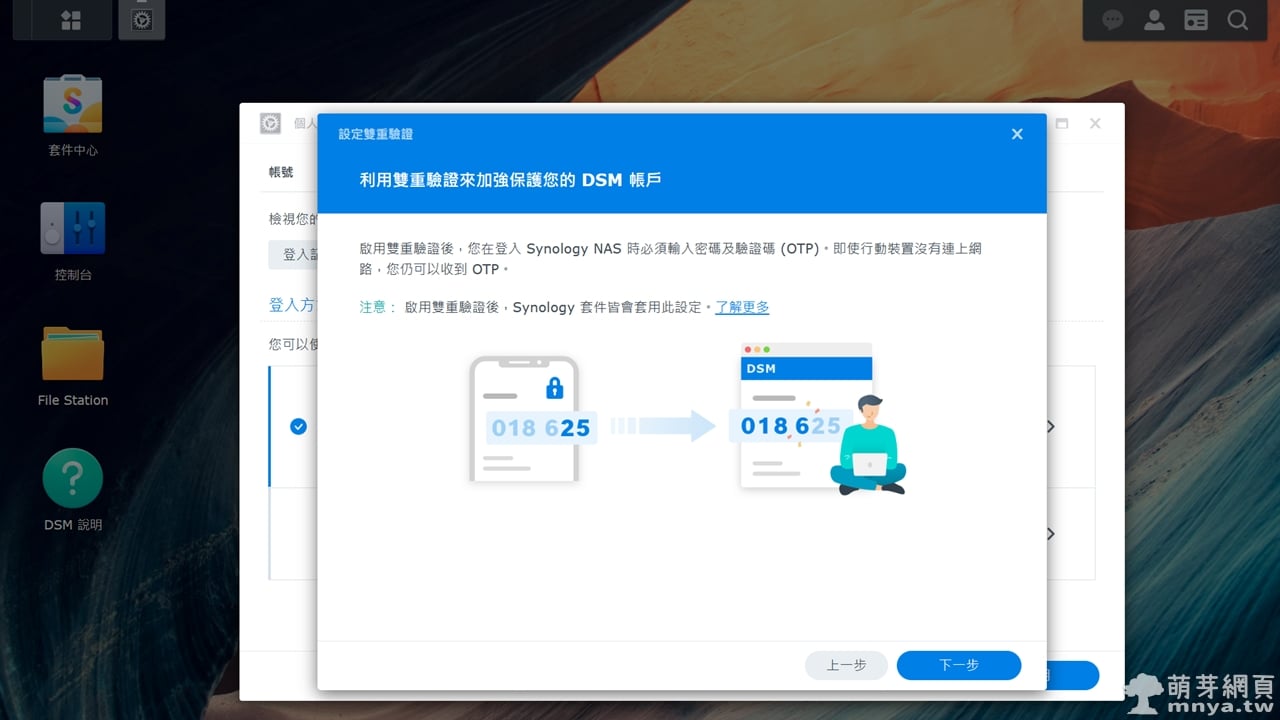
▲ 這邊官方也貼心告知使用者未來需要透過 OTP 登入。
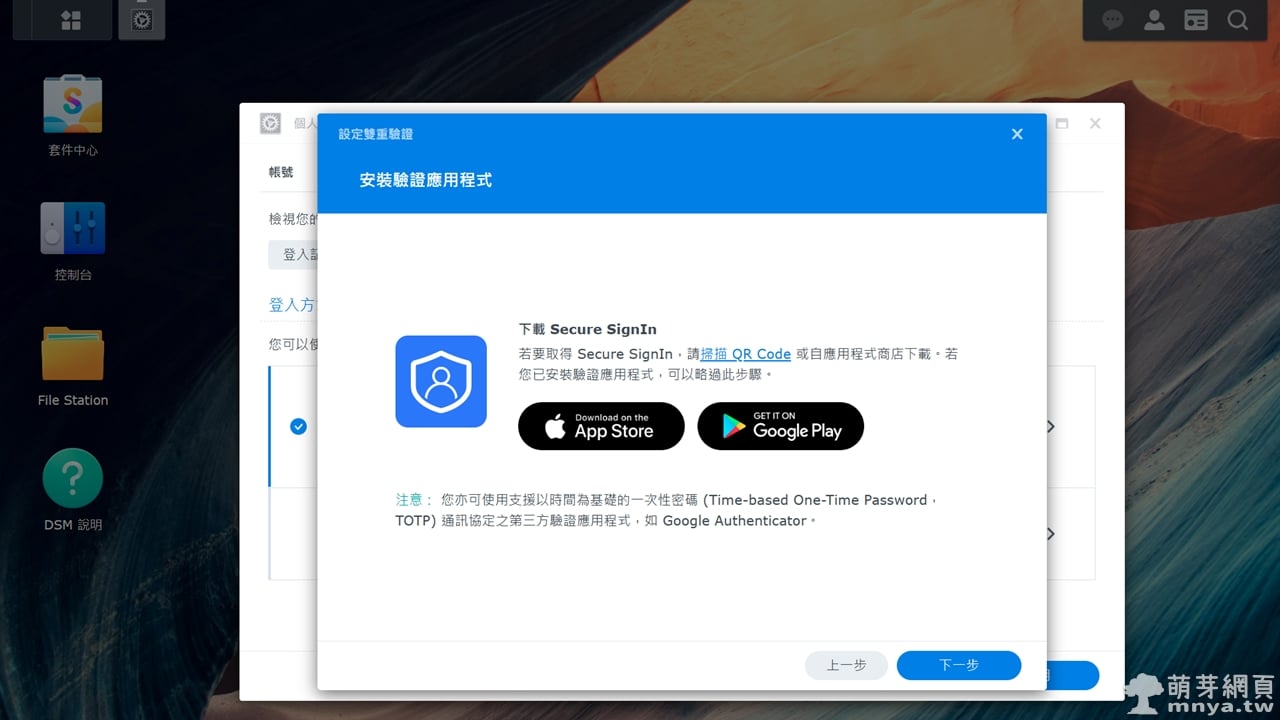
▲ 官方推薦自家的 APP,當然也能用其他的 APP 來儲存以時間為基礎的一次性密碼(TOTP)囉!這邊我是習慣用 Google Authenticator。
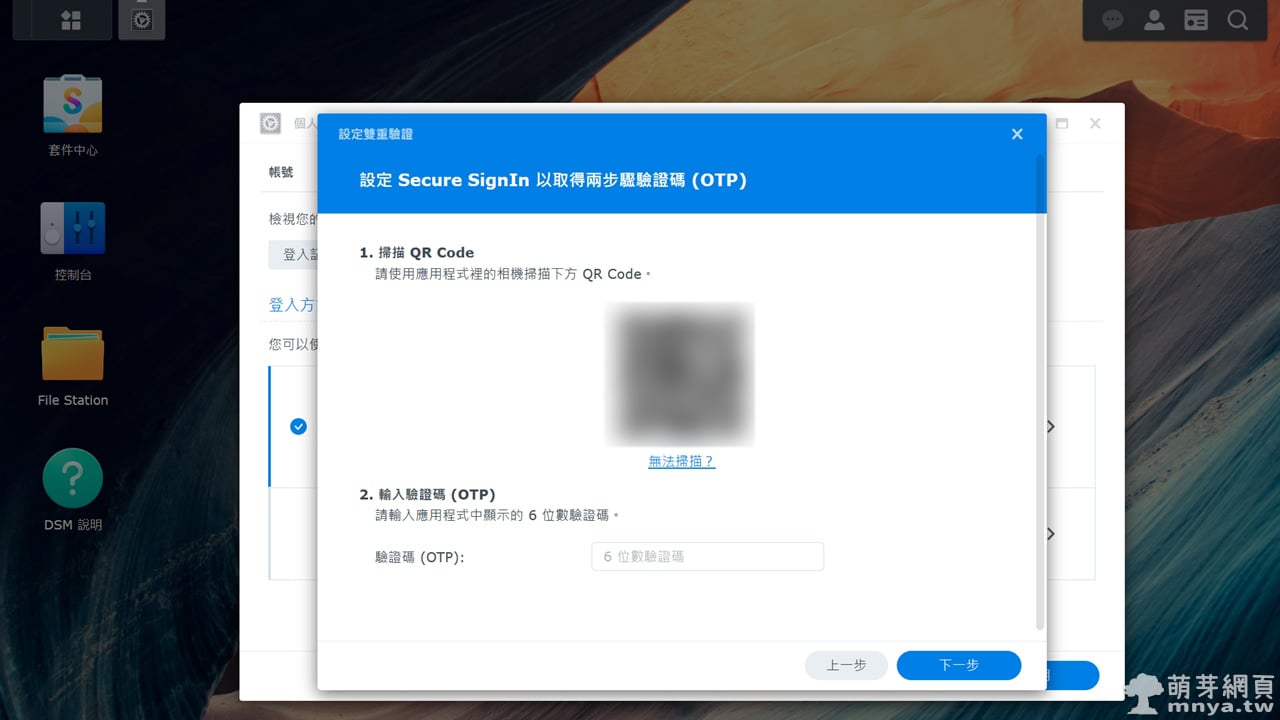
▲ 用 Google Authenticator 掃描 QR 碼就能取得驗證碼了!輸入回去後按「下一步」即可。
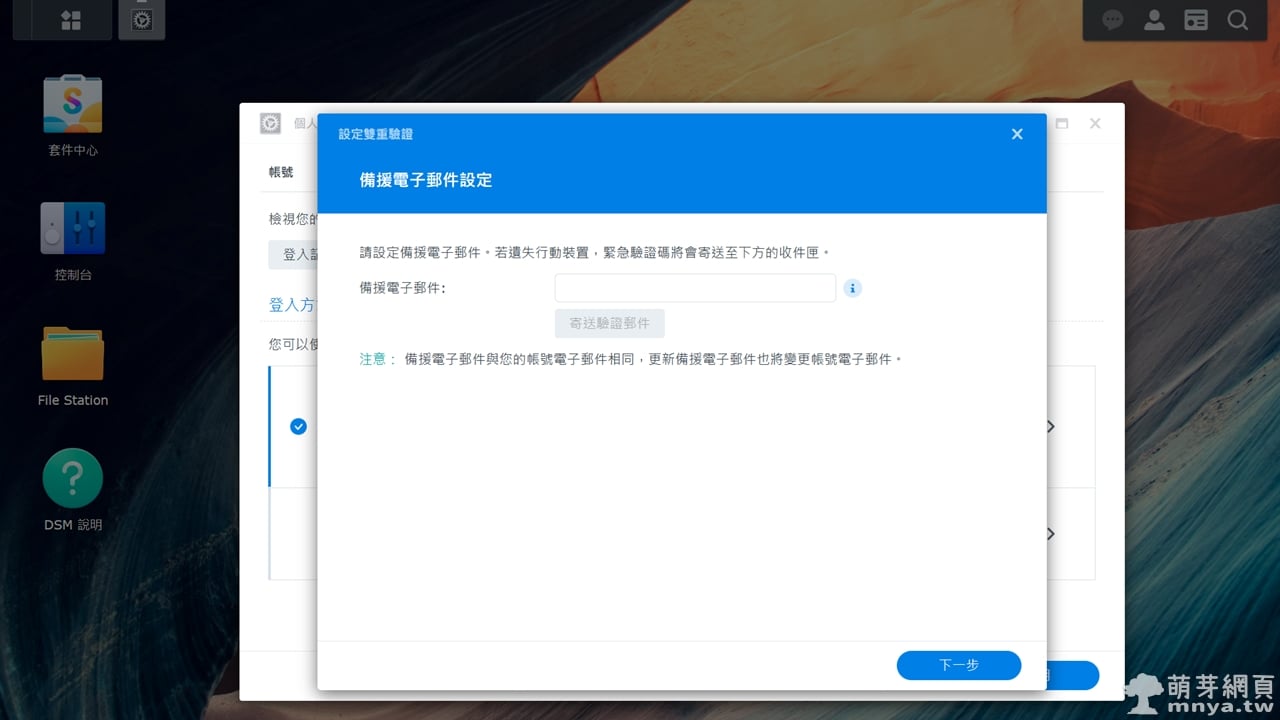
▲ 這邊設定備援電子信箱,需要收驗證信。
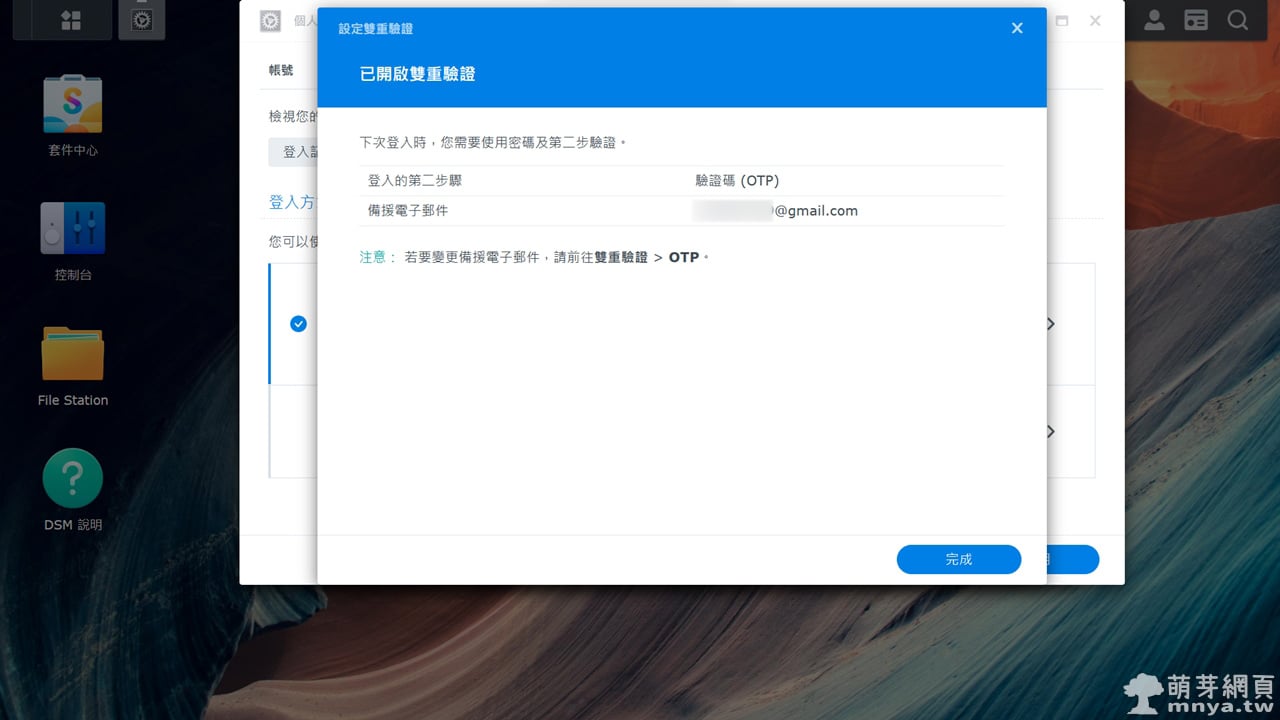
▲ 確認無誤就可以按「完成」。
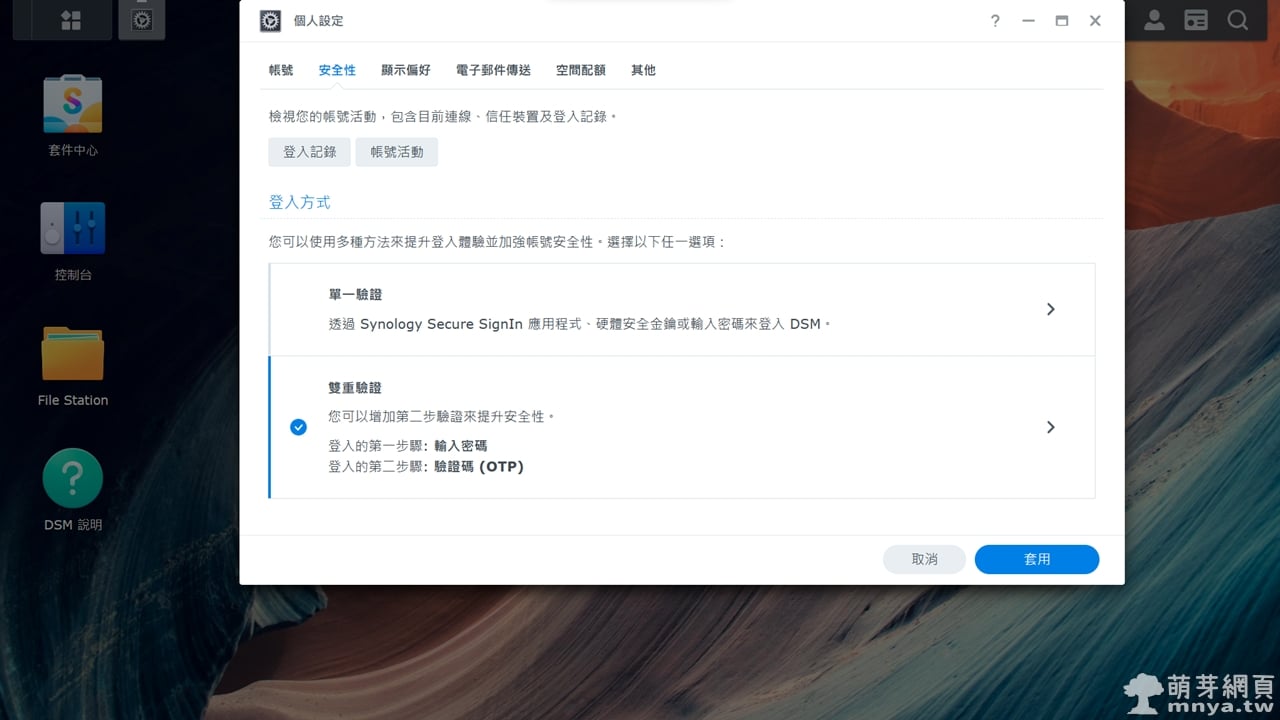
▲ 點「套用」完成設定。
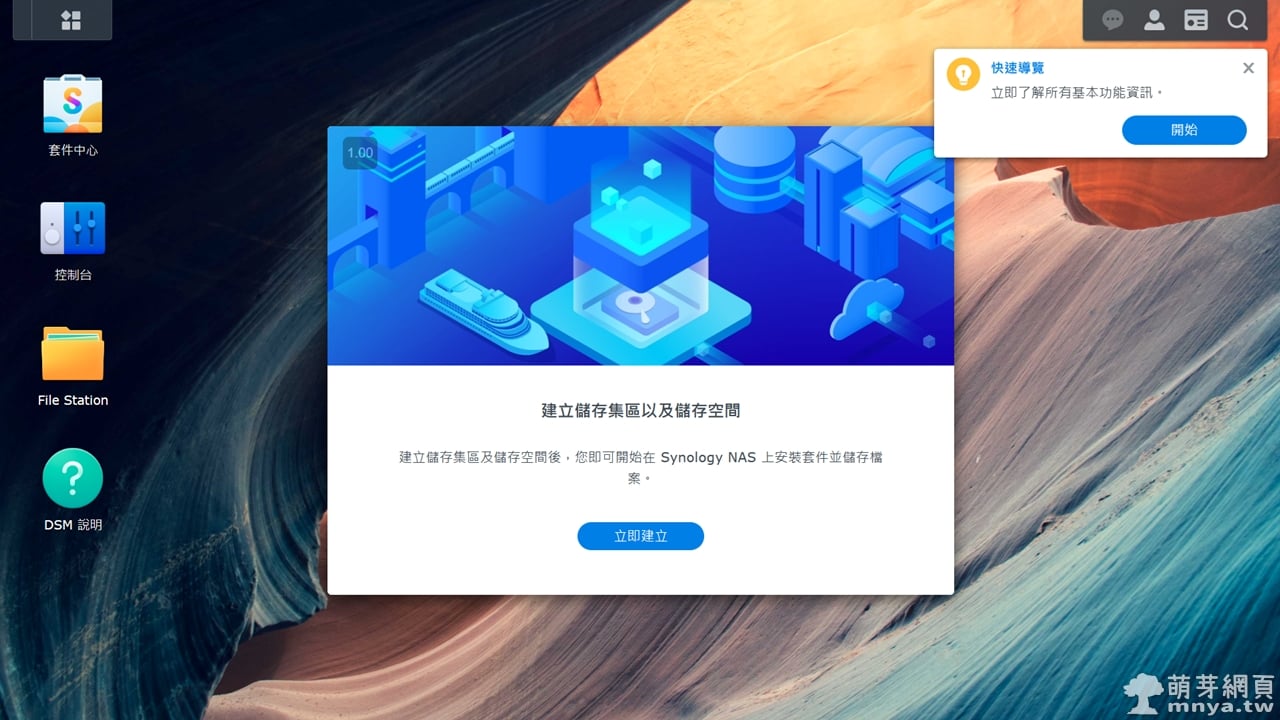
▲ 接著會跳出「建立儲存集區以及儲存空間」的資訊,這邊一定要優先弄好,點「立即建立」。
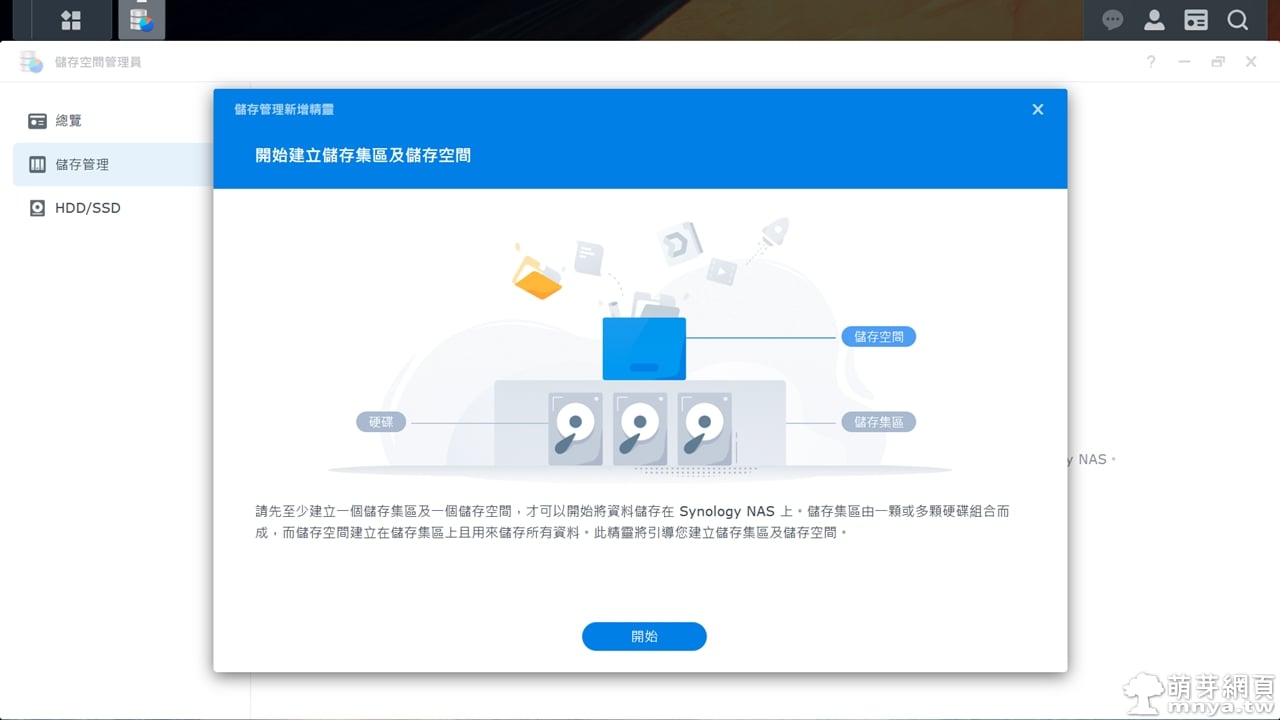
▲ 說明也有告知要先建立一個儲存集區及一個儲存空間才能開始存放資料。
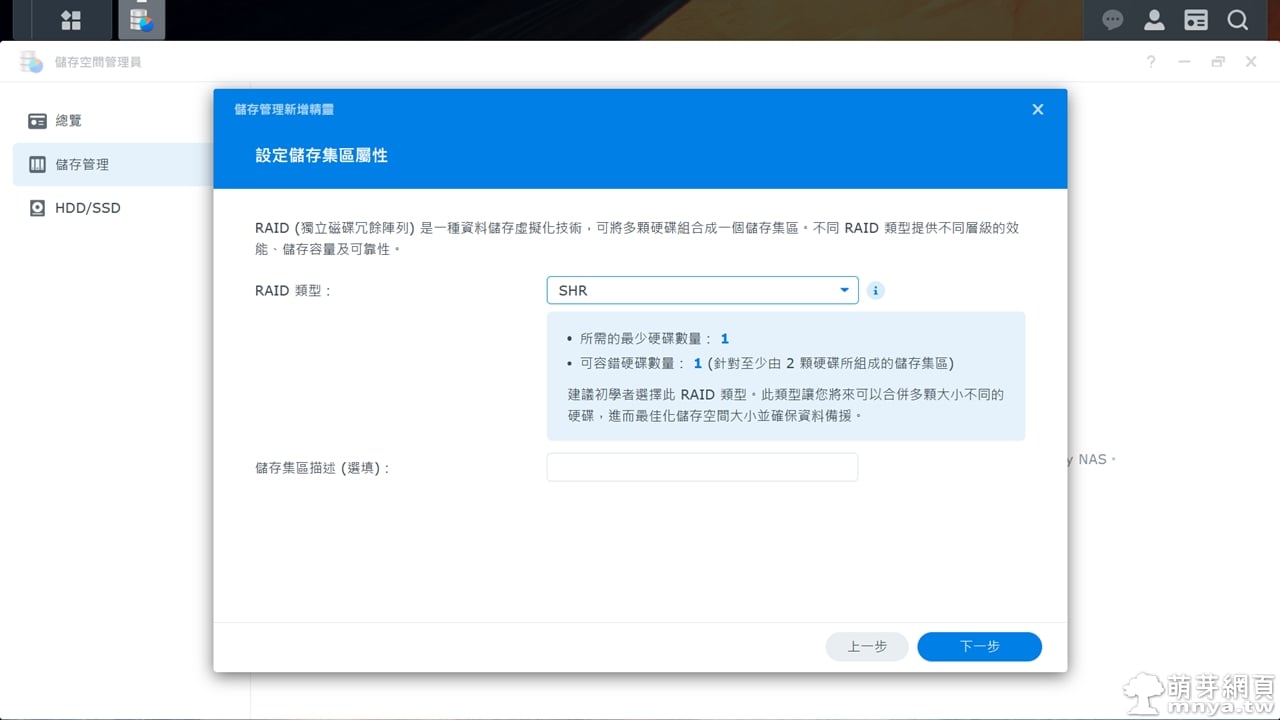
▲ 接著要選 RAID 類型,這步依照使用者需求跟硬體配置去設定,所以需要了解每個選項的優缺點。首先看到 SHR,全稱 Synology Hybrid RAID,將不同硬碟容量組合成的儲存空間最佳化,提供資料備援功能,適合新手使用者。
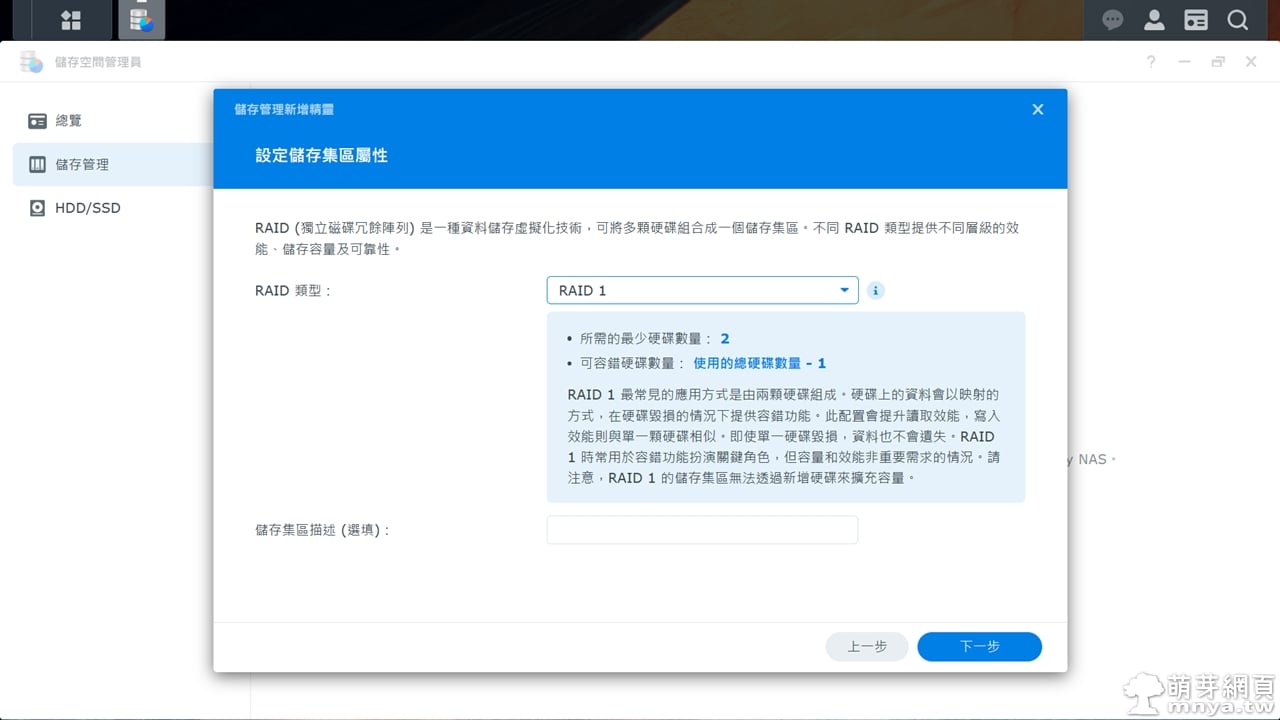
▲ RAID 1,將相同資料同時寫入所有硬碟,提供資料備援功能。
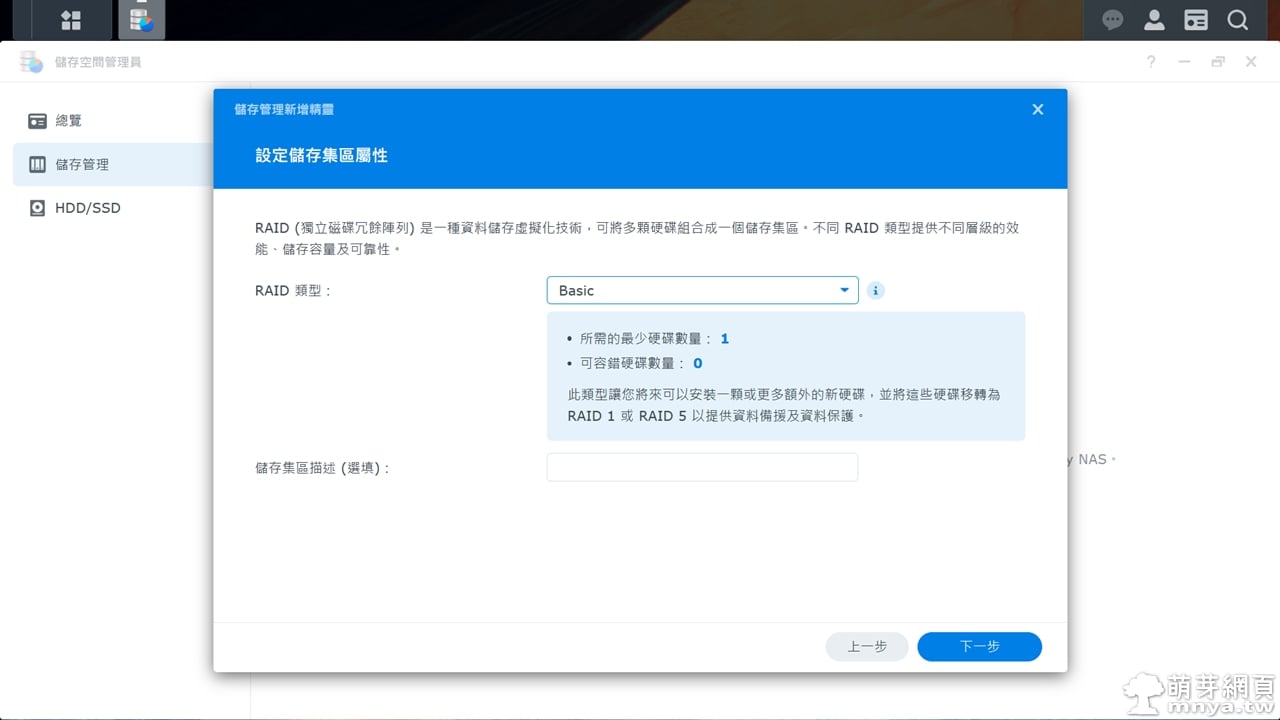
▲ Basic,以單顆硬碟為獨立的單位所組成,不提供資料備援。
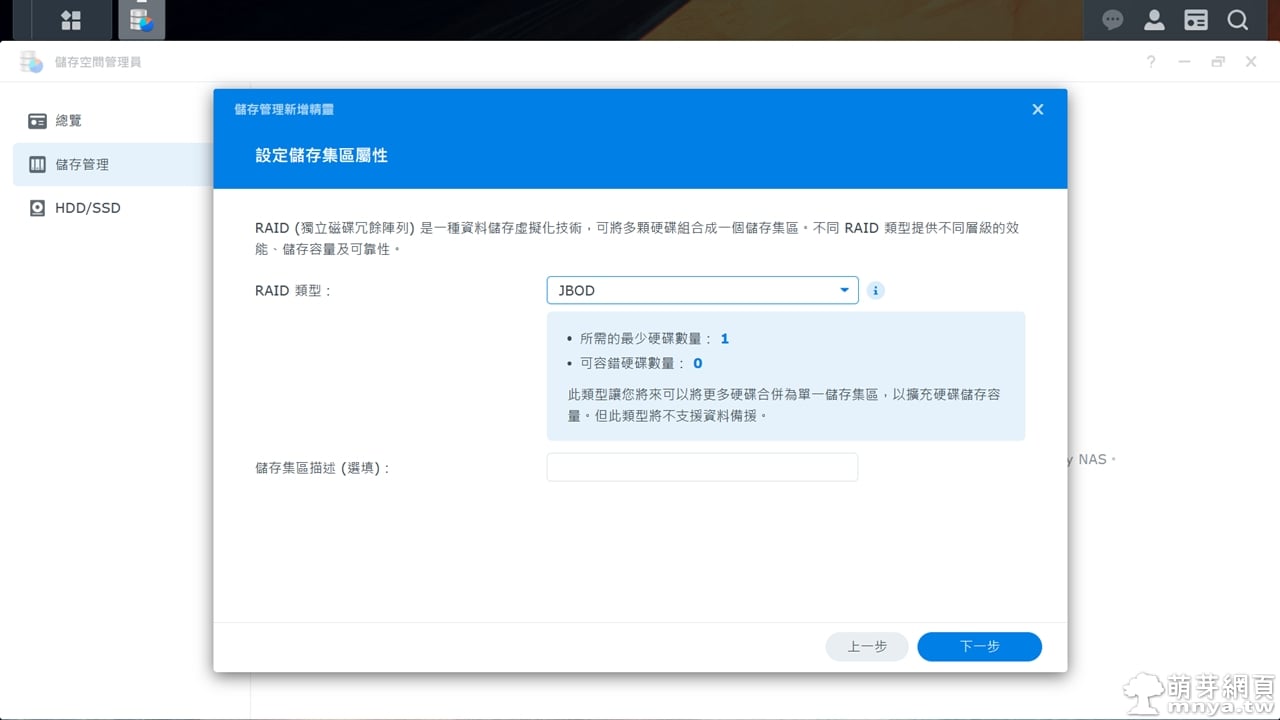
▲ JBOD,全稱 Just a Bunch Of Disks,結合一系列硬碟成為單一儲存空間,容量相當於所有硬碟容量的總合,不提供資料備援。
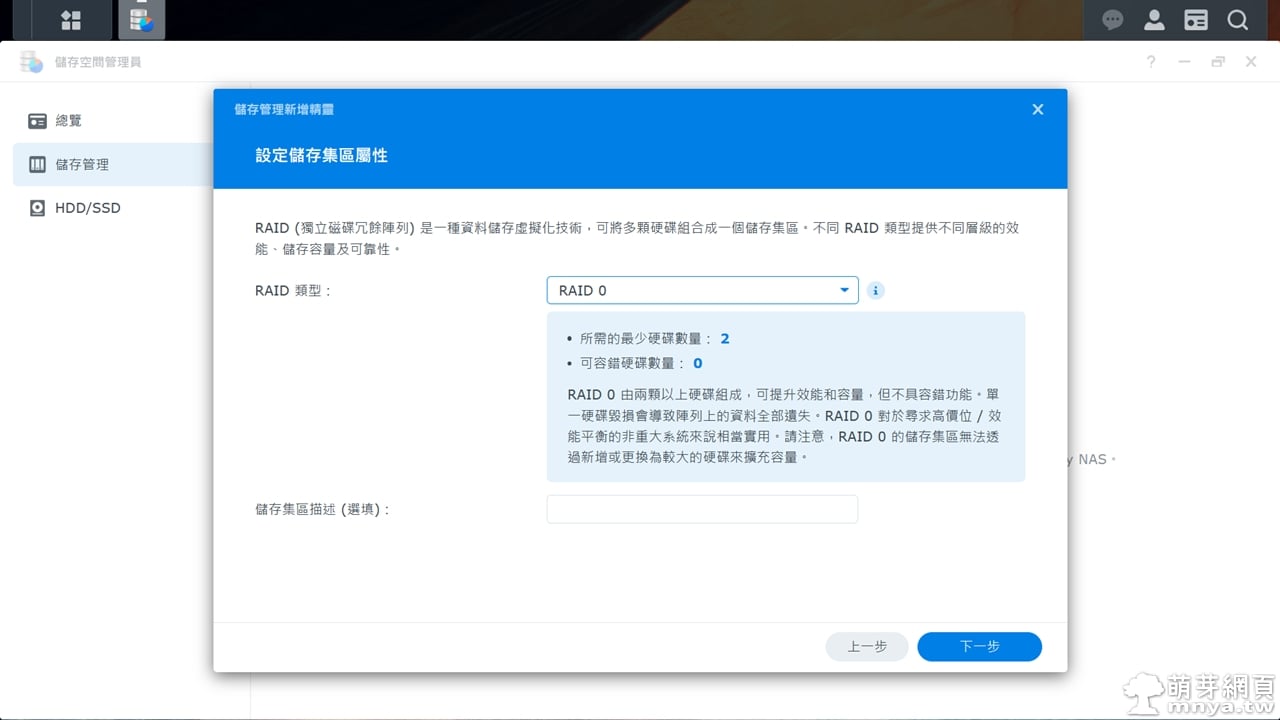
▲ RAID 0,提供區塊延展(Striping)的功能,以增強效能,不提供資料備援。
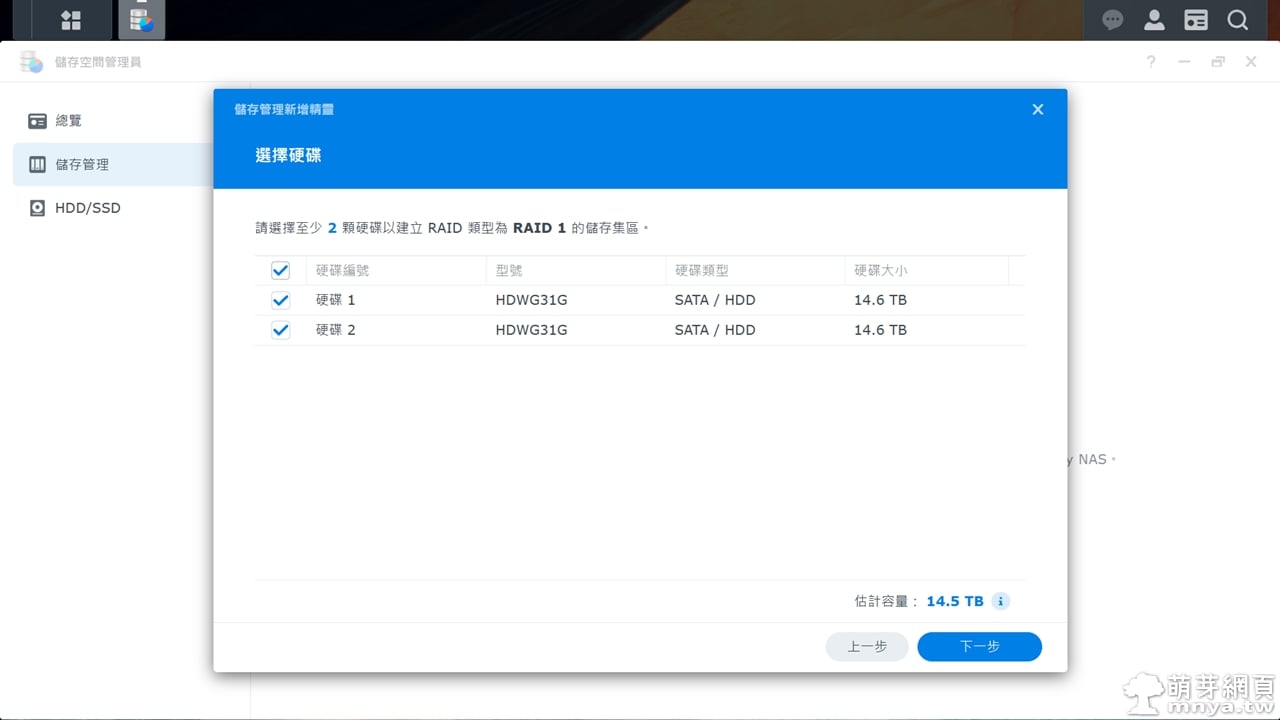
▲ 我最終選擇了「RAID 1」,因為短期內我只有兩顆 16TB 的硬碟不會再擴充,又為了避免一顆硬碟掛掉資料全消失,因此 NAS 內部也要有資料備援,所以一顆硬碟就挪去作為備份用途,這樣就能保障資料不遺失。這種類型要至少兩顆硬碟才能選擇。OK 後點「下一步」。
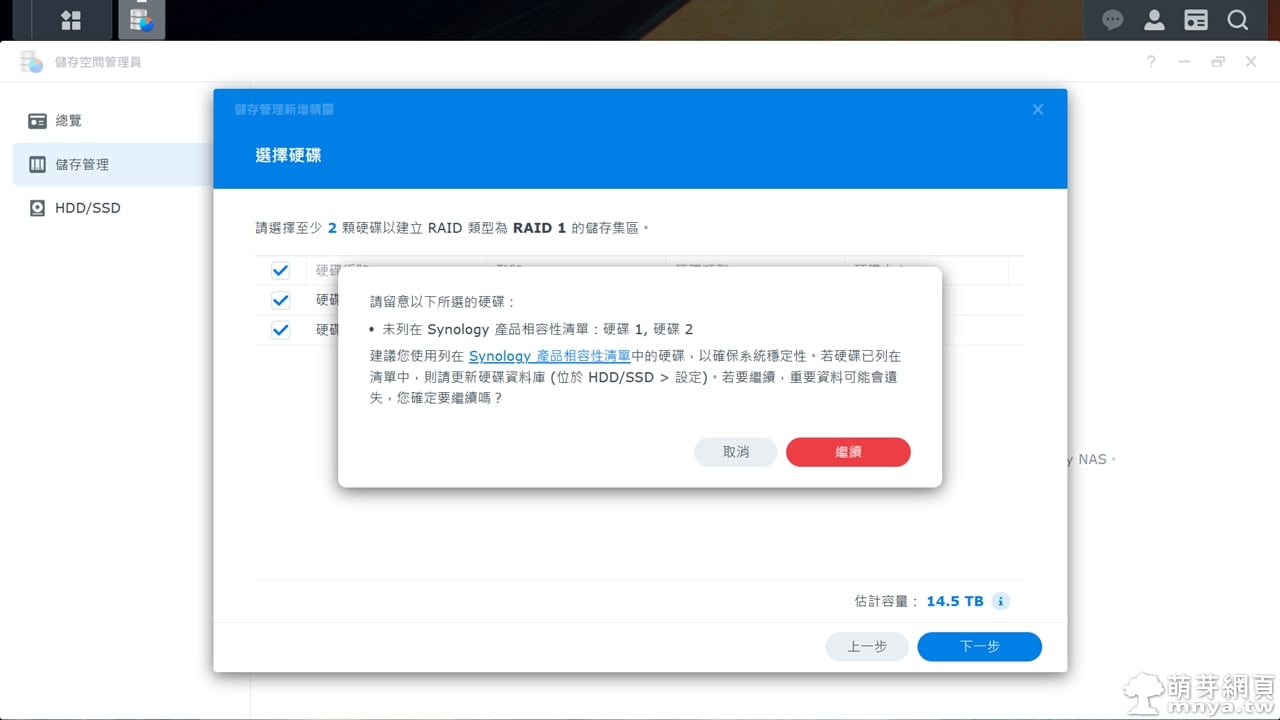
▲ 這邊只是提醒硬碟可能不再相容性清單內,沒疑問就直接點「繼續」。
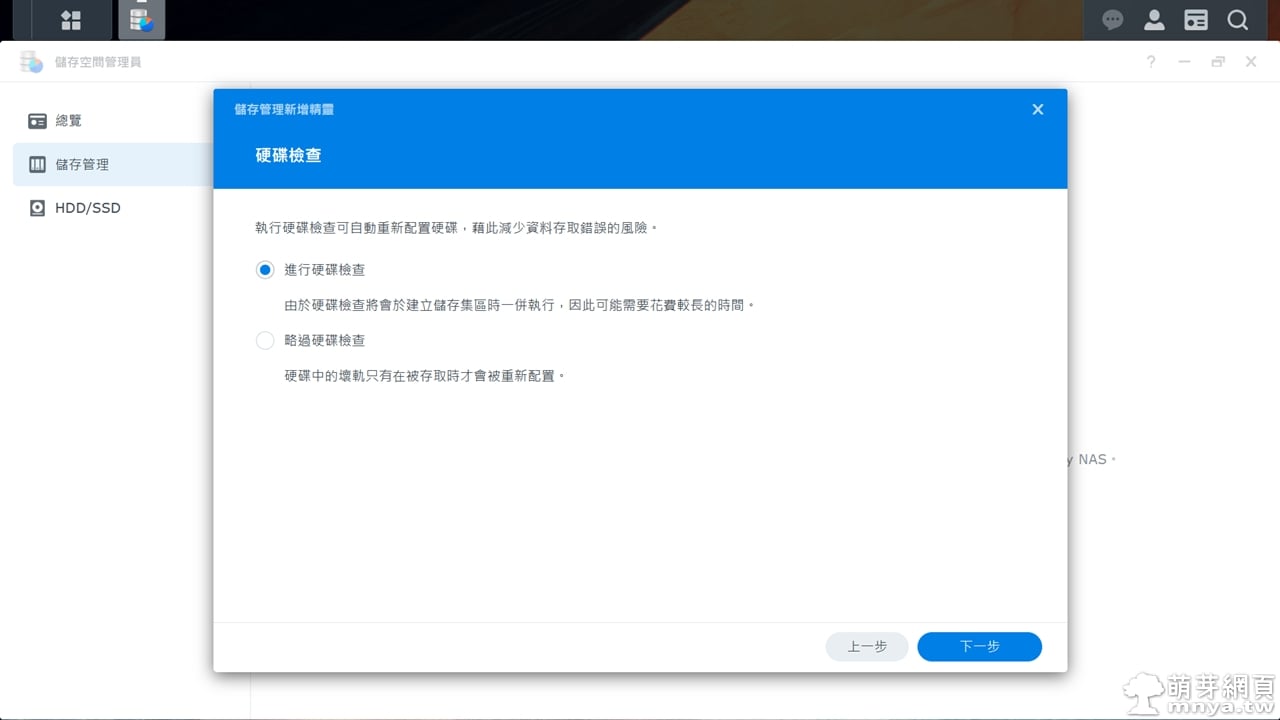
▲ 這邊建議選「進行硬碟檢查」,確保硬碟正常運作!點「下一步」。
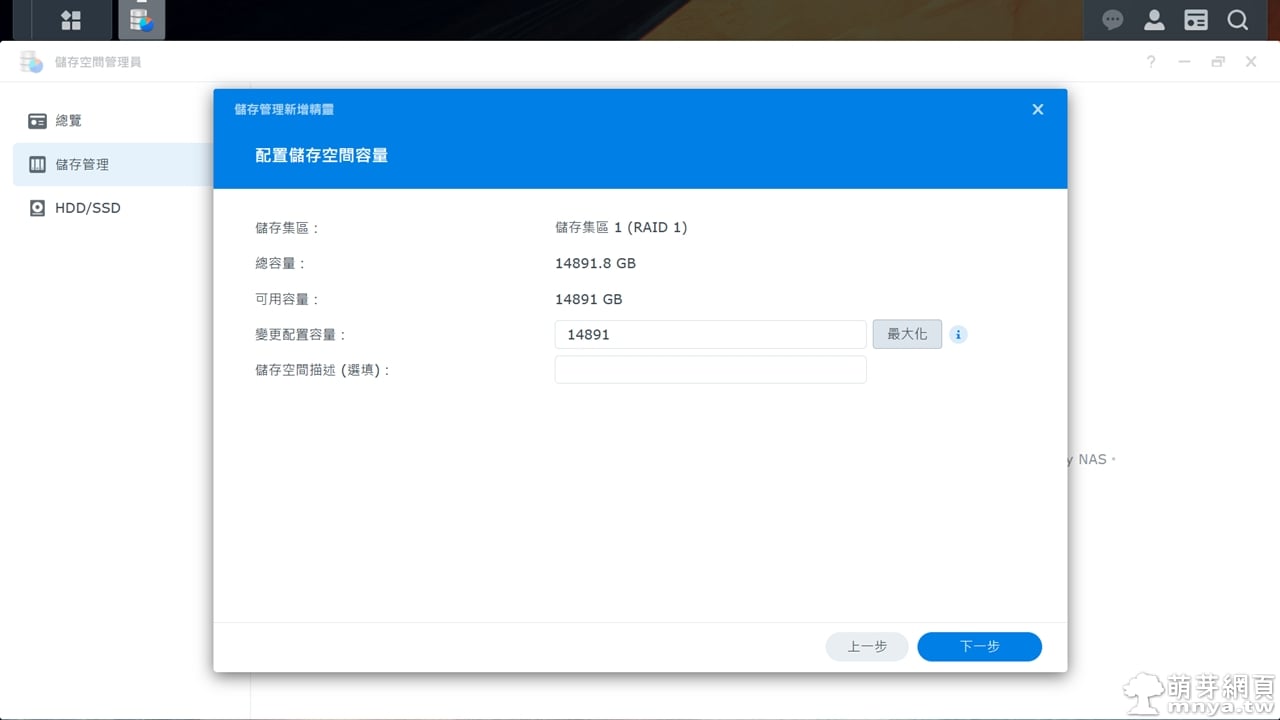
▲ 配置容量直接點「最大化」,點「下一步」。
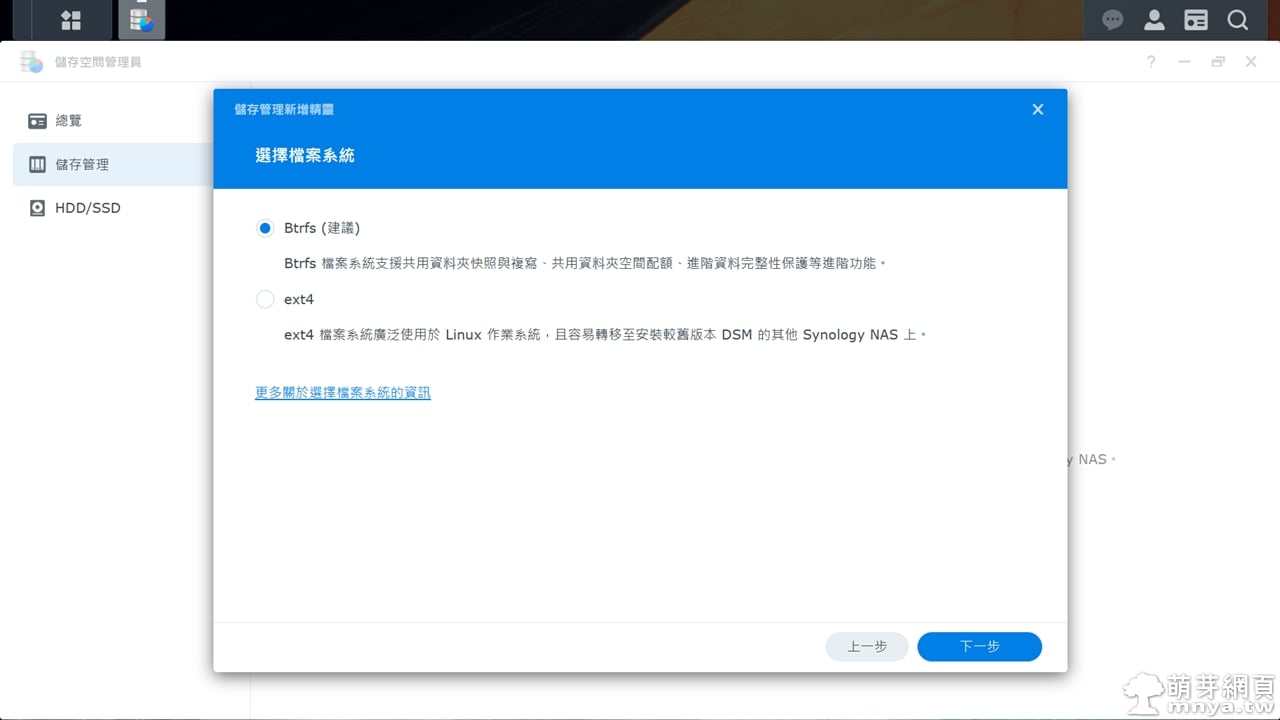
▲ 檔案系統建議用「Btrfs」,點「下一步」。
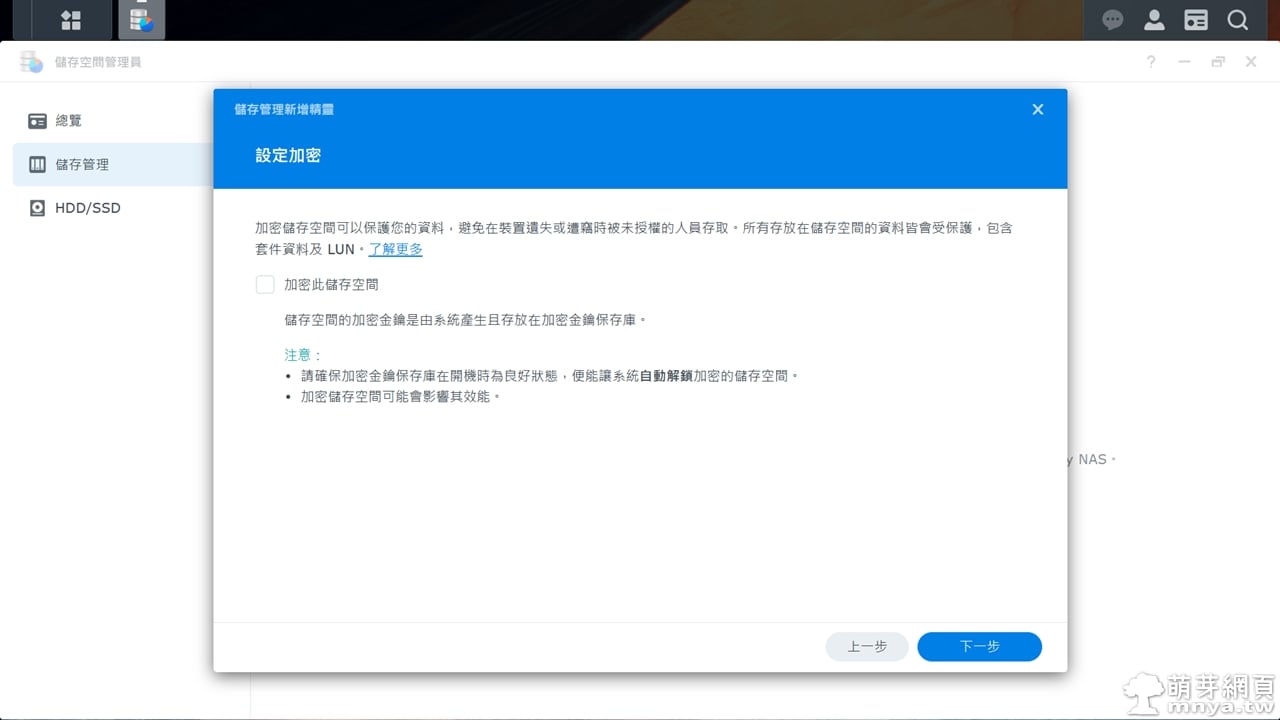
▲ 先不加密,點「下一步」。
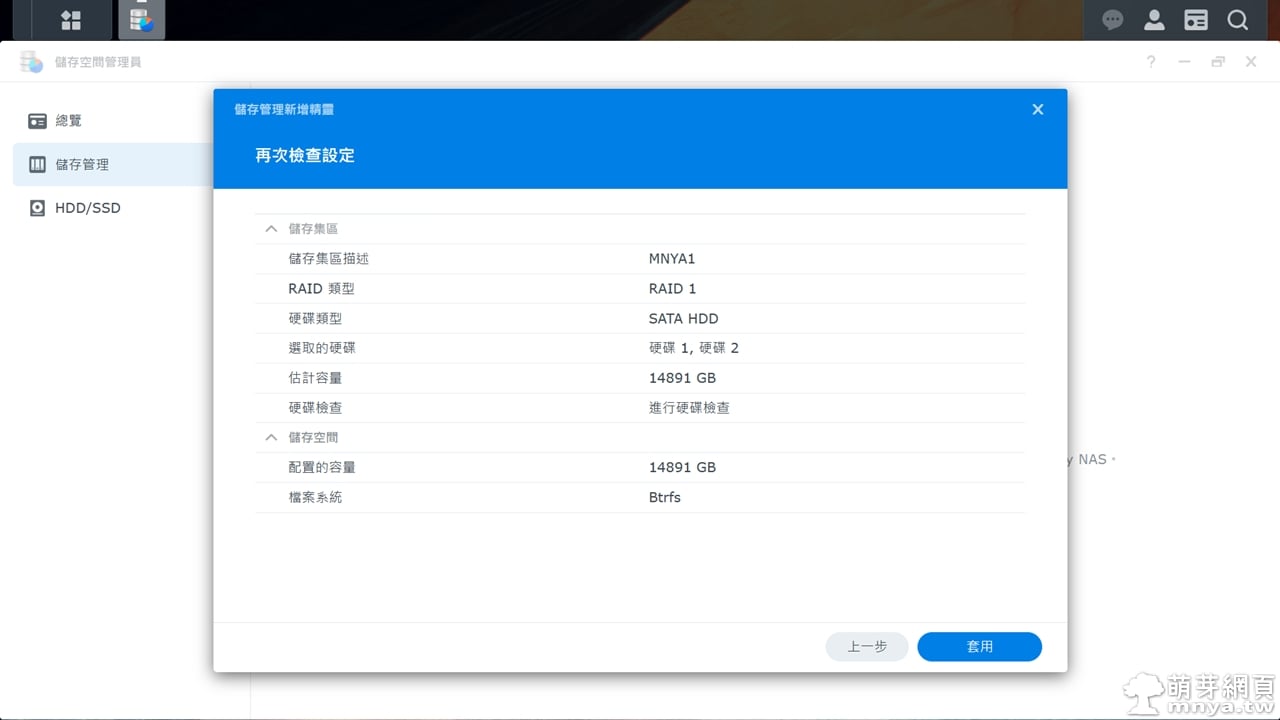
▲ 最終檢查,確認無誤點「套用」。
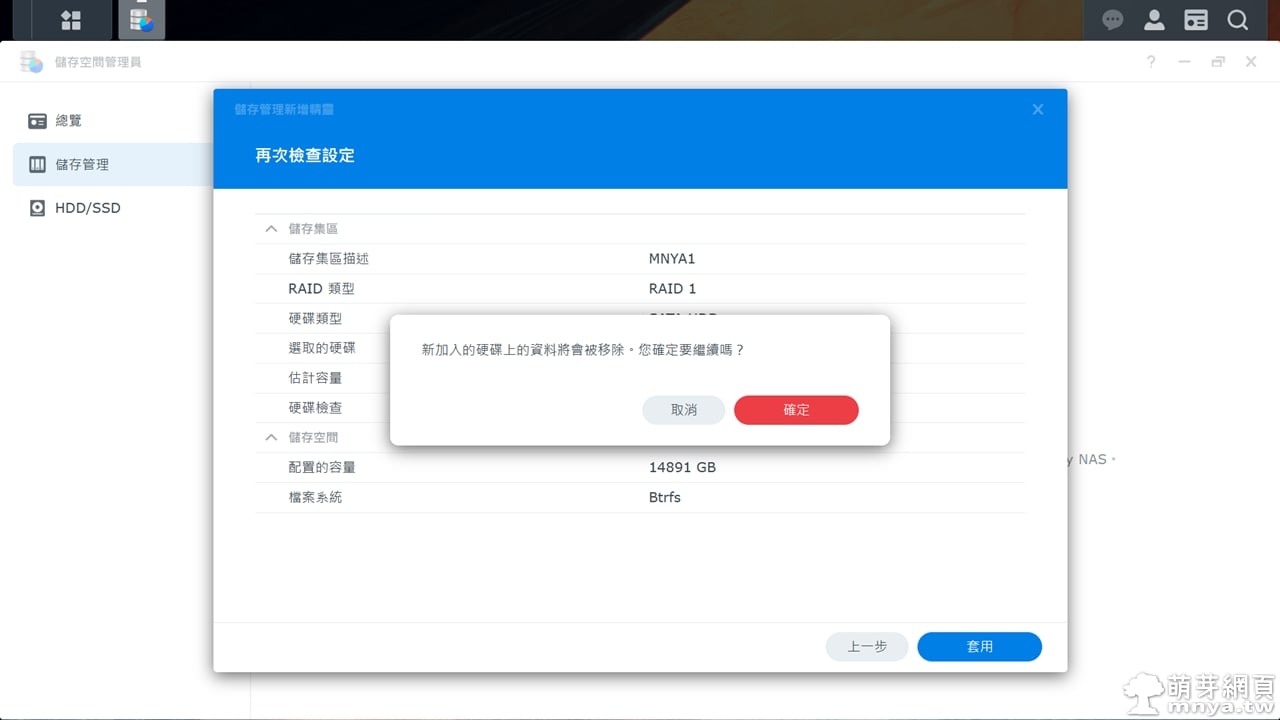
▲ 確認新加入硬碟資料會被移除點「確定」。
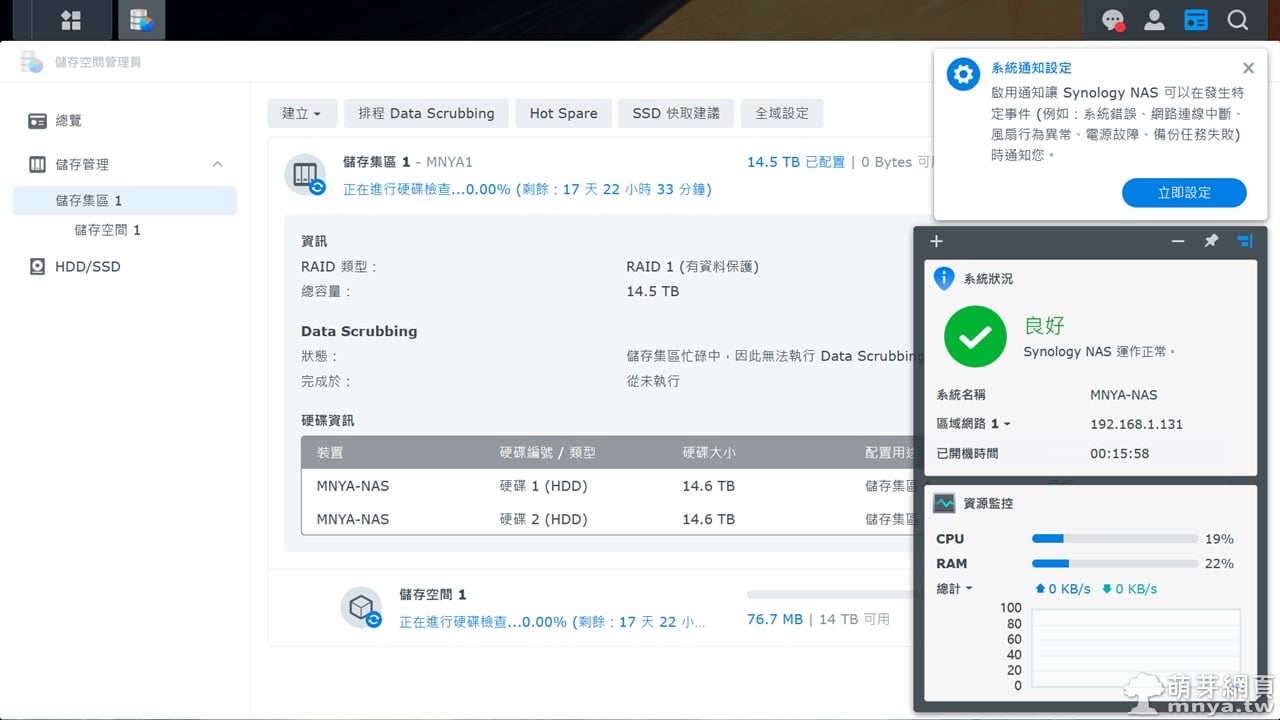
▲ 接著就是開著 NAS 讓它跑硬碟檢查了!過程中就可以開始放資料或安裝套件囉!開始探索 NAS 的各種功能啦!


 2025-02-11
2025-02-11 伺服器, 資料庫
伺服器, 資料庫 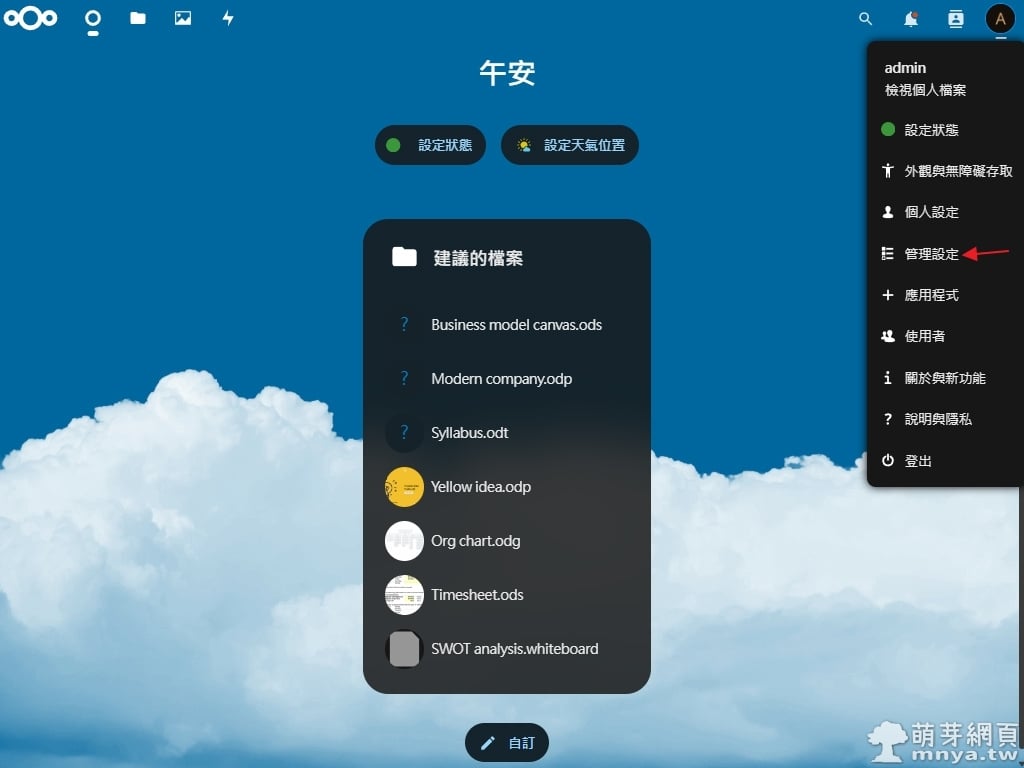
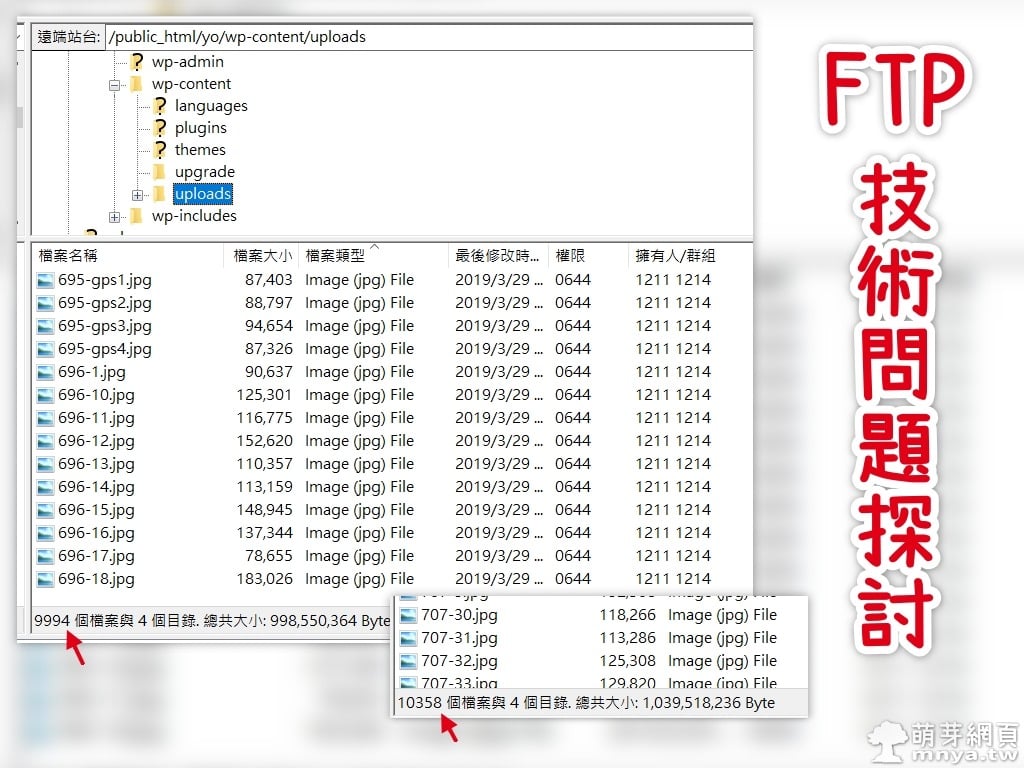
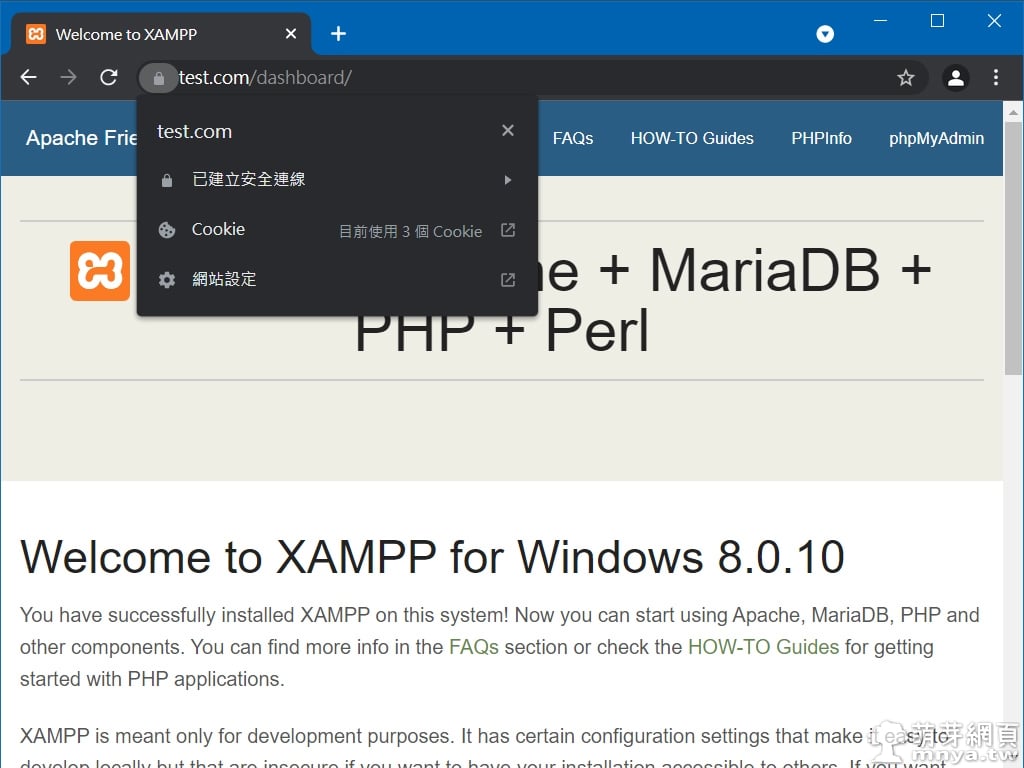




 《上一篇》Synology 群暉科技 DiskStation DS423+ (4Bay/Intel/2GB) NAS 網路儲存伺服器
《上一篇》Synology 群暉科技 DiskStation DS423+ (4Bay/Intel/2GB) NAS 網路儲存伺服器 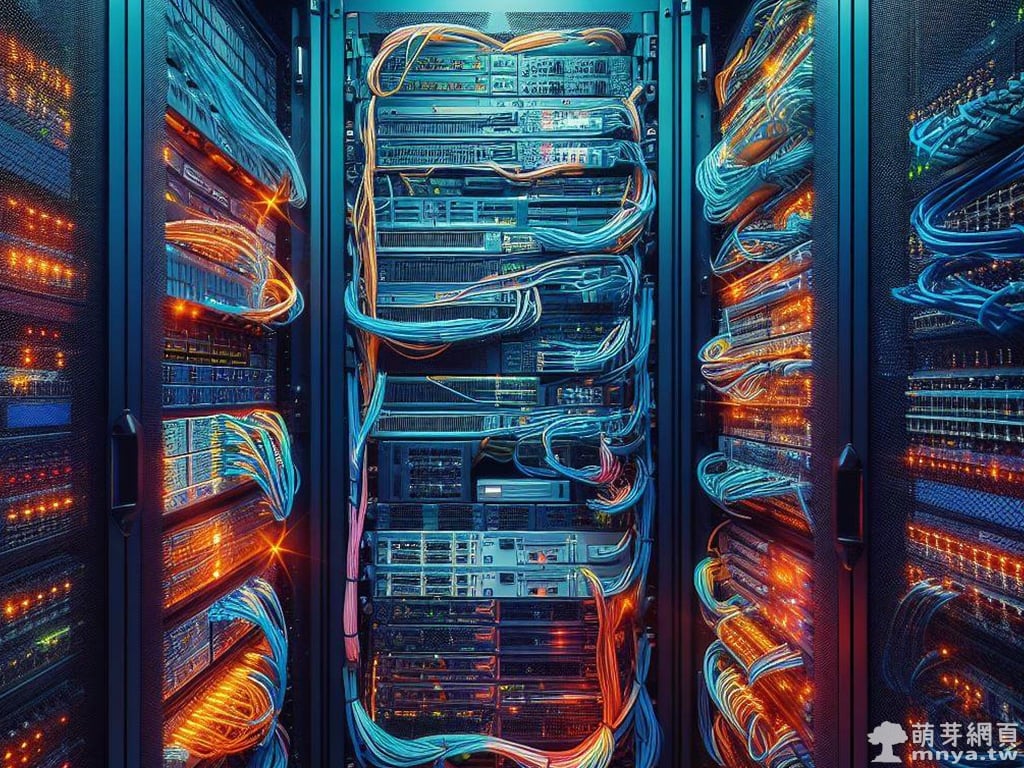 《下一篇》Synology NAS 自動鏡像備份遠端 VPS 指定目錄
《下一篇》Synology NAS 自動鏡像備份遠端 VPS 指定目錄 











留言區 / Comments
萌芽論壇