不管在企業環境或家庭使用情境中,資料的安全備份與快速還原都至關重要。Synology 的 Active Backup for Business 還原媒體建立工具能夠自動建立還原媒體,支援整機和磁碟區層級的還原。透過這個工具,你可以輕鬆建立一個可開機的 USB 裝置,方便地連接到 NAS,快速恢復電腦系統。這個工具特別適合需要還原不執行 32 位元 Windows 系統,或需要特定驅動程式、時區和語言設定的裝置。它會自動生成 64 位元的還原媒體,並套用與建立還原媒體的電腦相同的語言和時區設定。使用 Active Backup for Business 還原媒體建立工具,你只需從 Synology 的下載中心下載該工具,詳細操作教學可以參閱官方教學文件,這邊僅簡單描述整個流程與提點一些細節重點。
※ 使用還原工具的前提是你先前已經使用 Synology 的 Active Backup for Business 備份過要還原的設備至自己的 NAS。
這邊建議事先備份要還原之電腦的網卡驅動程式,你可以透過 Windows 的「裝置管理員」查詢到網卡名稱及其驅動程式名稱,再到系統碟放驅動程式的路徑(我這邊是到 C:\Windows\System32\DriverStore\FileRepository 去找的)下找尋驅動程式檔案,副檔名應為 .inf。USB 隨身碟的部分需求為 1 GB 以上,暫存檔需要本地系統磁碟區 2.5 GB 儲存空間,並支援 64 位元 UEFI 還原機種,完成還原媒體建立後可以順便將網卡驅動也複製進去,然後請將 USB 隨身碟插入要還原的電腦,並重新開機進入 BIOS 畫面將開機順位調整為該 USB 隨身碟為首,以順利用該 USB 開機。
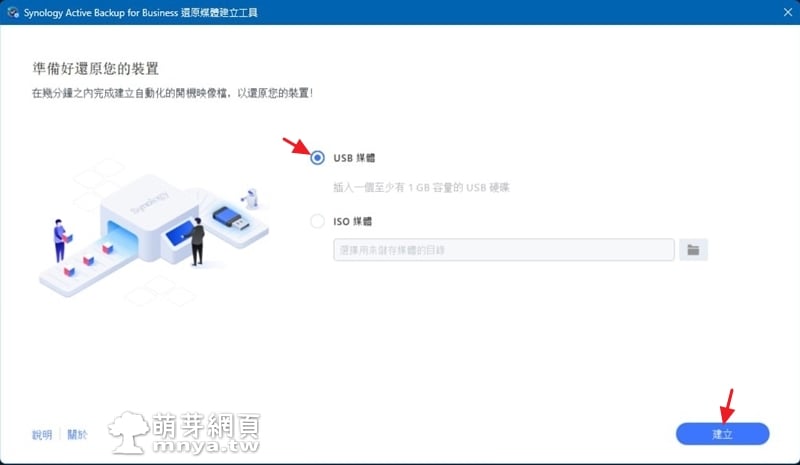
▲「Active Backup for Business 還原媒體建立工具」軟體介面,基本上照著操作即可,非常簡單就能製作還原用 USB 開機碟。
接著就直接跳到使用該 USB 開機的電腦畫面囉!這台電腦因為我的操作不當導致系統損壞需要重灌,但我又很懶不想重裝系統跟軟體,乾脆直接還原至上一個備份版本,大概差了五個月,但是基本上會用到的軟體都裝了,還原後可節省很多時間。(我重要資料從來不存 C 碟,因此可以很乾脆的洗掉資料,各位請養成良好的電腦使用習慣呀!)
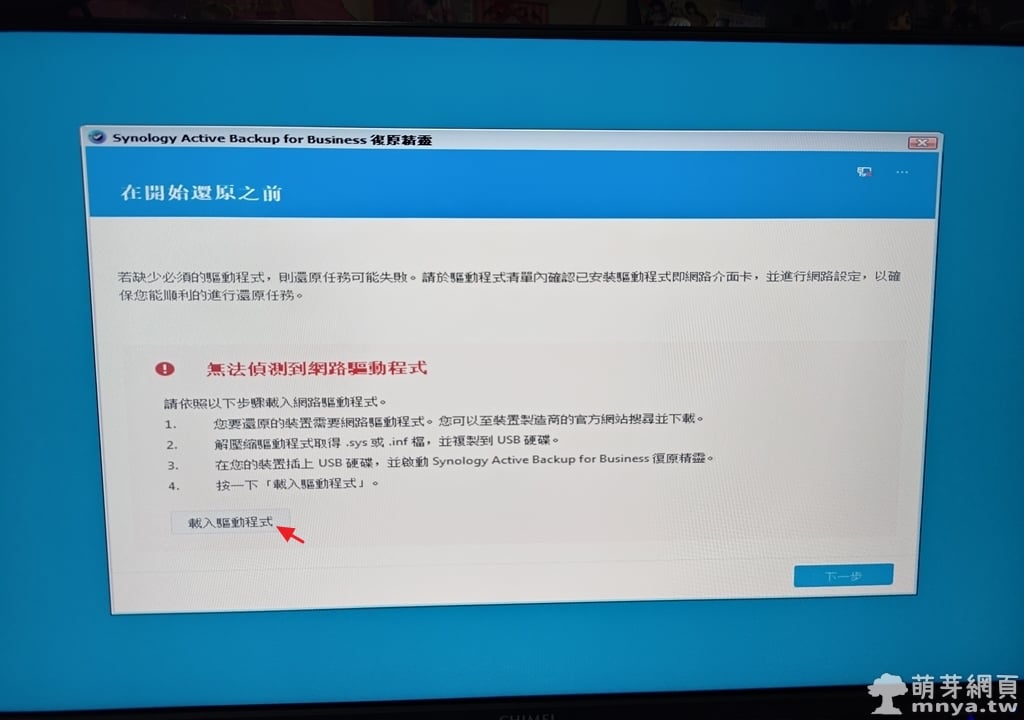
▲ 官方說基本上都能抓到網卡,但我這台電腦就是抓不到,只好手動「載入驅動程式」了。
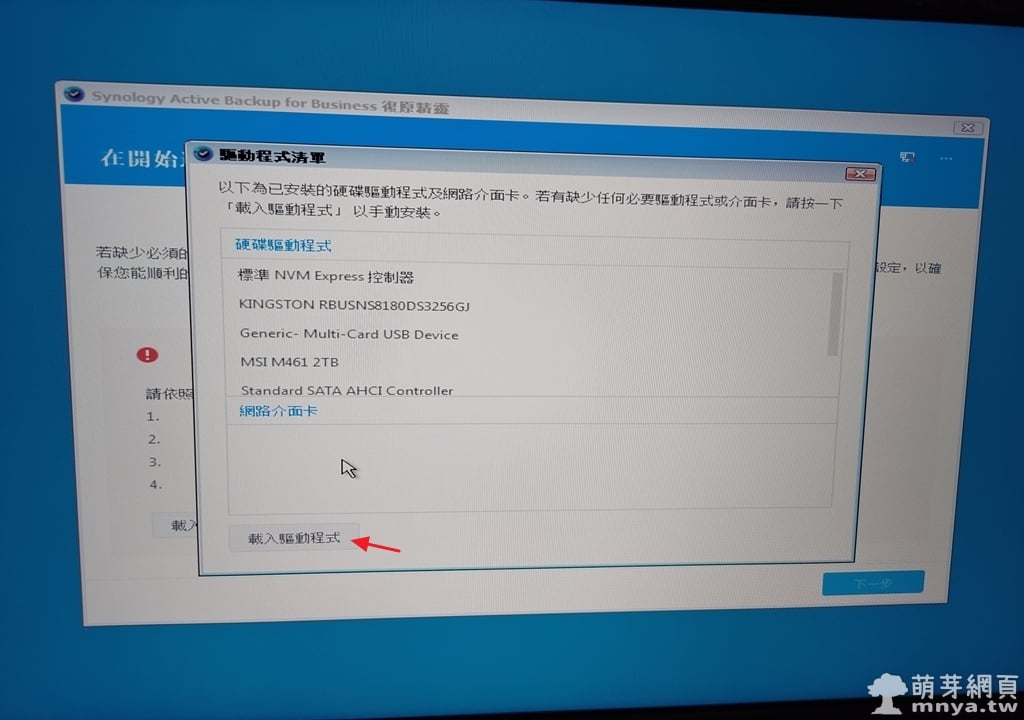
▲ 可以看到網路介面卡(網卡)一片空白,趕緊點「載入驅動程式」將我複製來的 .inf 驅動程式載入吧!
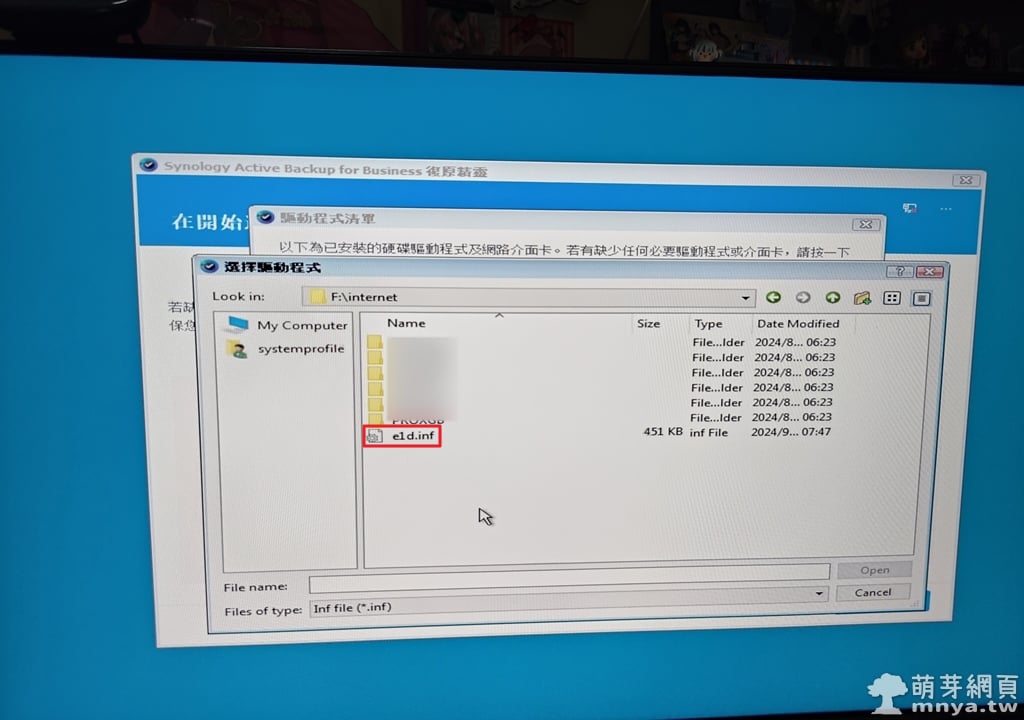
▲ 基本上這支 USB 跟電腦上其他連接的硬碟都可以找到,所以看你要將驅動程式放哪邊都可以。趕緊載入驅動程式吧!
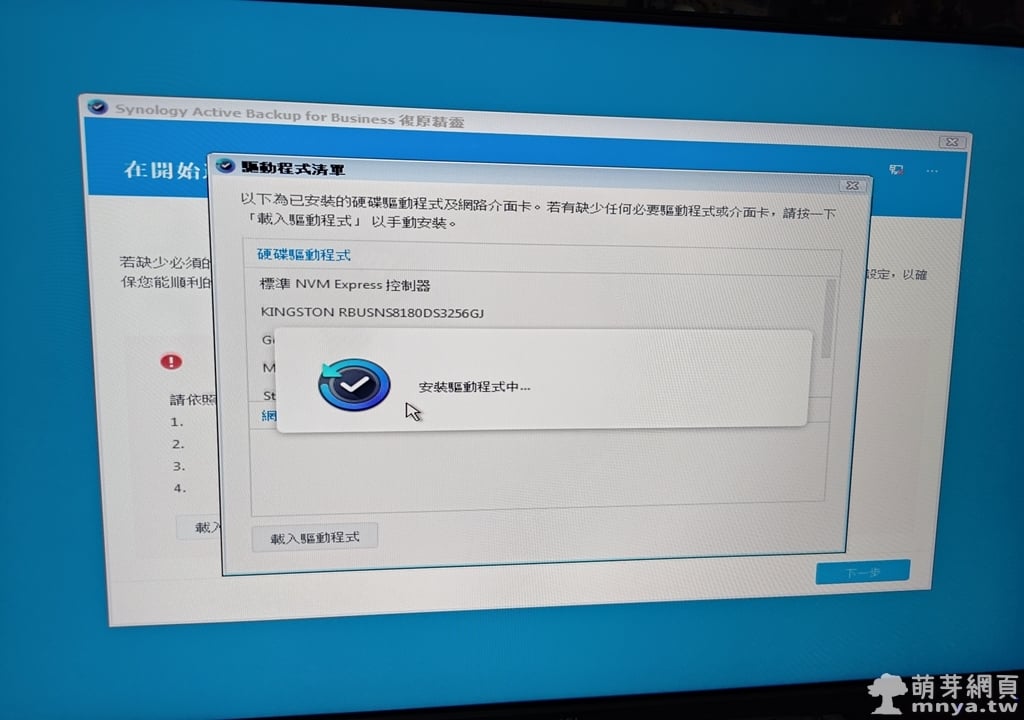
▲ 安裝驅動程式中,這邊要稍微等一下。
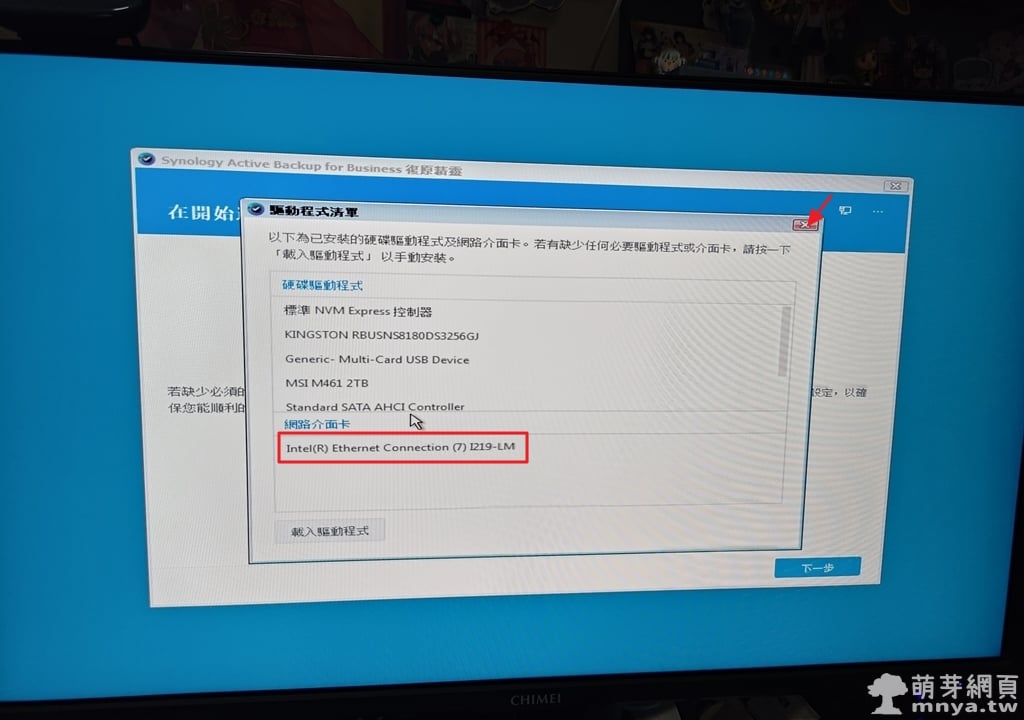
▲ 成功安裝後可以看到已經抓到網卡了。
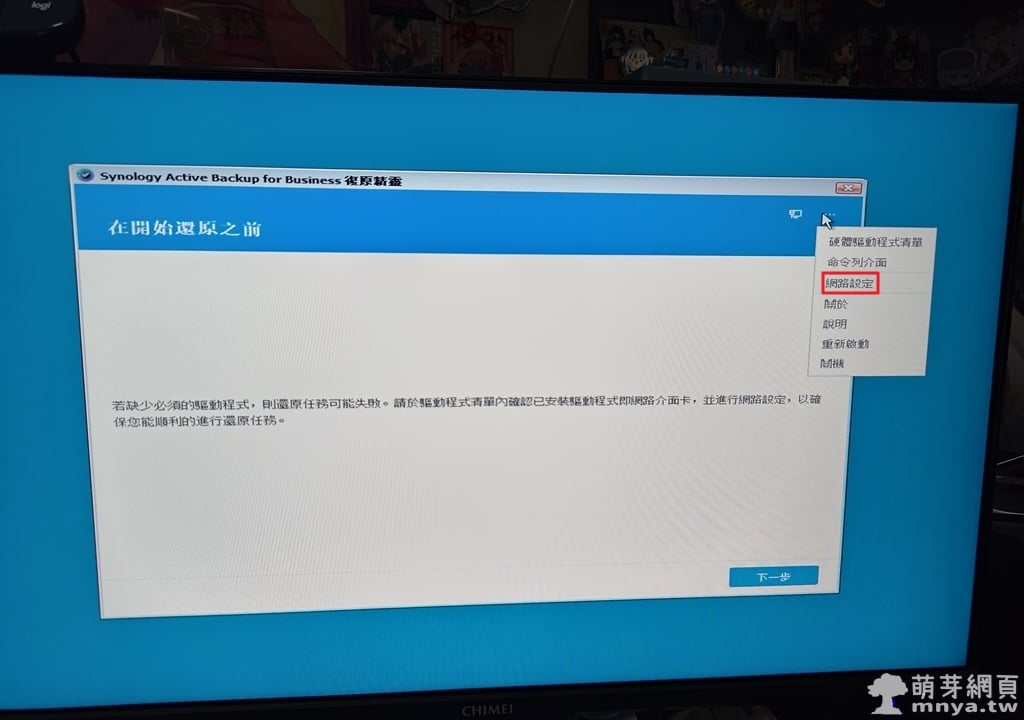
▲ 右上角「...」選單可以做很多事情,這邊來看看「網路設定」。
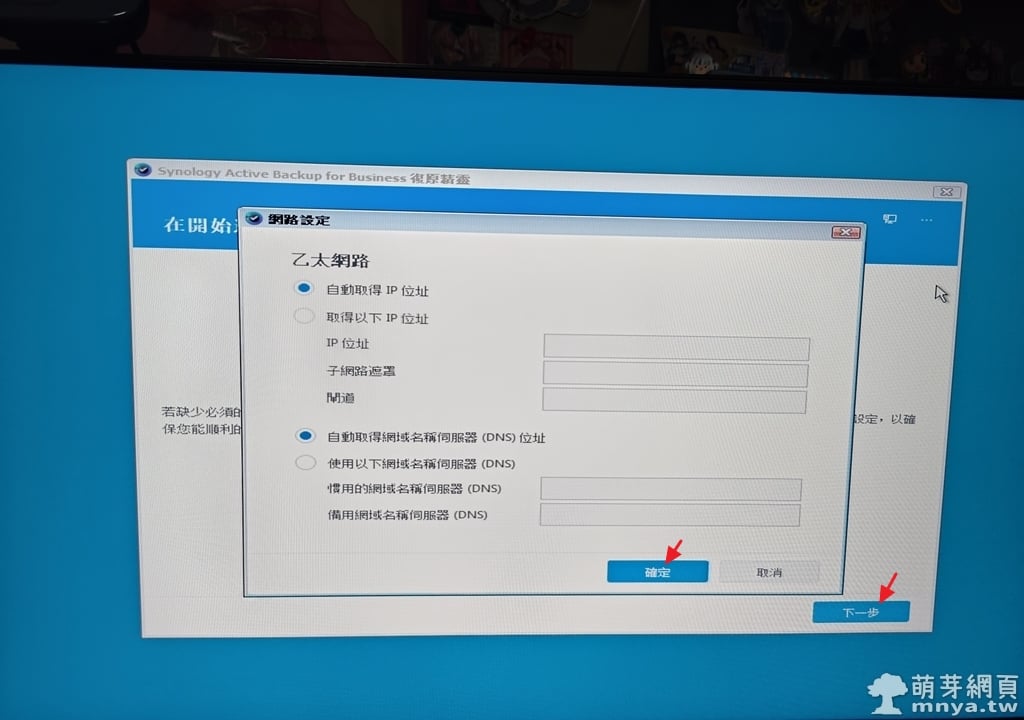
▲ 可以針對網路做設定,這邊沒意外預設就好,點「確定」,按「下一步」繼續。
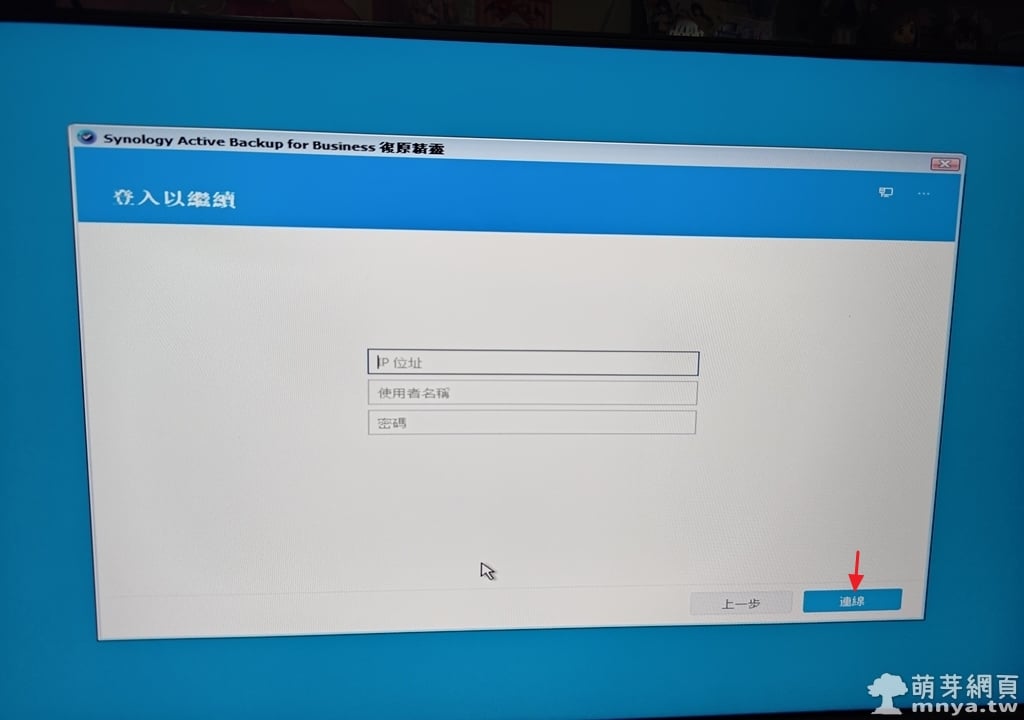
▲ 這邊是要連接 NAS 的階段,有 IP 位址、使用者名稱跟密碼要填,好了點「連線」。
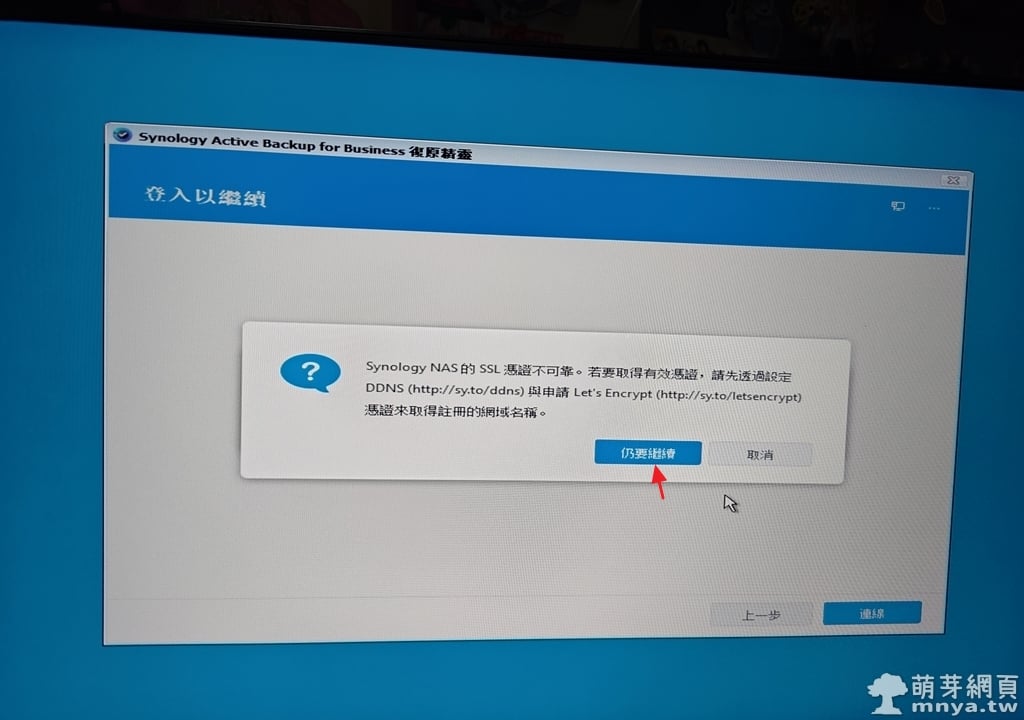
▲ 會因為憑證問題跳出提示,就按「仍要繼續」就好。
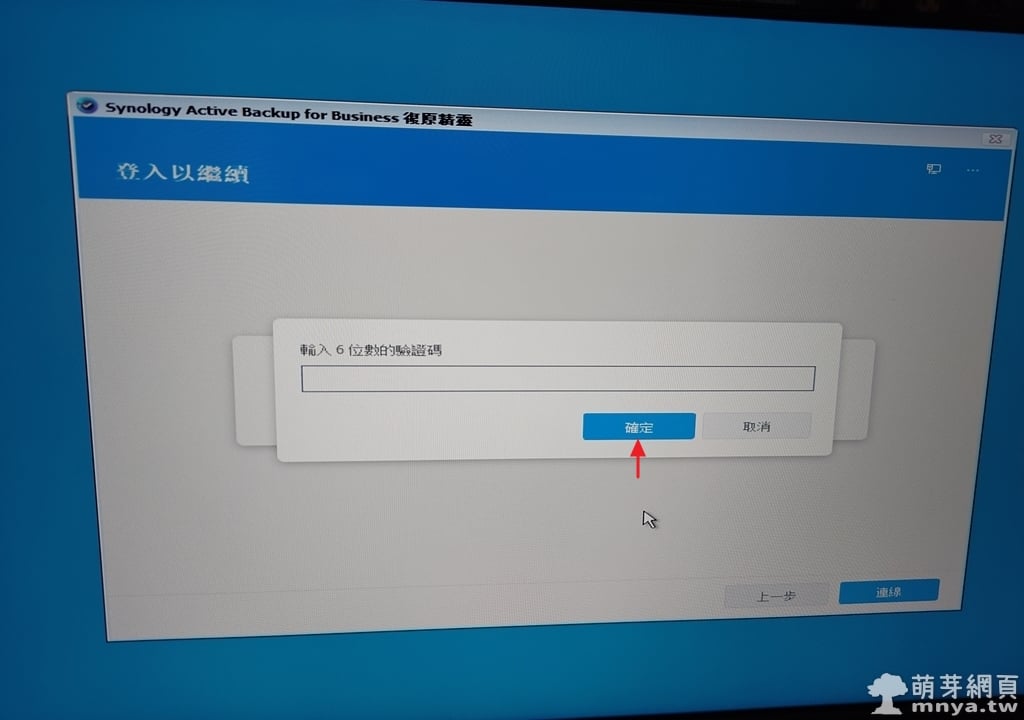
▲ 如果帳號有二階段認證,還是要輸入驗證碼喔!
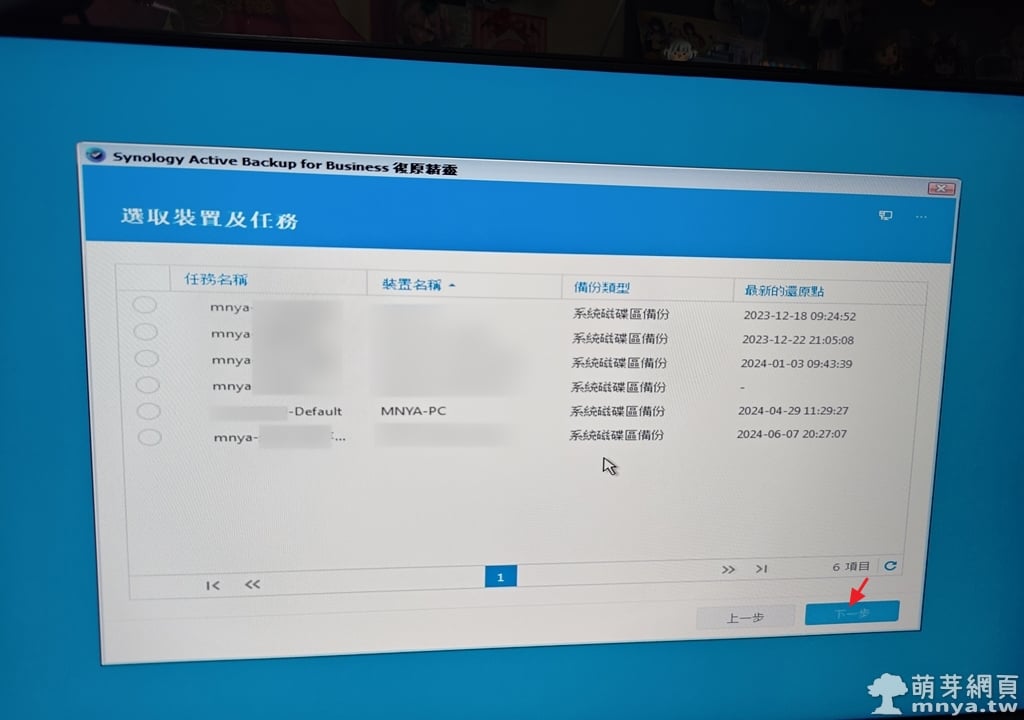
▲ 選取裝置及任務,好了點「下一步」。
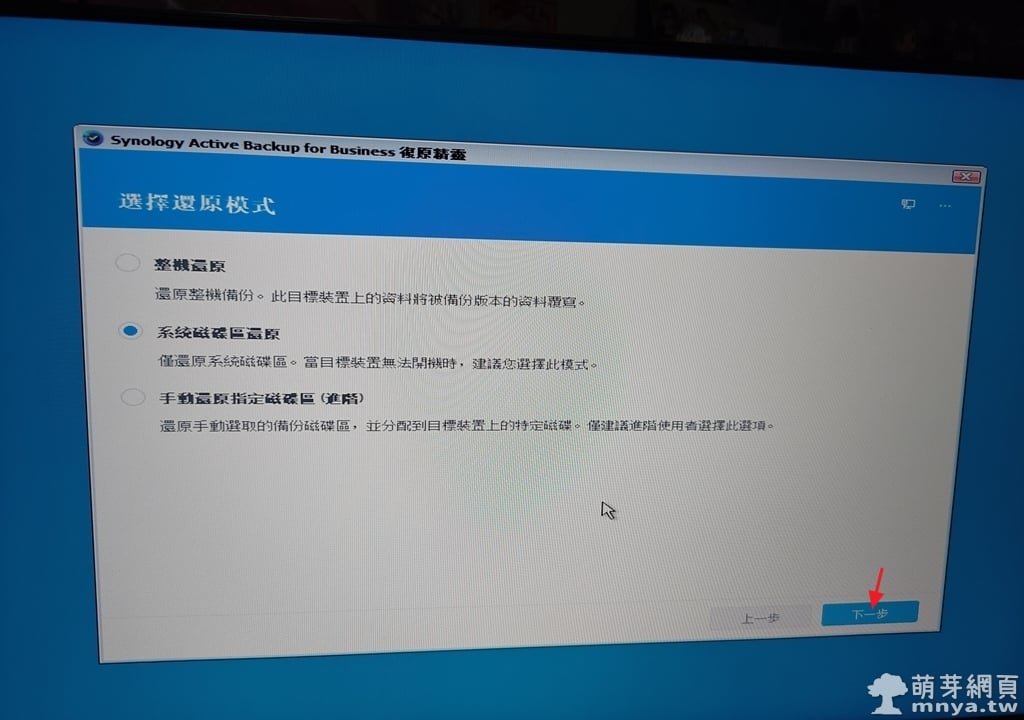
▲ 這邊我進行「系統磁碟區還原」,沒辦法正常開機就選這個就對了!好了點「下一步」。
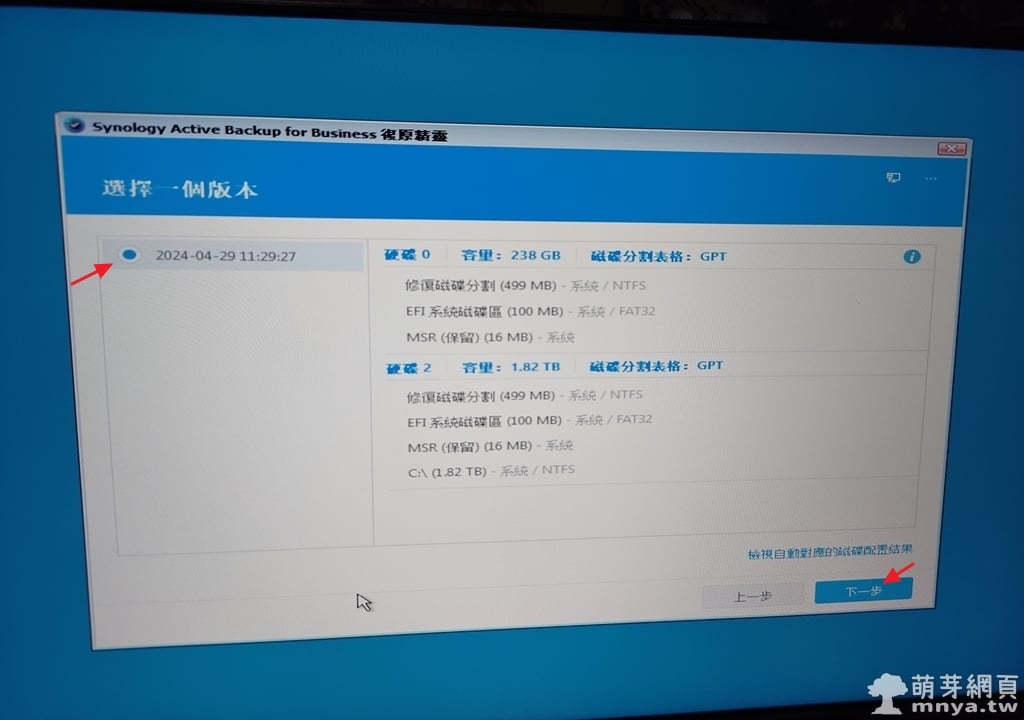
▲ 我通常只保留一個備份,畢竟 NAS 空間也不是無限大,選好版本點「下一步」。
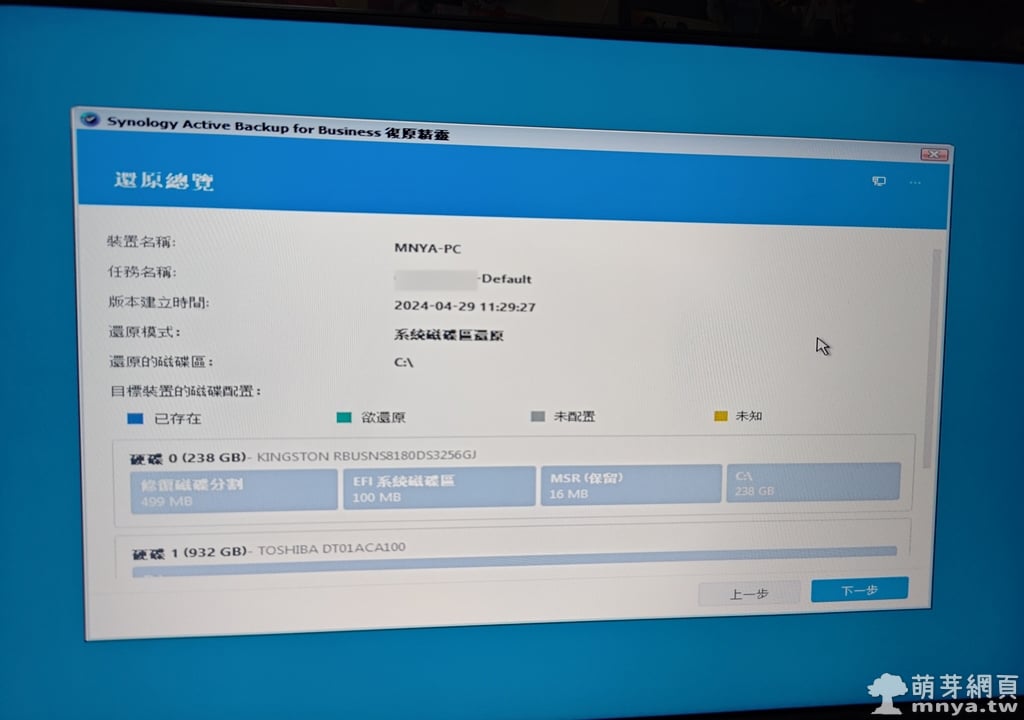
▲ 這邊可以確認裝置名稱、任務名稱、版本建立時間、還原模式等。
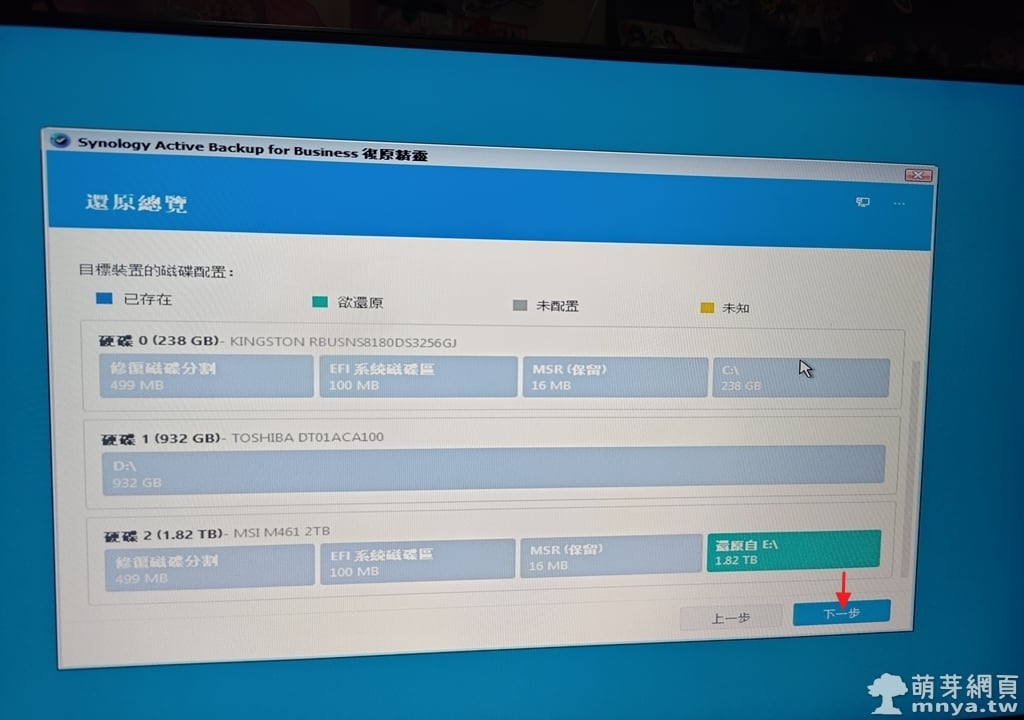
▲ 目標裝置的磁碟配置,可以清楚看到欲還原的區塊喔!確認完畢點「下一步」。
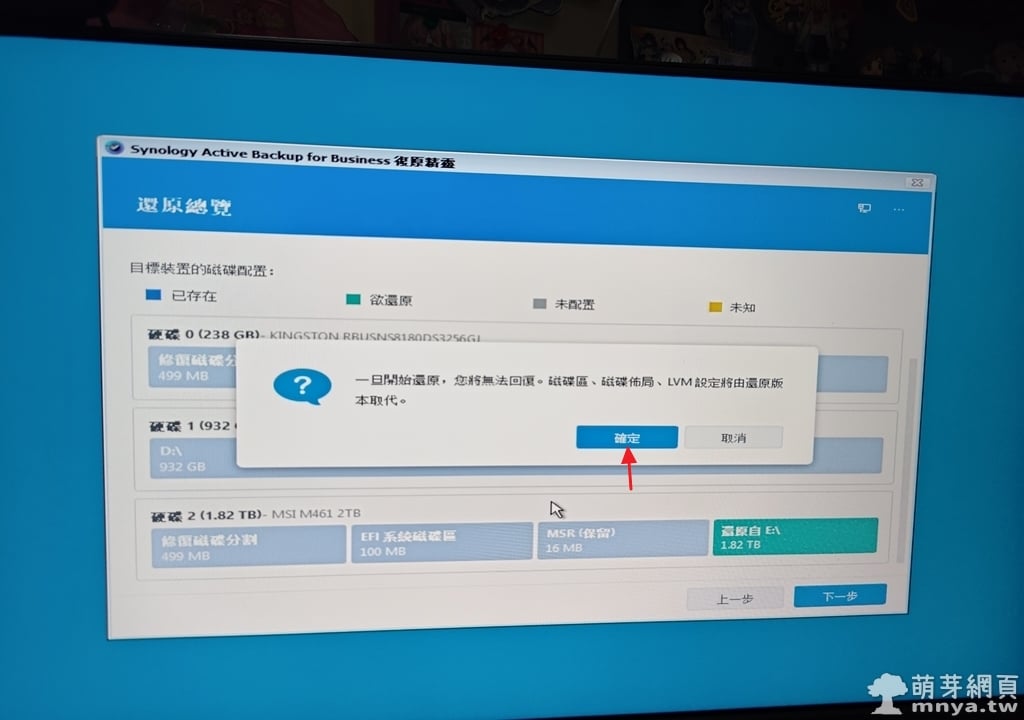
▲ 提示跳出,確認無誤點「確定」,此動作無法還原,請謹慎處理。
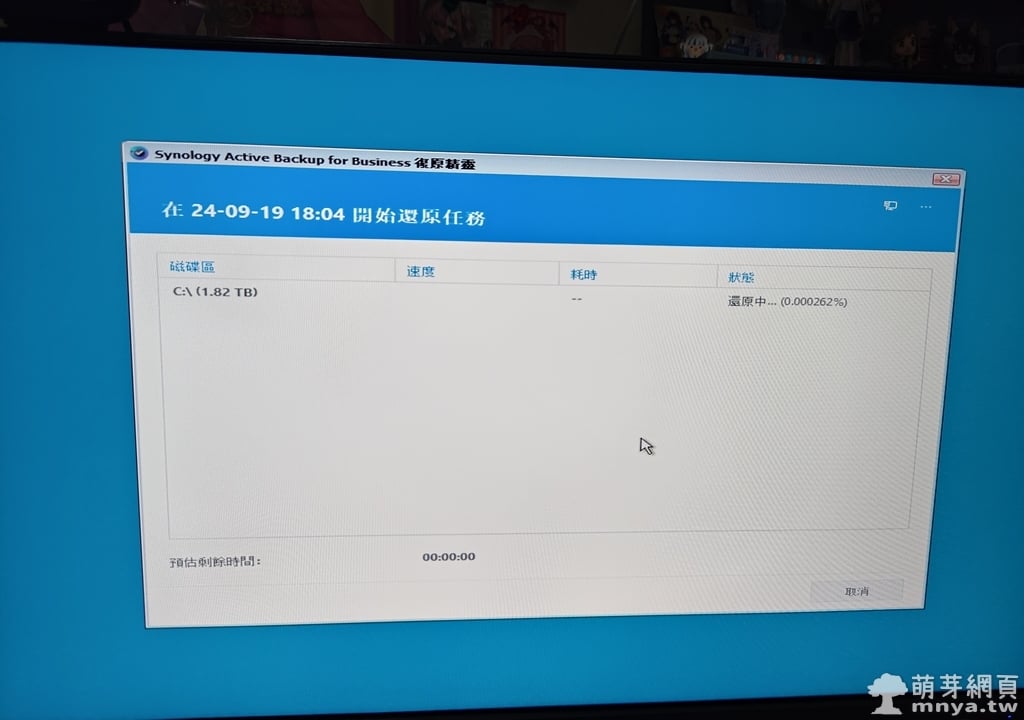
▲ 開始還原啦!
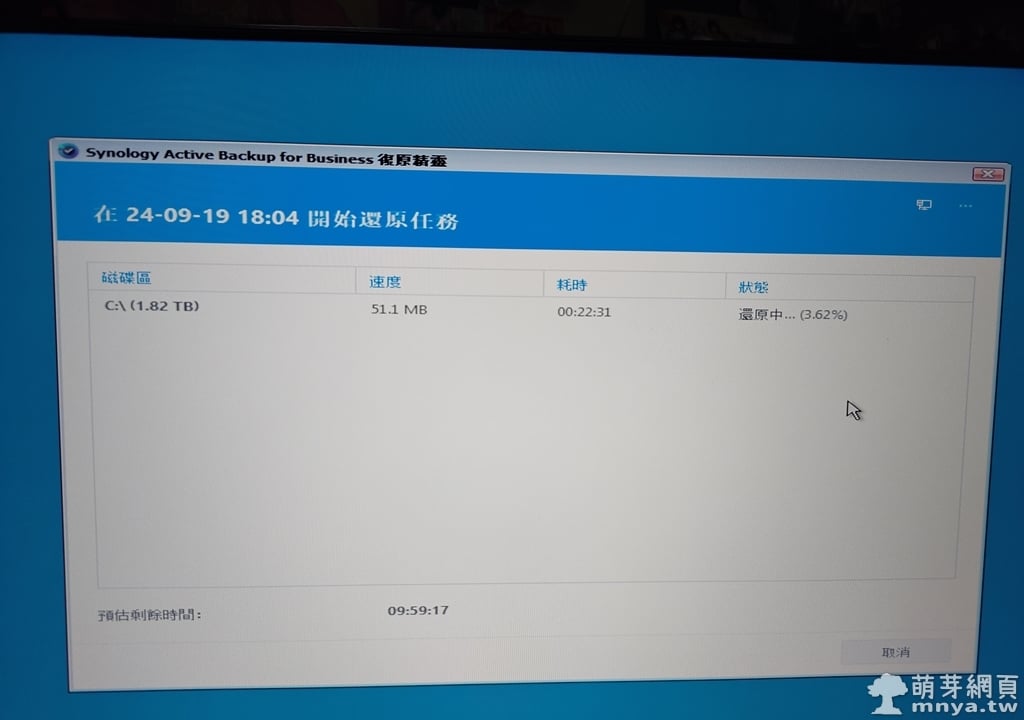
▲ 經過我的觀察,速度會越來越快,預估剩餘時間會越來越短。
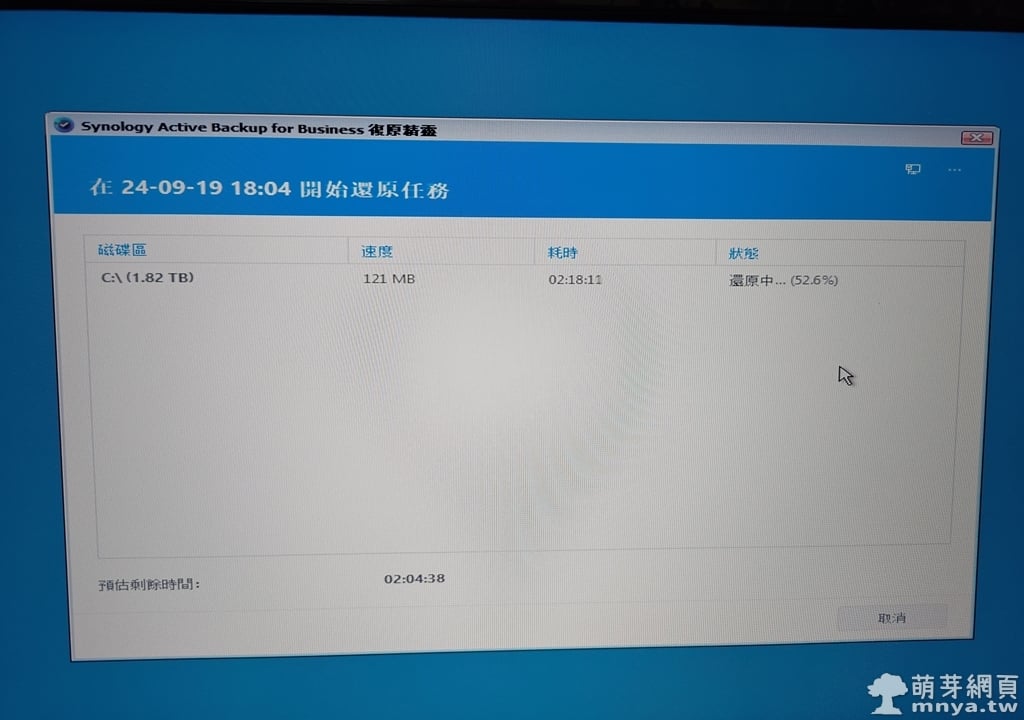
▲ 跑一半後速度已經來到每秒 121 MB,預估剩餘時間大幅減少。
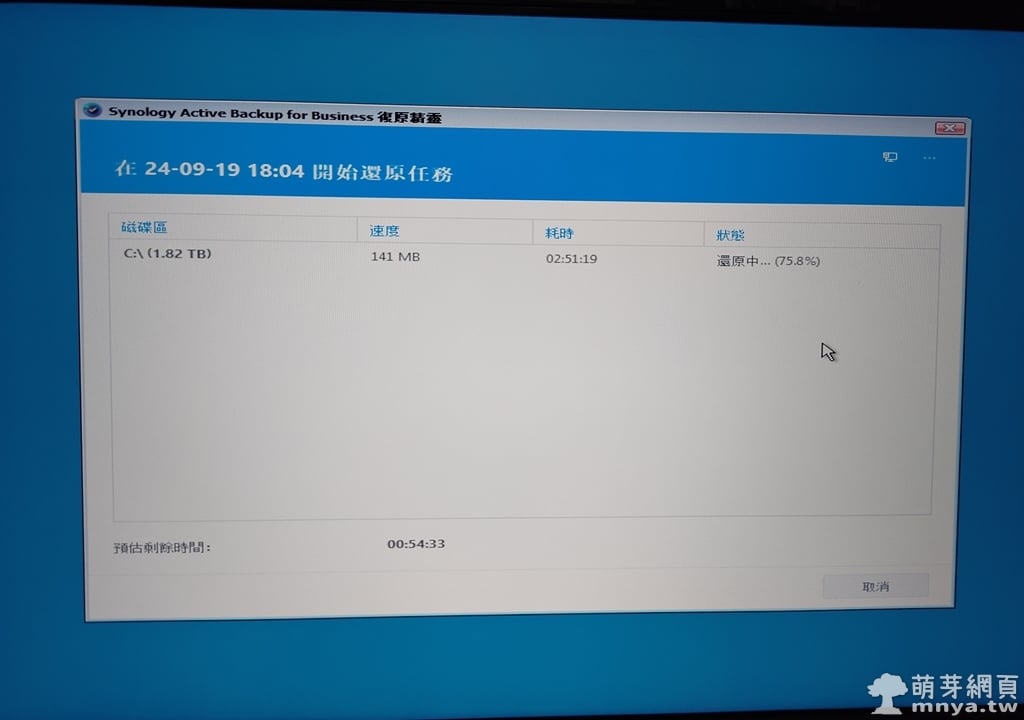
▲ 3/4 完成。
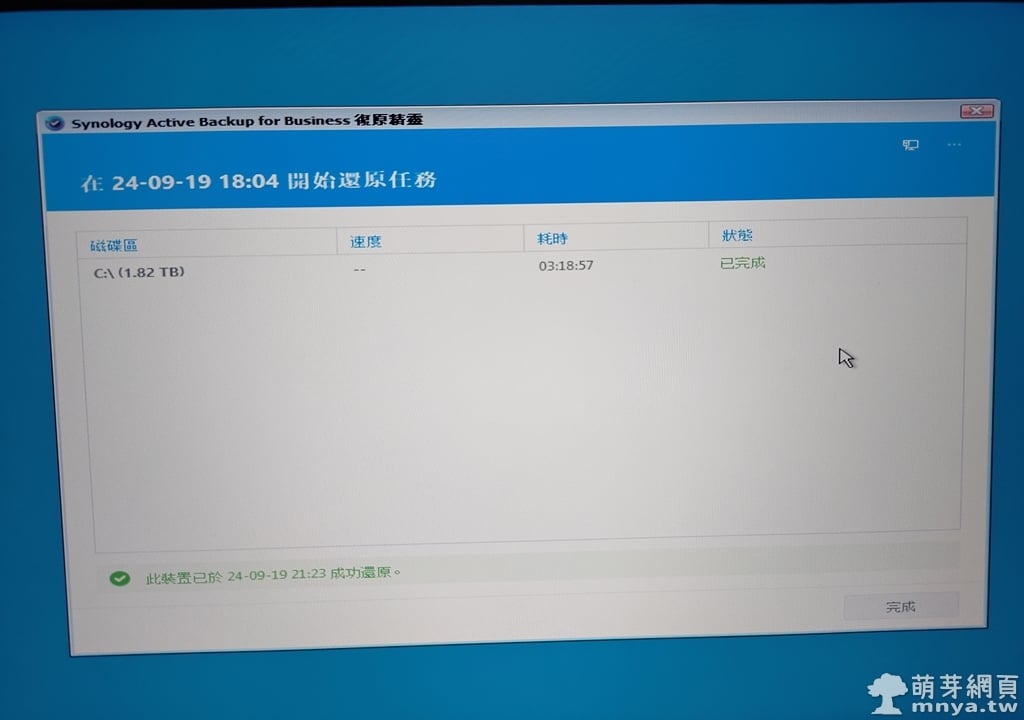
▲ 全部完成,我這顆系統碟 2TB,花費時間大概 3 小時 19 分鐘,關機後移除 USB 再開機設定好 BIOS 開機順位為原來的系統碟,之後就能正常啟動了!一切都回到當時備份的模樣,已經為我節省了大量時間,非常讚!



 2022-11-26
2022-11-26 軟體應用, 人工智慧, AI繪圖
軟體應用, 人工智慧, AI繪圖 

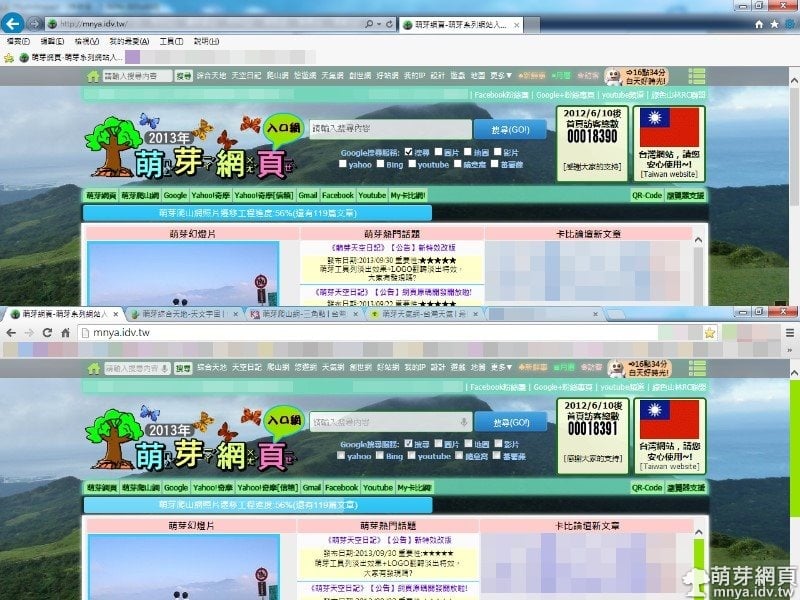
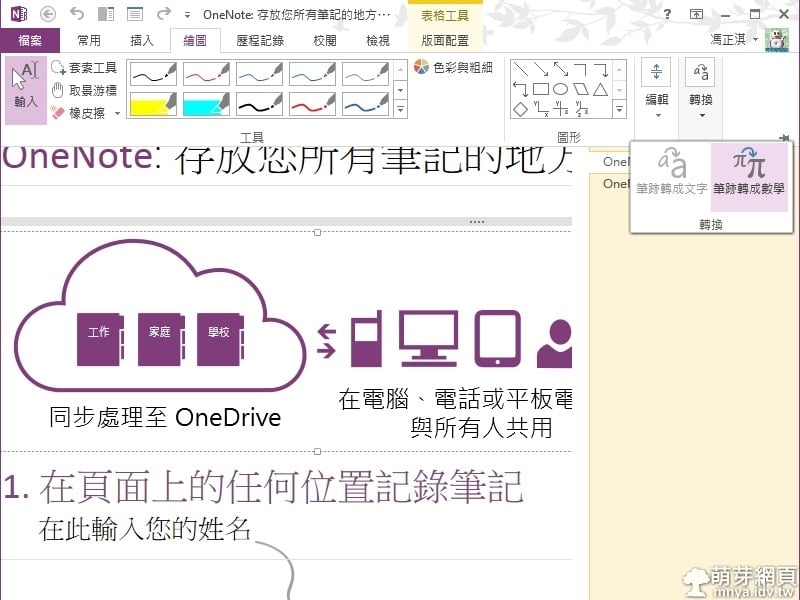
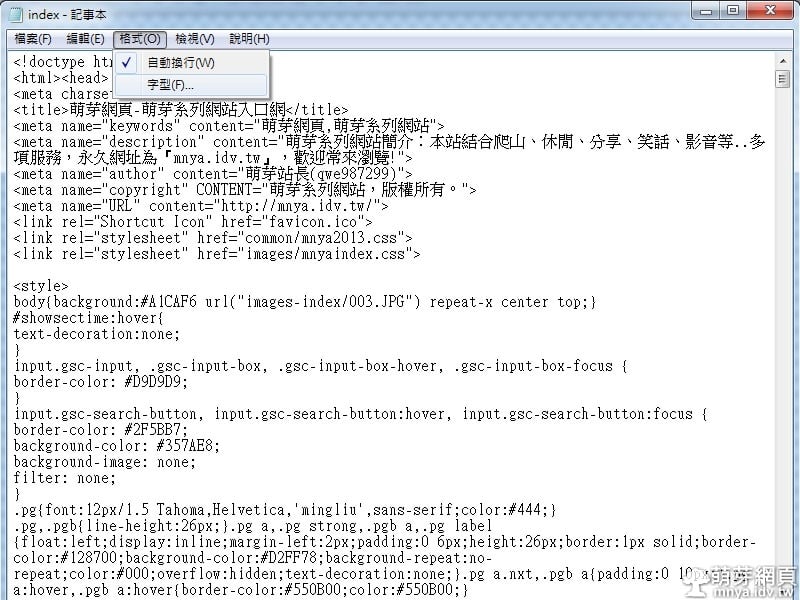
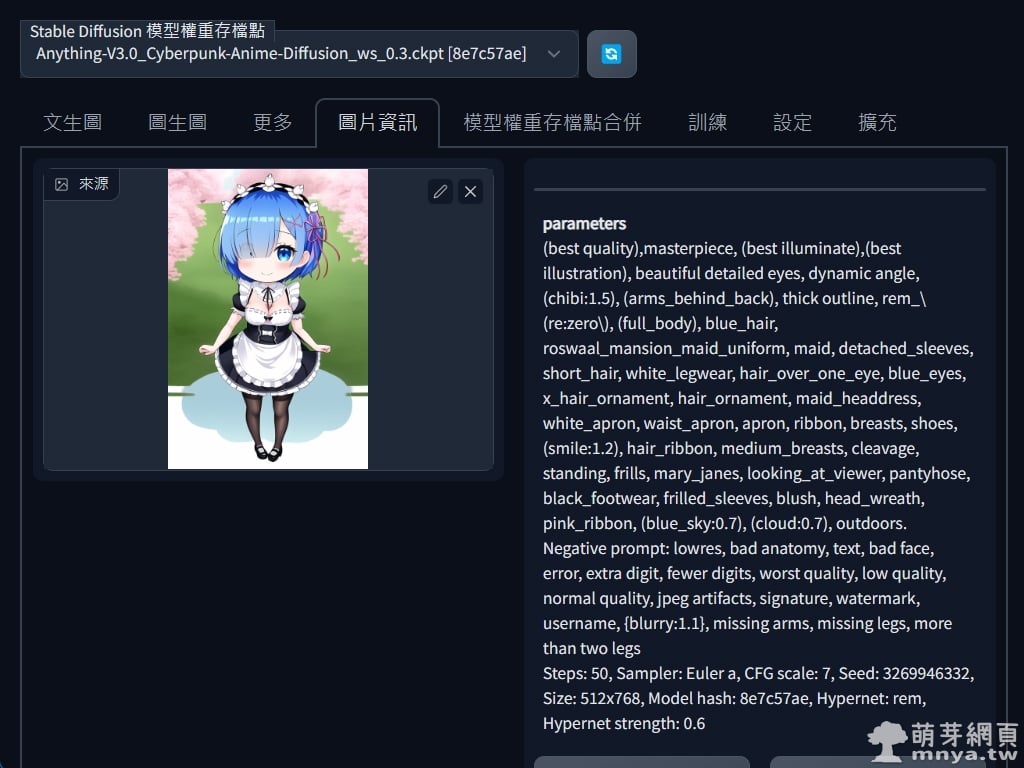
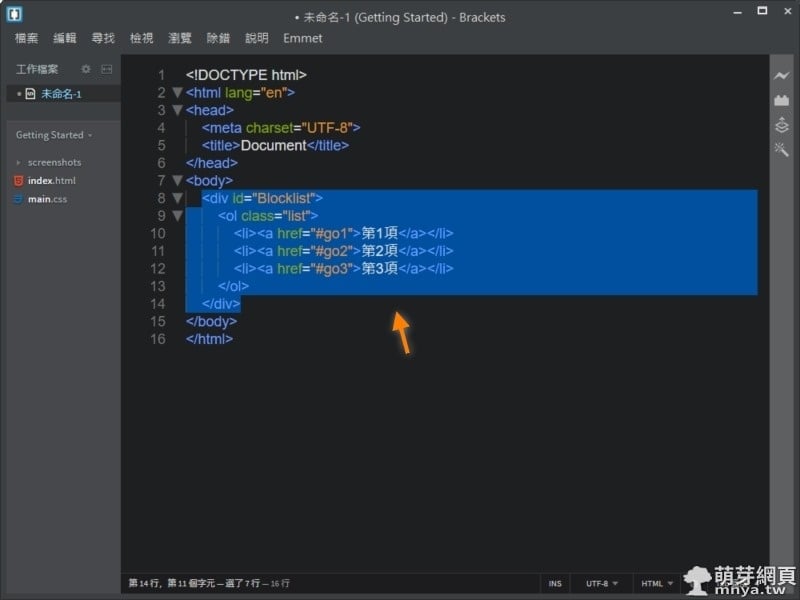
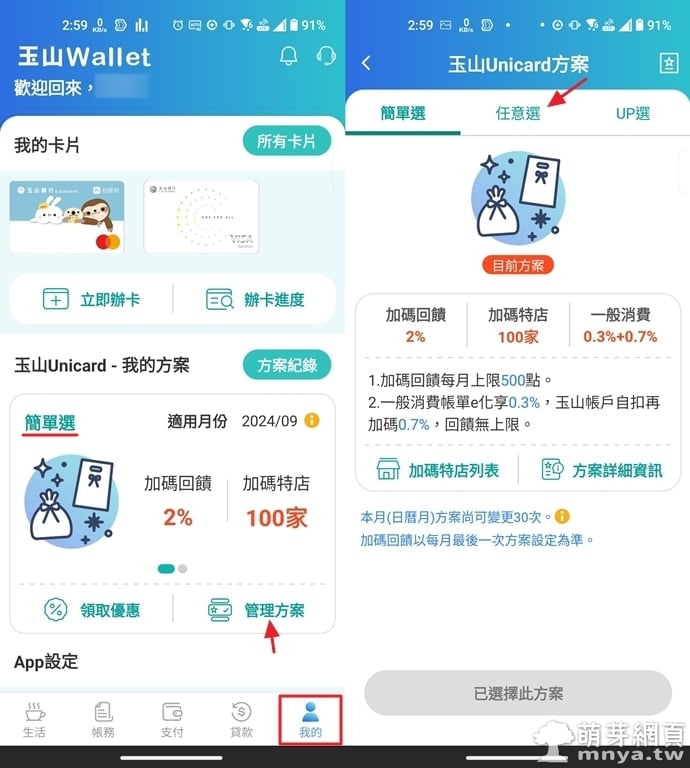 《上一篇》玉山Wallet:管理玉山 Unicard 信用卡優惠方案教學
《上一篇》玉山Wallet:管理玉山 Unicard 信用卡優惠方案教學 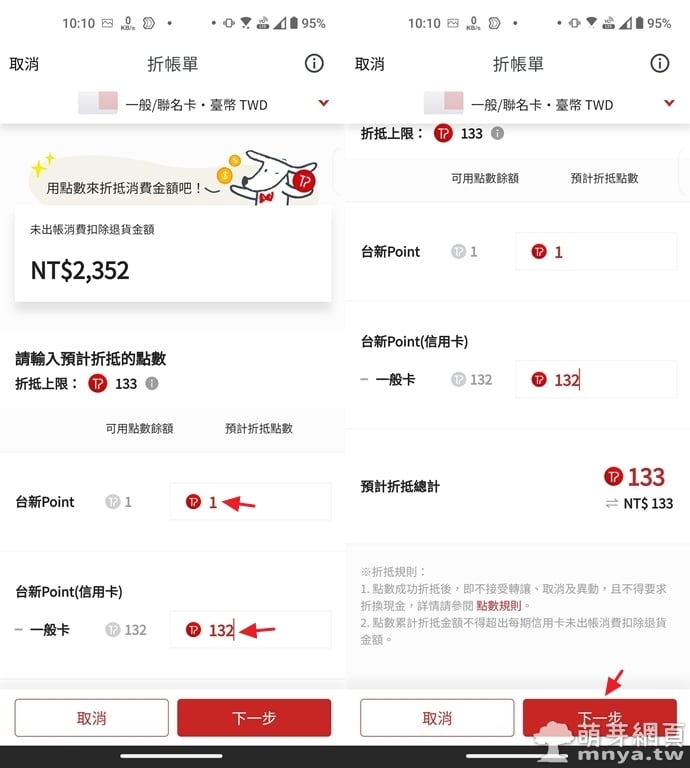 《下一篇》Richart Life:台新Point 1點 = NT$ 1 折抵未出帳消費金額流程教學
《下一篇》Richart Life:台新Point 1點 = NT$ 1 折抵未出帳消費金額流程教學 











留言區 / Comments
萌芽論壇