在 Windows 的 Hyper-V 中,將 Ubuntu 虛擬機從 A 電腦匯出、再在 B 電腦匯入,看似直觀,但實際上有幾個必須事先瞭解的重要限制,否則很容易出現無法匯入、或匯入後無法啟動的情況。
首先,Hyper-V 的虛擬機有「設定版本(Configuration Version)」之分,這個設定會隨著你所使用的 Windows 版本而不同。如果你在較新版本的 Hyper-V(例如 Windows 11 或 Server 2022)建立虛擬機,然後匯出到較舊版本的電腦(像是 Windows 10 或 Server 2016),很可能因為設定版本過新而無法匯入。這時就必須透過 PowerShell 在建立 VM 時手動指定較舊的版本,或是改用較通用的虛擬硬碟(VHD)方式手動重建虛擬機。
再來,關於是否可以不關機匯出虛擬機 —— 雖然從 Windows 10 1607 或 Server 2016 開始支援「熱匯出」功能(也就是 VM 運作中也可匯出),但為了資料一致性與移轉穩定性,仍強烈建議在關機狀態下執行匯出。

接下來為實際圖文操作,示範如何正確地從 A 電腦匯出 Ubuntu VM,並在 B 電腦上成功匯入與啟動:

▲ 來到 A 電腦,在 Hyper-V 中選取欲搬移的 Ubuntu 虛擬機,點右鍵並選擇「匯出」,準備匯出整台 VM。

▲ 選擇匯出目的資料夾並確認後,Hyper-V 即會開始執行虛擬機匯出工作。

▲ 匯出完成後資料夾內會出現三個資料夾:Snapshots、Virtual Hard Disks 及 Virtual Machines。建議整個資料夾壓縮成壓縮檔傳輸到 B 電腦再解壓縮。

▲ 來到 B 電腦打開 Hyper-V 管理員,從「動作」選單中點選「匯入虛擬機器」。

▲ 匯入精靈啟動後,點擊「下一步」開始操作流程。

▲ 選擇剛才從 A 電腦複製過來的虛擬機資料夾,完成後按下一步。

▲ 精靈會自動讀取該資料夾內的虛擬機清單,選取要匯入的項目後按下一步。

▲ 建議選擇「複製虛擬機器」,讓 Hyper-V 為其建立新的唯一識別碼,避免衝突。各選項說明如下:
| 匯入類型 | 是否保留原 VM ID | 是否複製檔案 | 適合情境 | 建議使用時機 |
|---|---|---|---|---|
| 就地登錄虛擬機器 (使用現有的唯一識別碼) |
是 | 否 | 原機器只是被移動或重安裝 | 同一主機重新註冊 VM |
| 還原虛擬機器 (使用現有的唯一識別碼) |
是 | 否(僅重建設定) | 從備份還原,重新建立 VM 設定 | 異常修復,VM ID 保留 |
| 複製虛擬機器 (建立新的唯一識別碼) |
否 | 是 | 從其他電腦搬過來或建立副本 |  匯入測試、避免衝突 匯入測試、避免衝突 |

▲ 可選擇是否自訂虛擬機器的儲存資料夾,若無特別需求可維持預設值。

▲ 指定虛擬硬碟檔案的儲存位置,一般情況下預設值即可。

▲ 若出現處理器不相容錯誤,可點選「刪除儲存狀態」來清除記憶體快照,通常可正常繼續匯入。

▲ 最後出現完整摘要畫面,確認各項設定無誤後,點選「完成」正式匯入虛擬機器。

▲ 匯入完成後右鍵點選虛擬機器,依序按下「啟動」與「連線」開機並查看畫面。

▲ 成功開機後即可進入 Ubuntu 登入畫面,表示虛擬機已順利搬移並啟動完成。
透過以上步驟,就能安全、正確地將 Ubuntu 虛擬機從 A 電腦完整匯出,再在 B 電腦順利匯入與啟動。整個過程雖不複雜,但若忽略了 Hyper-V 的設定版本差異、熱匯出的限制或虛擬機識別碼衝突等細節,仍可能導致匯入失敗或無法啟動的問題。因此建議在進行虛擬機搬移前,務必事先瞭解平台差異與匯入選項,才能確保系統移轉順利無礙。未來若有更多虛擬機操作或部署需求,也能更有信心地掌握 Hyper-V 的使用邏輯與限制。

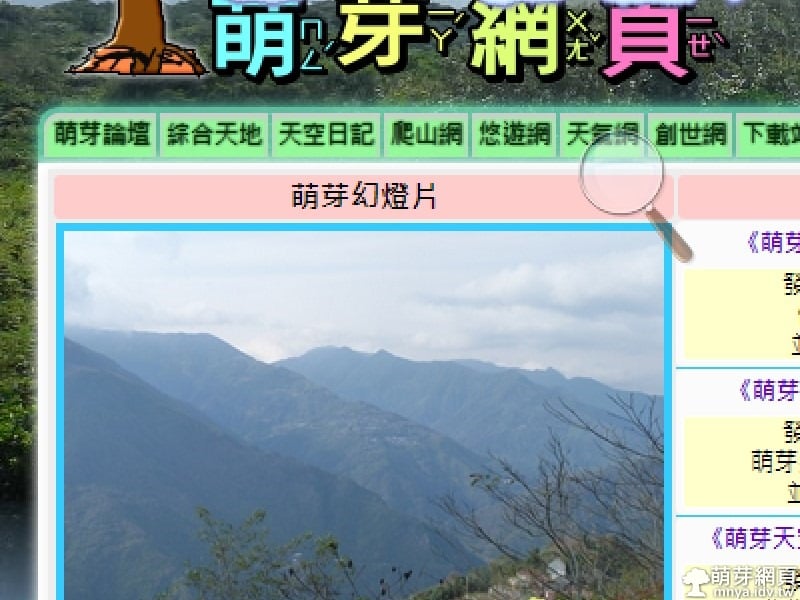
 2014-03-01
2014-03-01 作業系統, Windows
作業系統, Windows 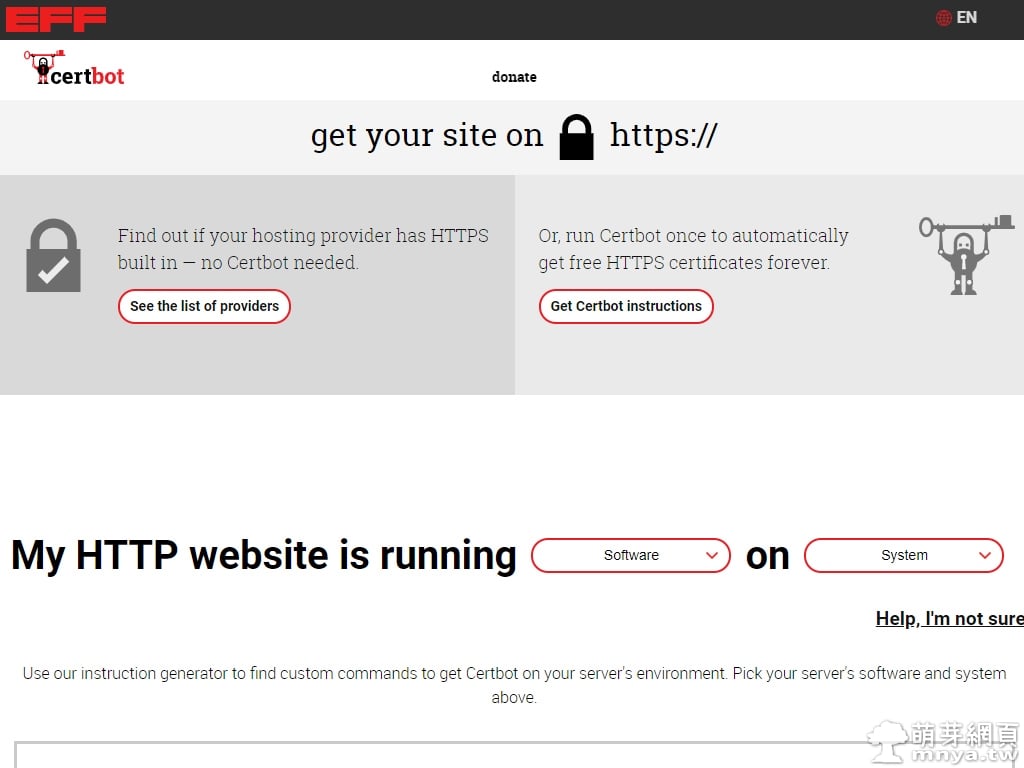
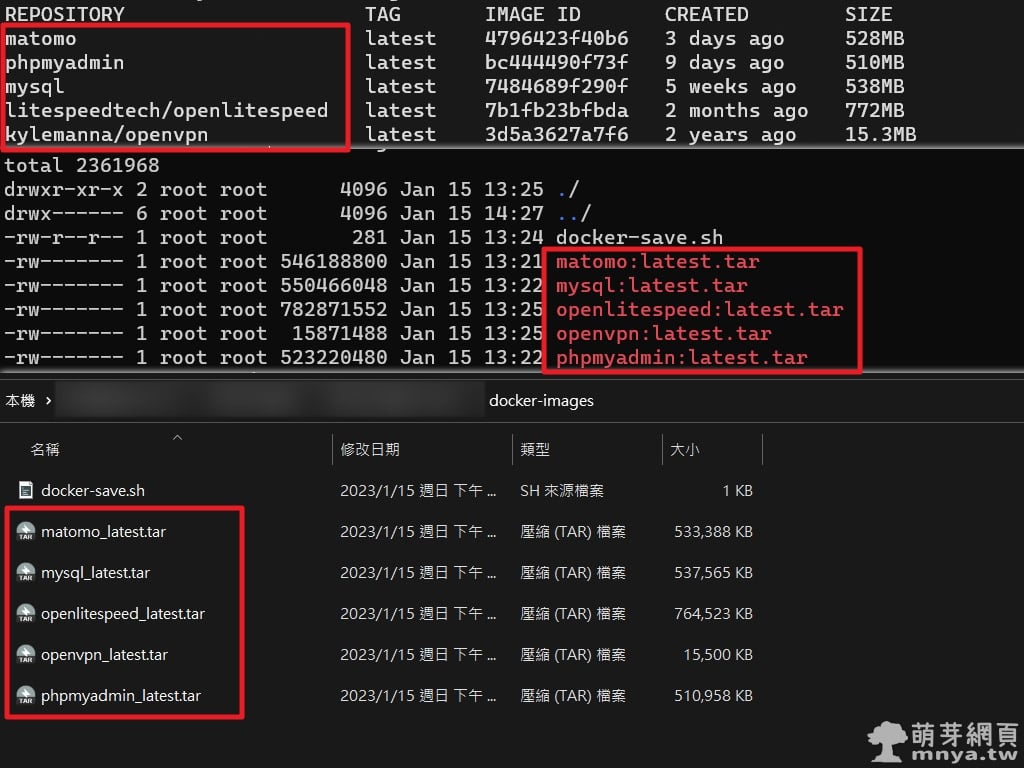
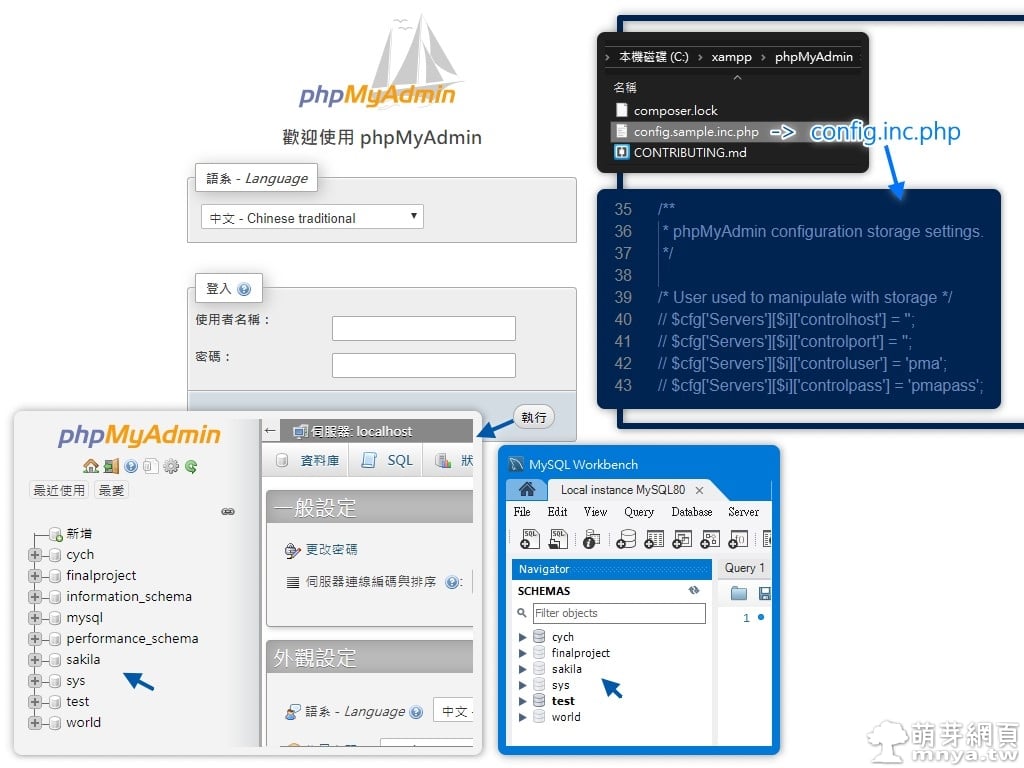
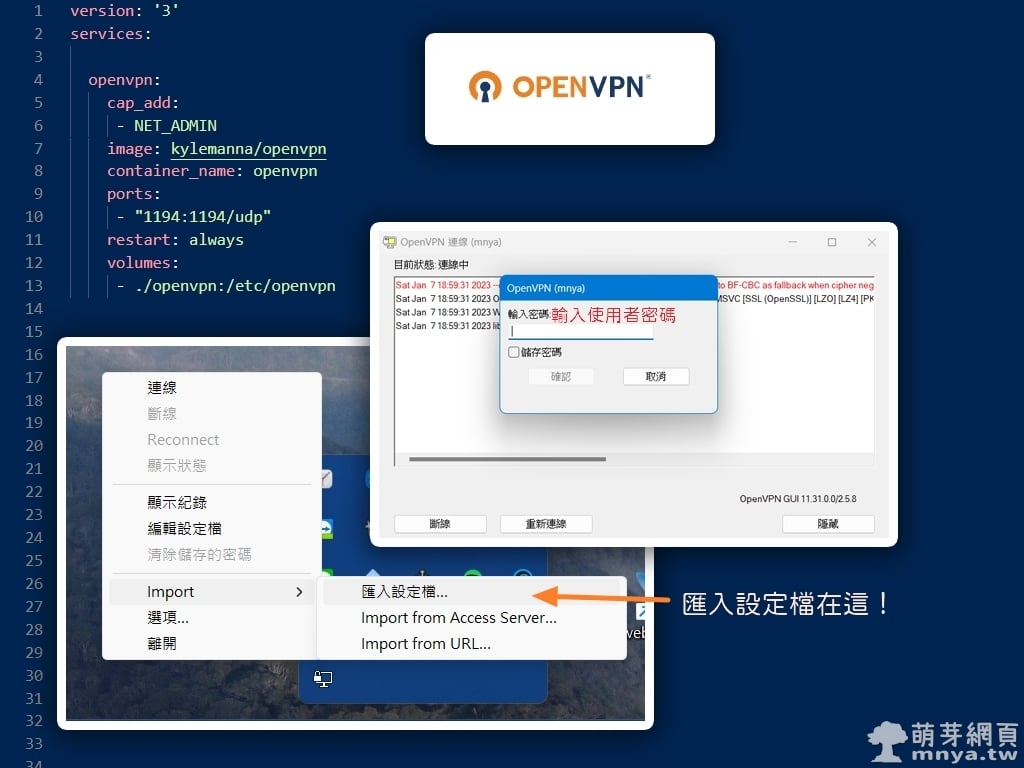
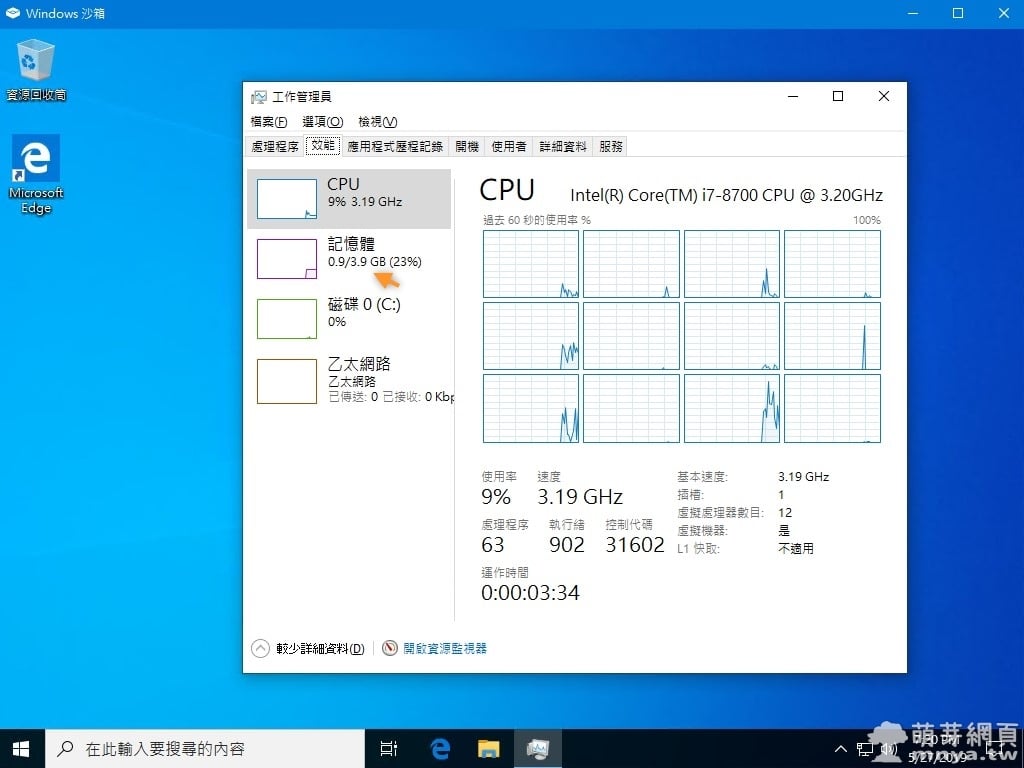
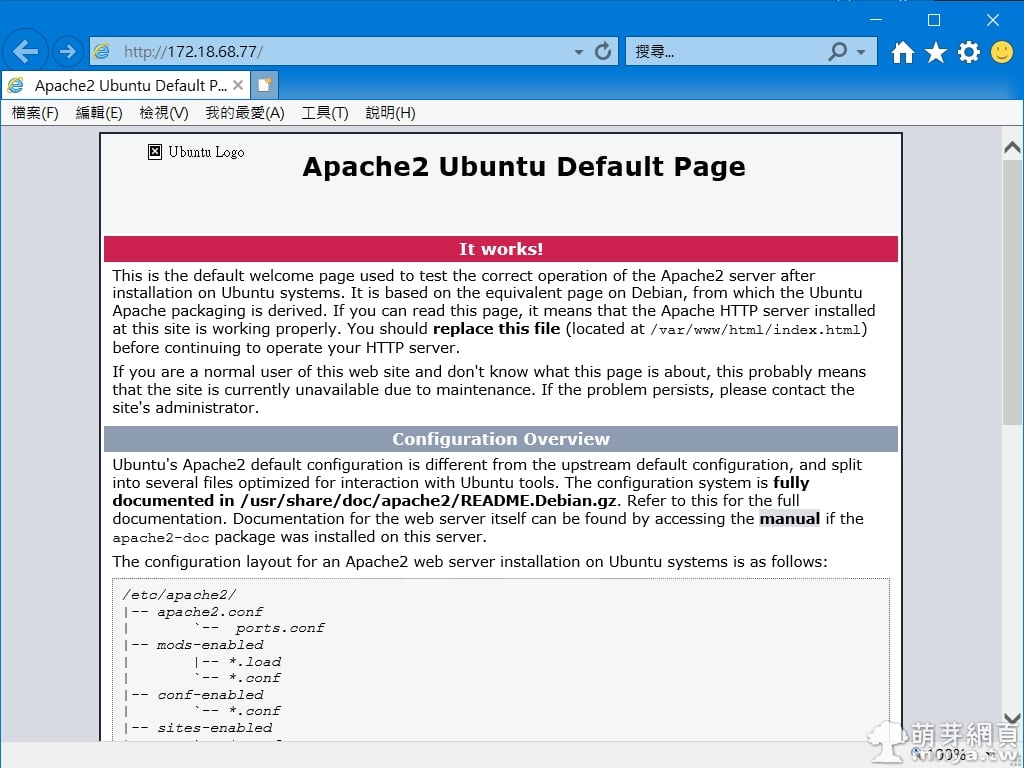
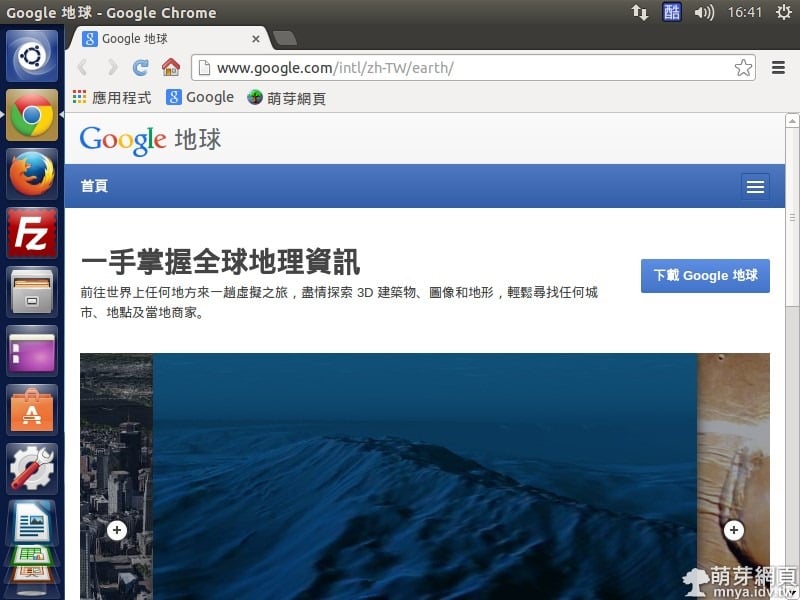
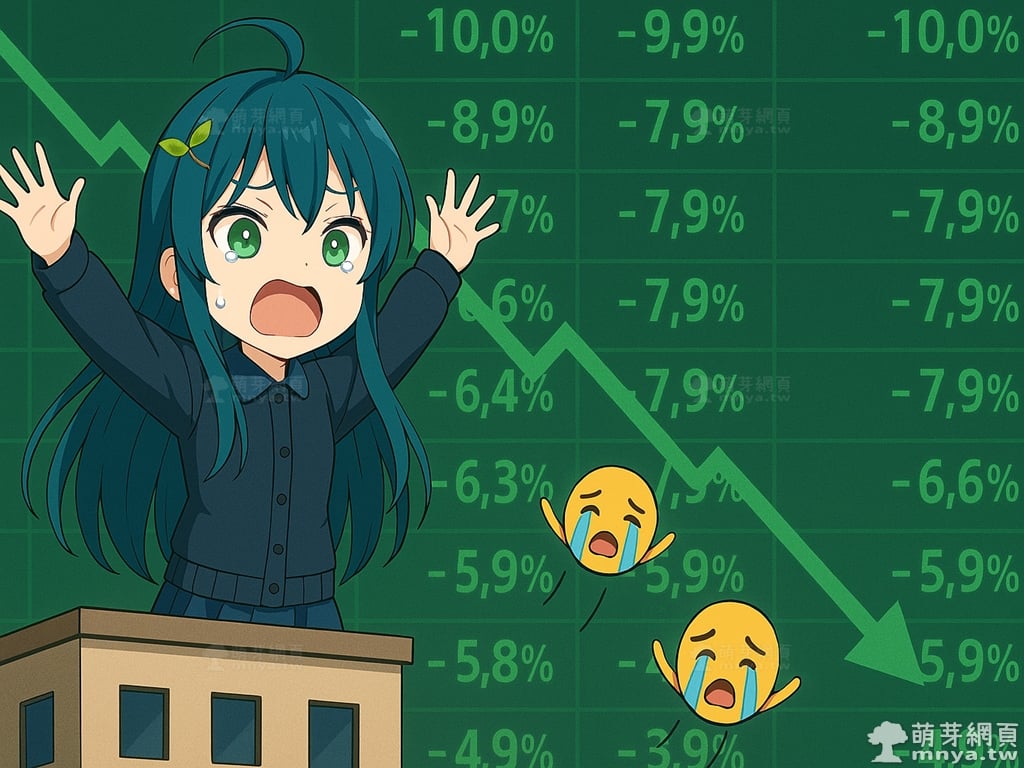 《上一篇》川普對等關稅衝擊全球,台股史上最大跌點、跌幅紀錄雙雙告破
《上一篇》川普對等關稅衝擊全球,台股史上最大跌點、跌幅紀錄雙雙告破  《下一篇》川普關稅急轉彎 全球股市狂飆 台股衝破萬九創史上最大漲點
《下一篇》川普關稅急轉彎 全球股市狂飆 台股衝破萬九創史上最大漲點 











留言區 / Comments
萌芽論壇