這篇文章透過 Photoshop 使用最簡單的方式來達成接近動漫風格的修圖技術!所謂的 
一開始要為我們的原始照片套上 HDR 色調,由此出發做後續的調整,最終將產生一張帶有動漫風格夢幻般的風景寫真照,不過取景真的重要,這會決定你最終輸出的結果是否真的好看 
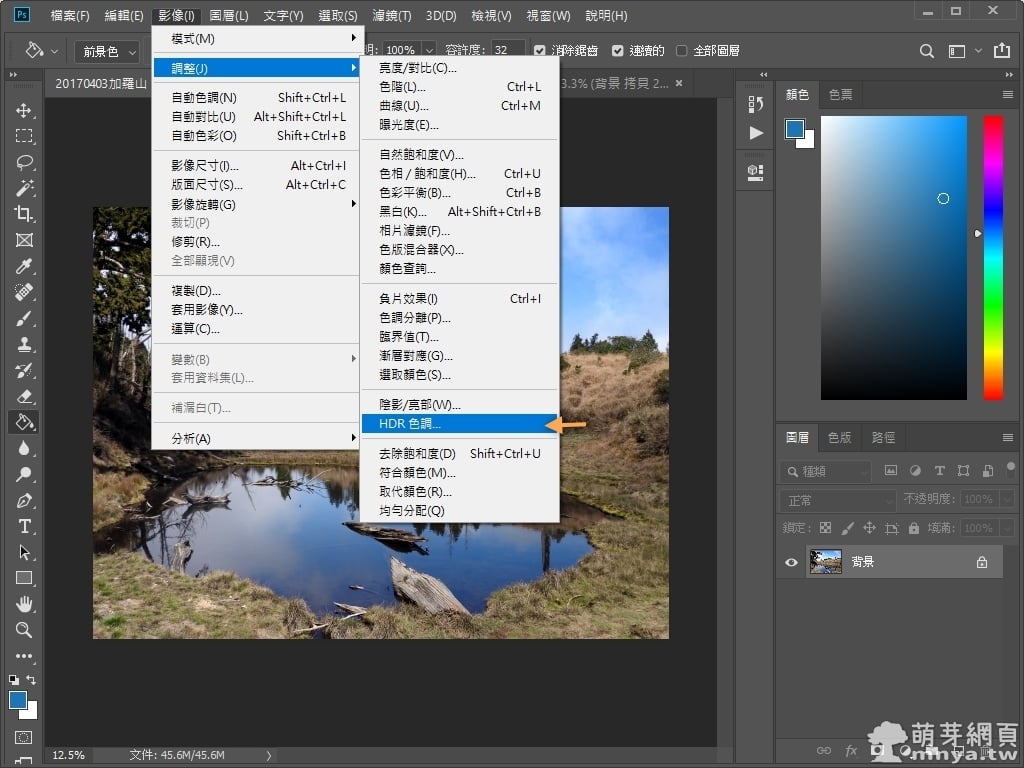
▲ 載入要編輯的原始檔案,上方「影像」→「調整」→「HDR 色調」。
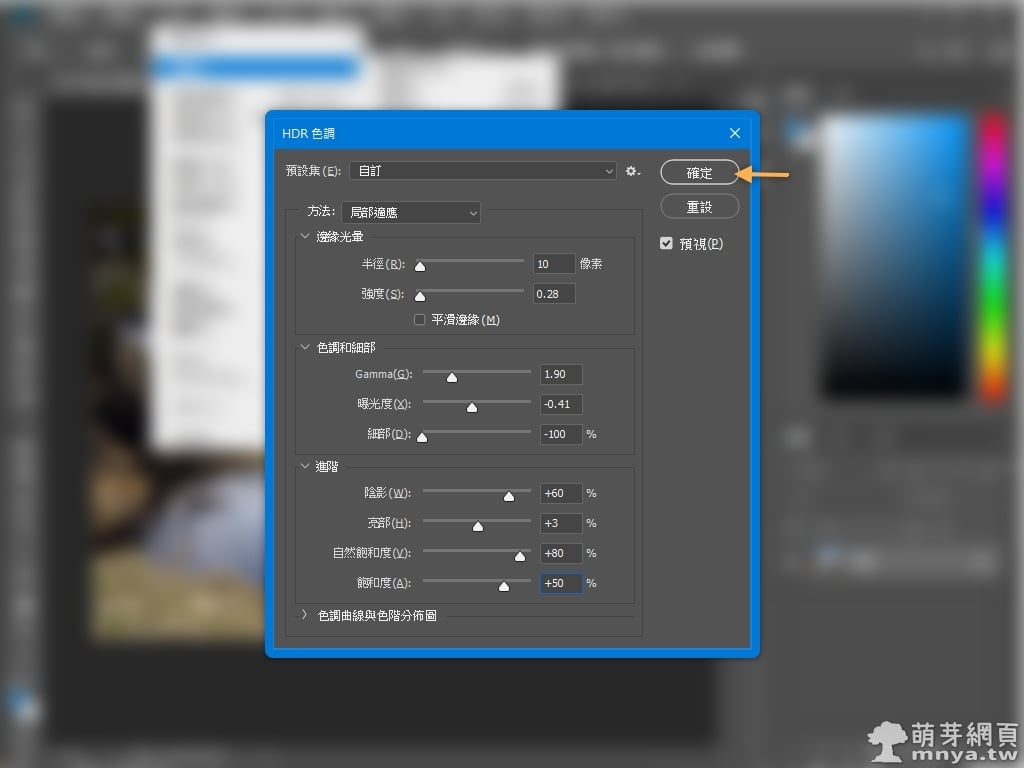
▲ 調整適合的數值(可參考圖中參數),完成後點「確定」。(※ 這邊一定要先做!這邊的設定將會影像最終結果是否好看 

▲ 初步 HDR 色調已經幫我們作完非常大的顏色調整了!飽和度一定要高!
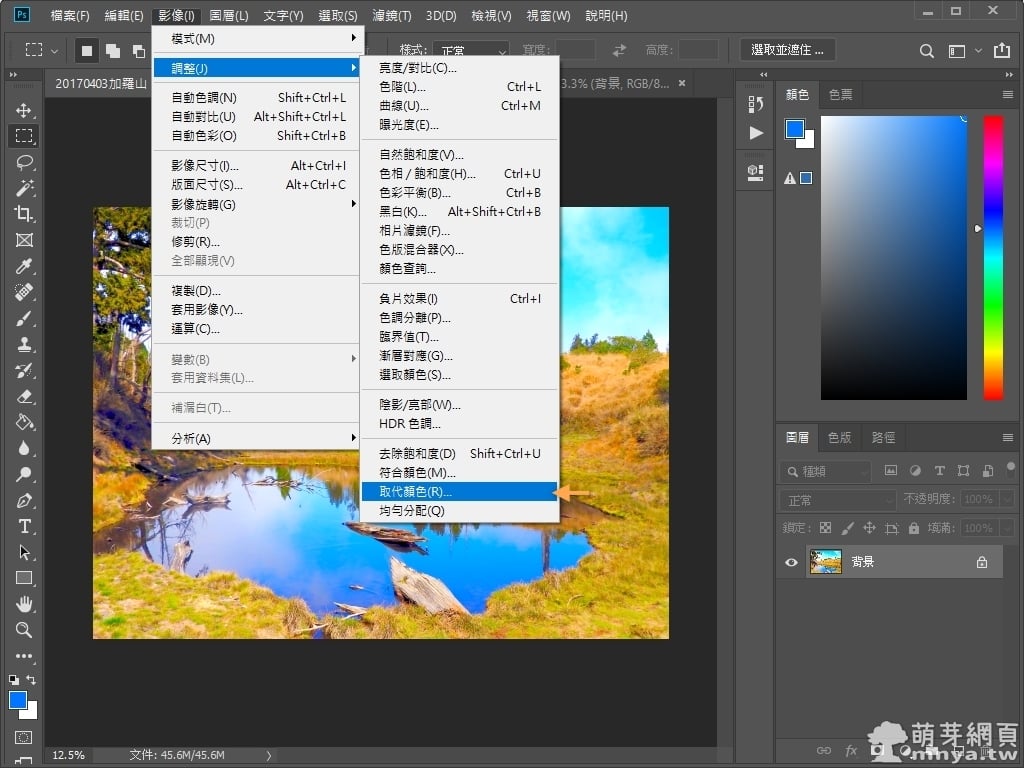
▲ 再來就是要讓天空恢復湛藍色(或叫天藍色)!上方「影像」→「調整」→「取代顏色」。
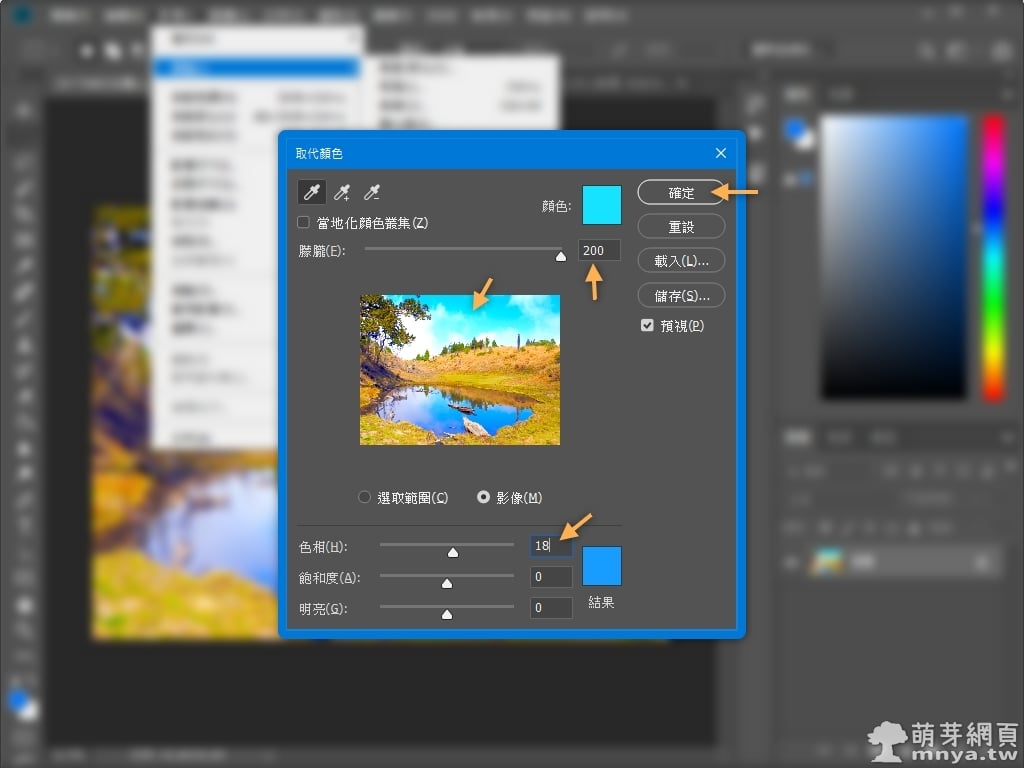
▲ 使用「影像」,在預覽區選取天空的位置,將色相往右調整一些(參數可參考圖中),朦朧調至最大,完成後點「確定」。

▲ 完成天空的顏色修正,連帶也有調整到水中倒映的顏色唷!接著至右側新增一個空白圖層。
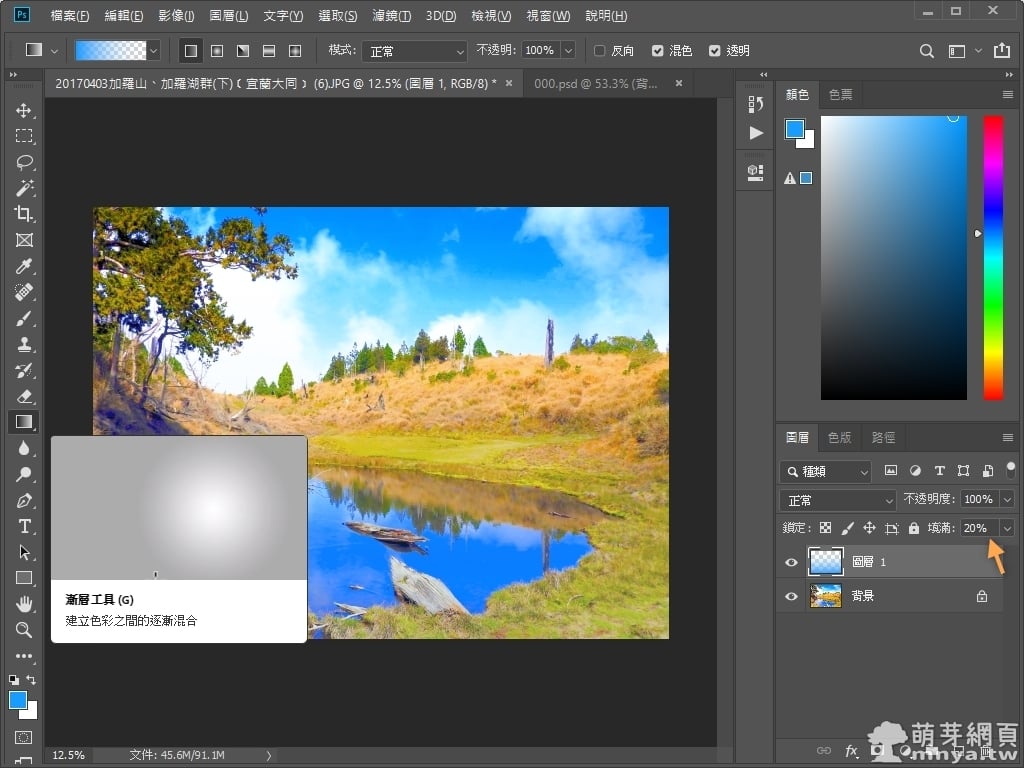
▲ 使用「漸層工具」畫出一個由下至上的天藍色漸層區塊,把該圖層的填滿設為「20%」,這可以讓整張圖更為傾向青色(藍色)風格。
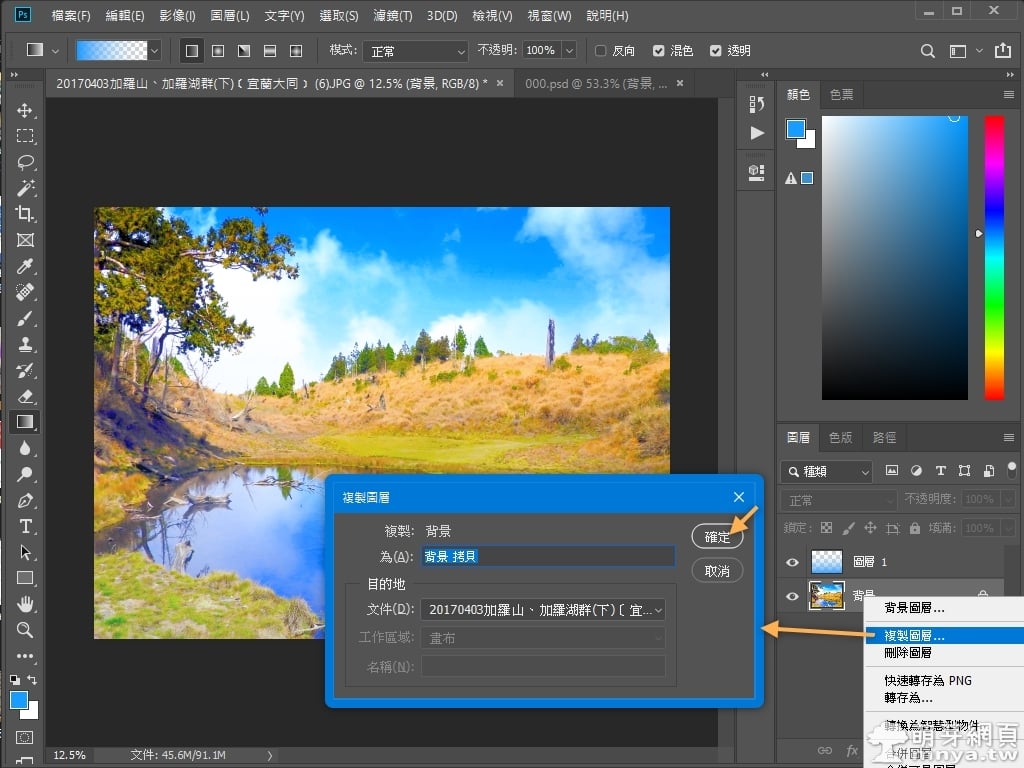
▲ 接著從背景複製出新的圖層。

▲ 上方「濾鏡」→「其他」→「顏色快調」。
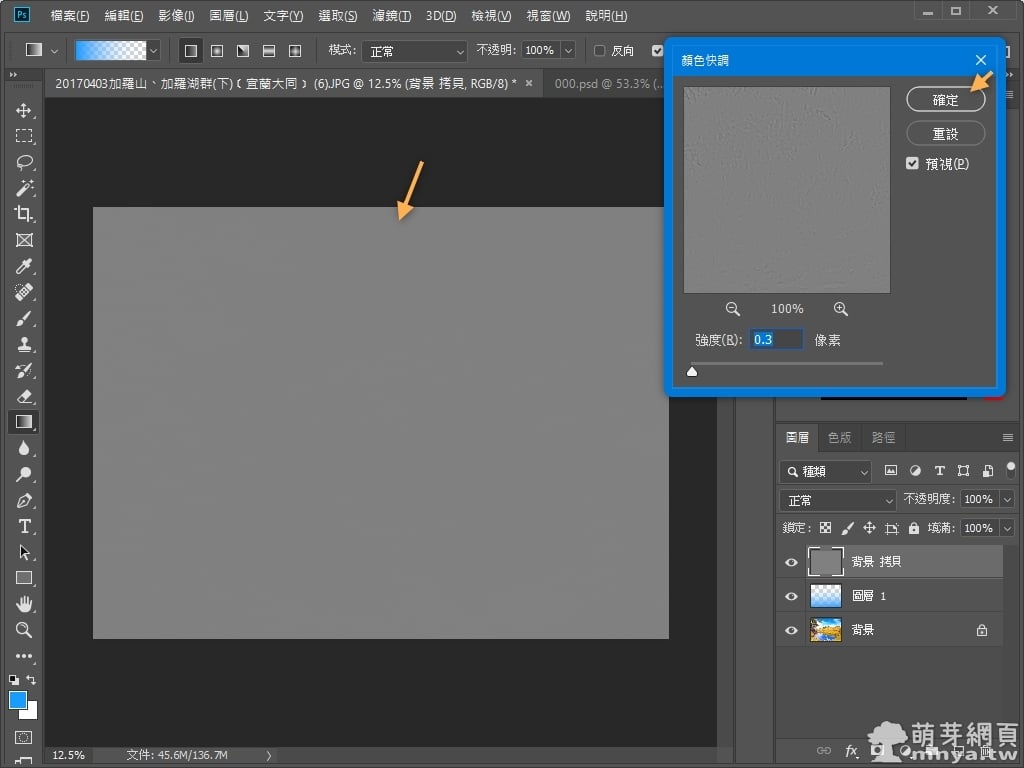
▲ 強度建議設定為 0.2 ~ 0.4 之間(參數可參考圖中),完成點「確定」。
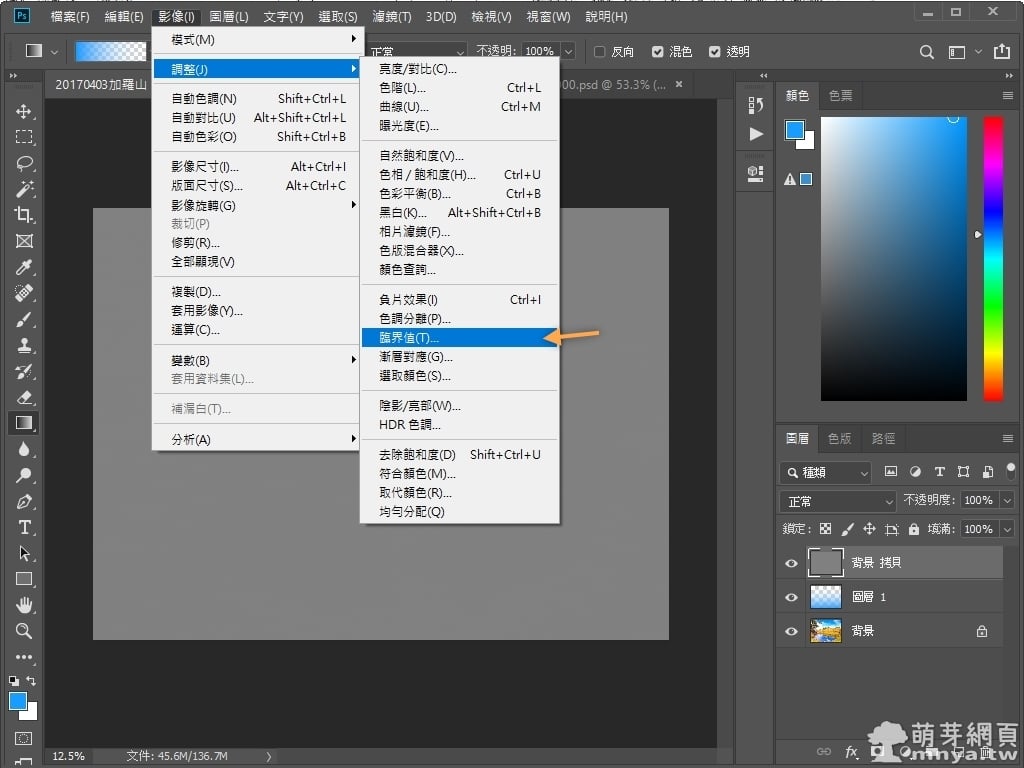
▲ 上方「影像」→「調整」→「臨界值」。
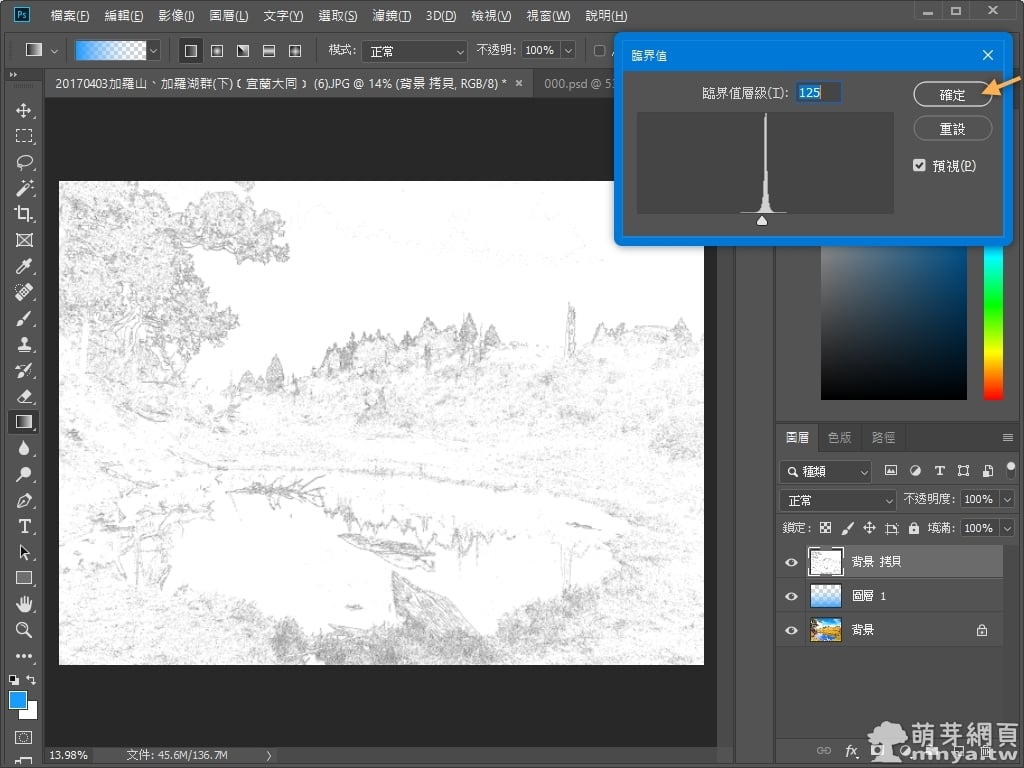
▲ 這邊設定層級為「125」(依照個人喜好可微調),完成點「確定」,這邊可以將圖中物件邊緣挑選出來!
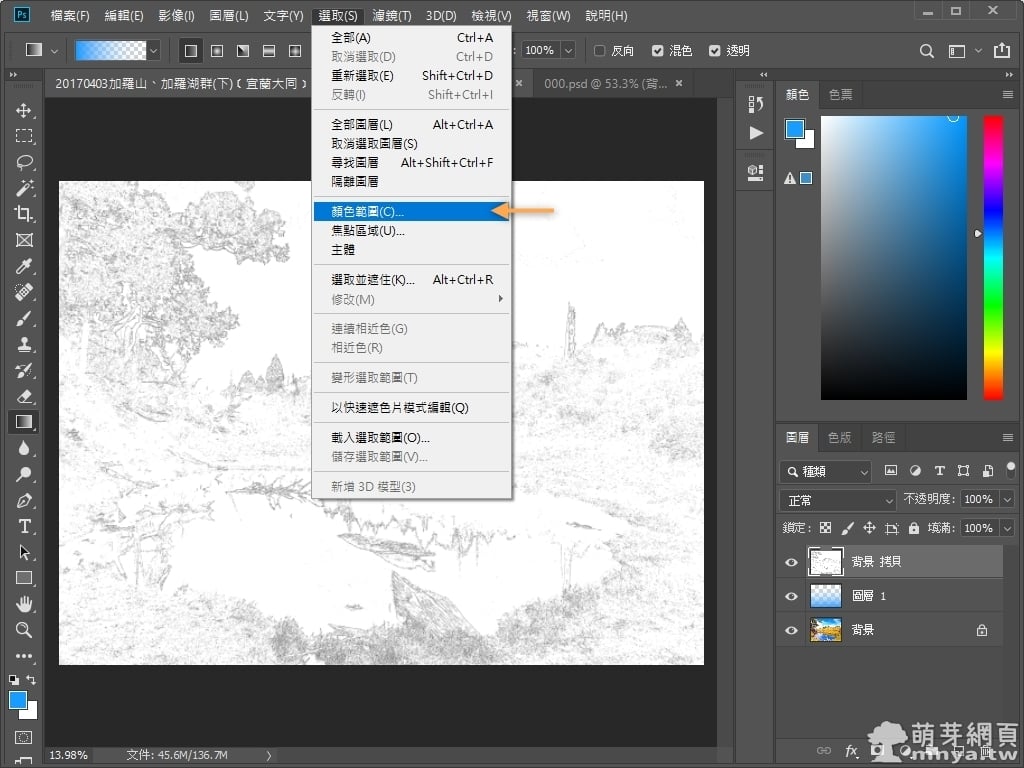
▲ 上方「選取」→「顏色範圍」。
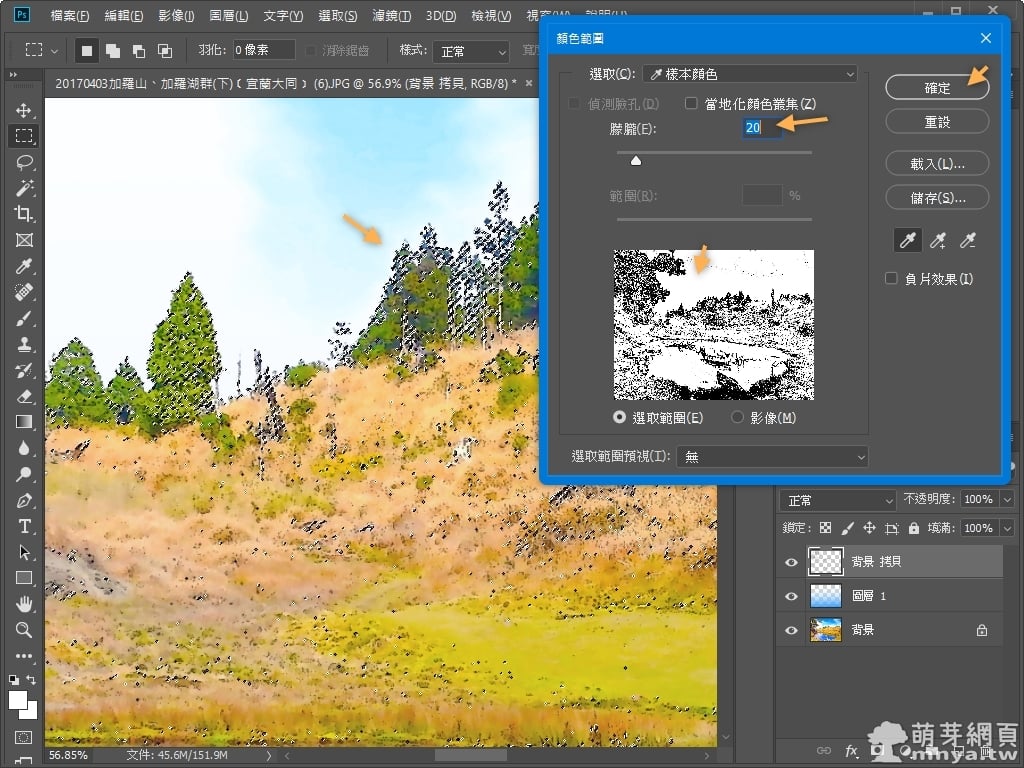
▲ 選取「樣本顏色」,朦朧「20」,預覽區點「選取範圍」,游標點一下天空的部分,點「確定」關閉小視窗,點鍵盤「delete」刪除其餘部分留下圖中背景的邊緣區塊。

▲ 該圖層上滑鼠右鍵選「顏色覆蓋」。
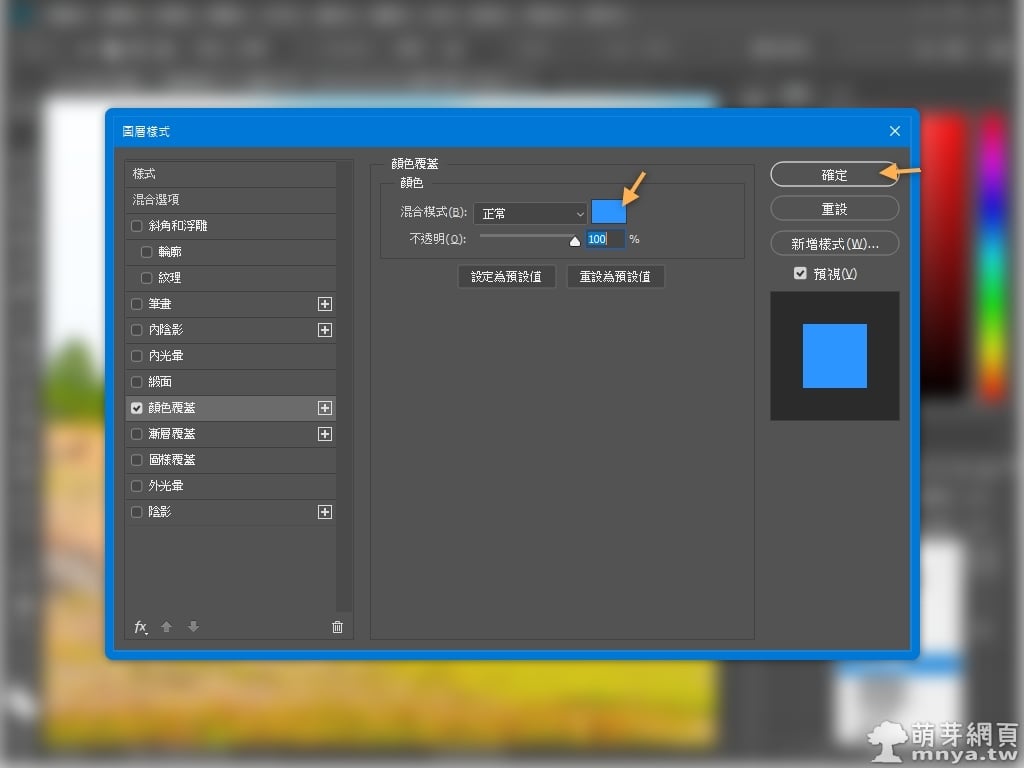
▲ 加入藍色,點「確定」。

▲ 調整圖層位置,設定不透明度「40%」(可自行微調),這樣邊緣就有藍色描邊囉!

▲ 我用了類似的方法用出一個除了天空外的覆蓋圖層,用來套用更多的青色(藍色),不透明度僅「10%」。

▲ 最終原始圖與後製圖的比較,此張就當作本文首圖啦!如果多做一些創意的調整,就能做出更多花樣!期待您可以延伸學習更多相關知識!
如果做到最後甚至可以結合動畫,讓雲朵動起來!例如:
▲ 影片欣賞《ᴴᴰ⁶⁰【東方Vocal】DiGiTAL WiNG|SUNLiGHT WiNG【中日English附詞】》,背景圖就是使用此篇文章的技巧達成!
本篇的靈感來自 

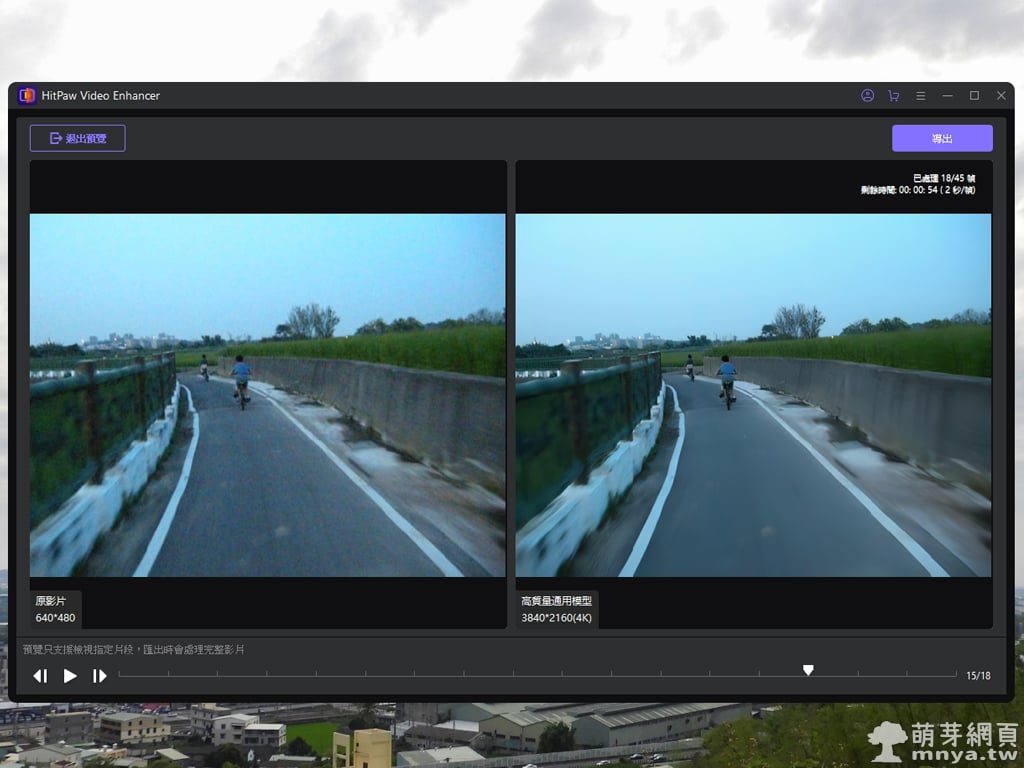
 2023-10-24
2023-10-24 軟體介紹, 軟體應用, 多媒體, 人工智慧, AI影片, 影片編輯
軟體介紹, 軟體應用, 多媒體, 人工智慧, AI影片, 影片編輯 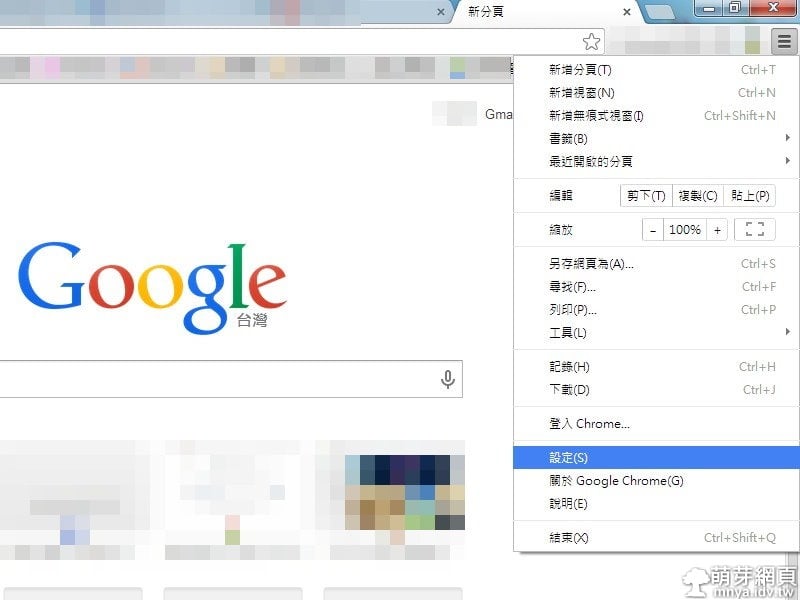
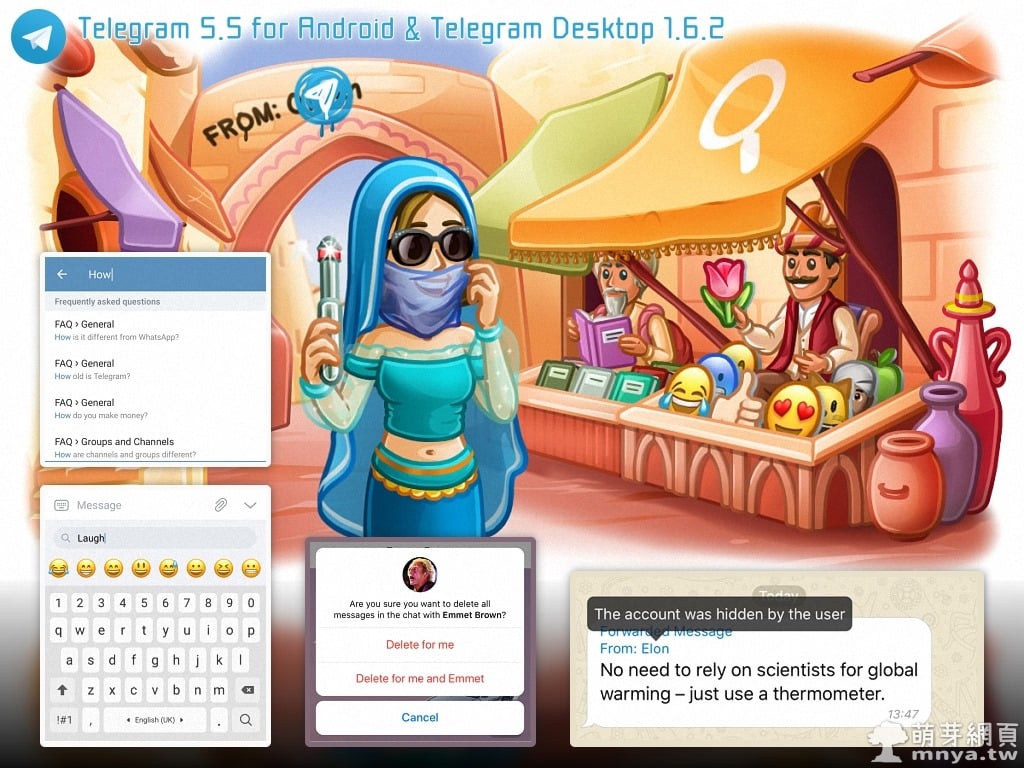
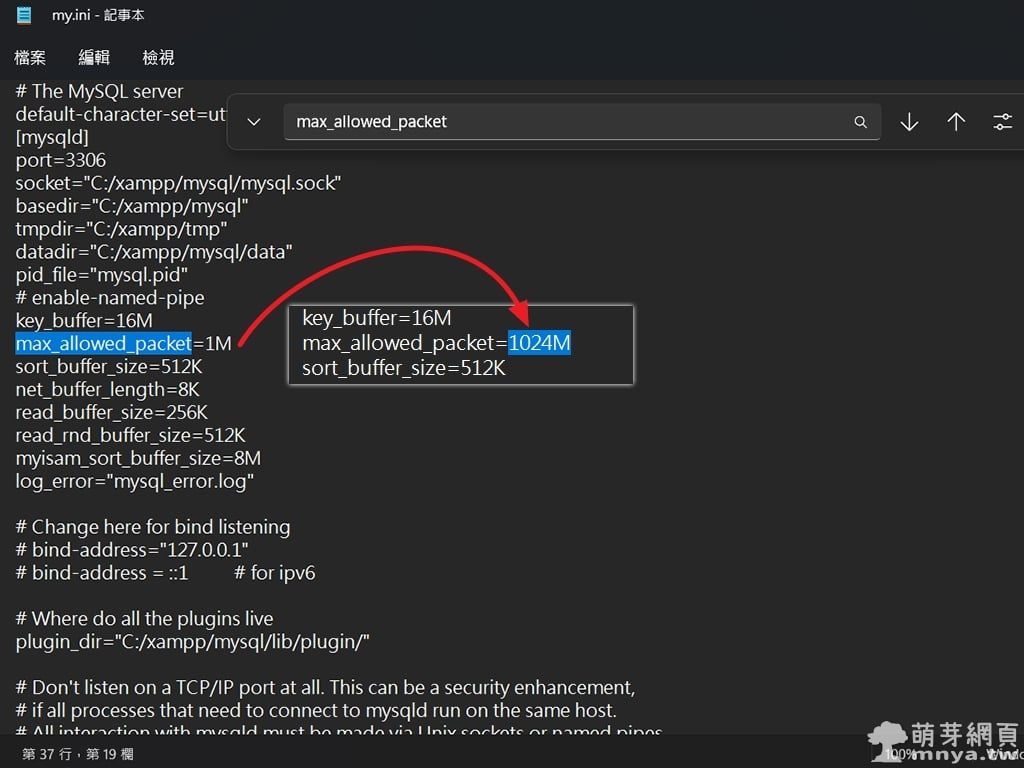
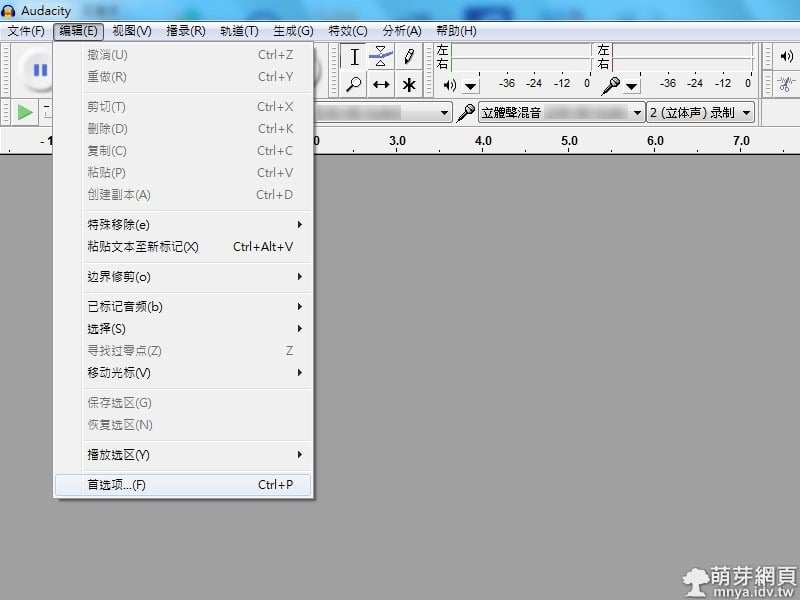

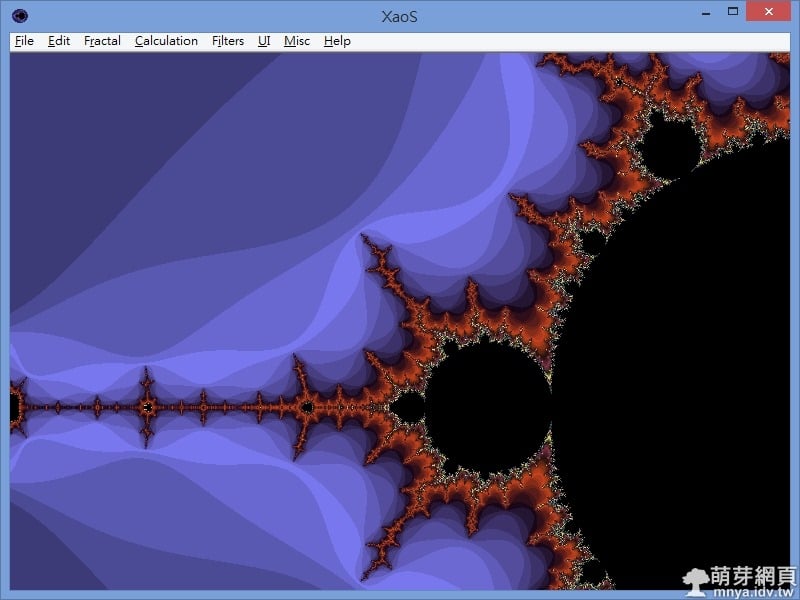
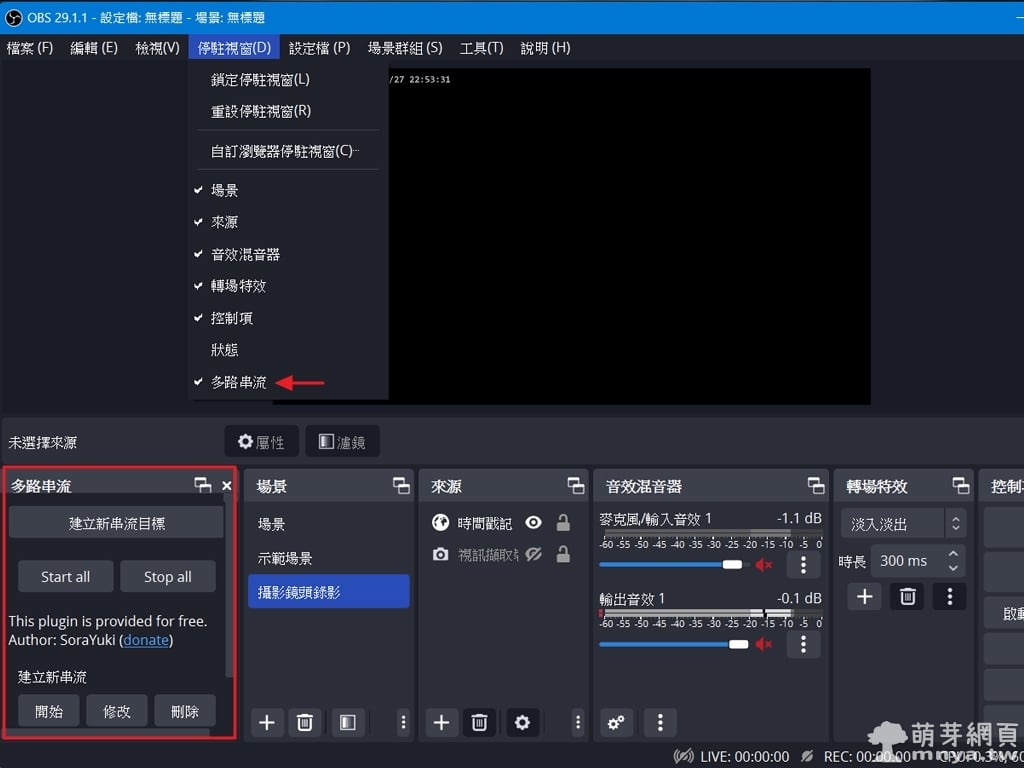
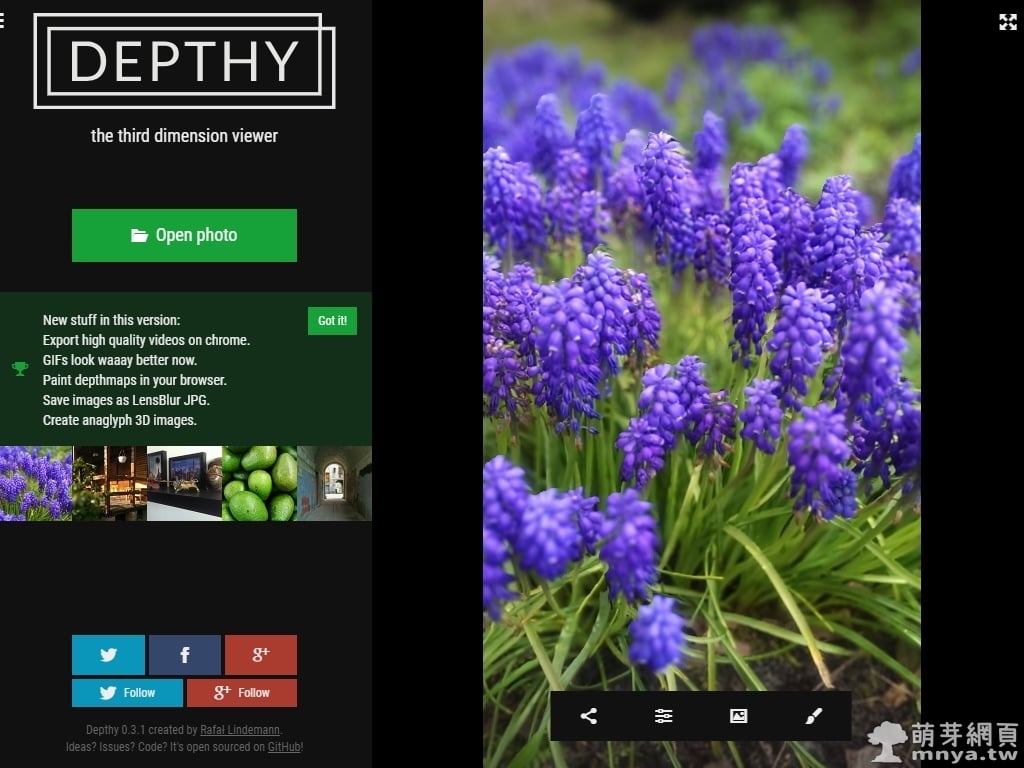 《上一篇》Depthy:線上景深 3D 照預覽、繪製 Depth Map 深度圖
《上一篇》Depthy:線上景深 3D 照預覽、繪製 Depth Map 深度圖 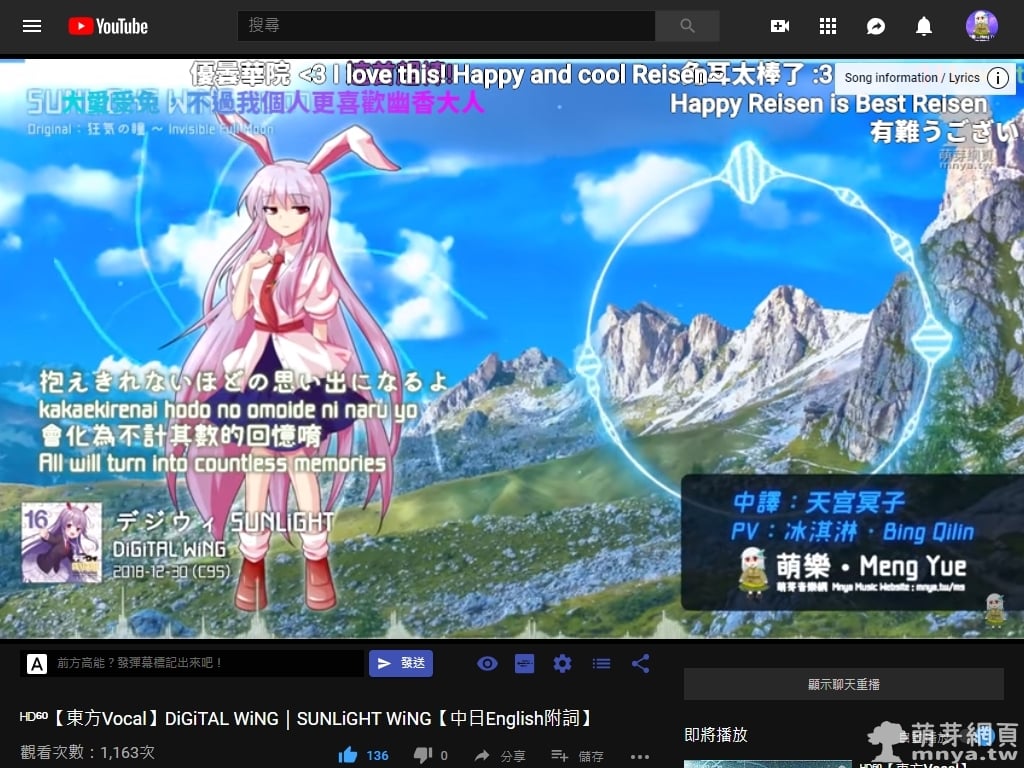 《下一篇》DMOOJI 彈幕君:讓 YouTube 支援彈幕!留言化身彈幕、聊天模式!
《下一篇》DMOOJI 彈幕君:讓 YouTube 支援彈幕!留言化身彈幕、聊天模式! 











留言區 / Comments
萌芽論壇