OBS,全名為 Open Broadcaster Software,它是一個自由開源的跨平台串流媒體和錄影程式,我在 2015 年就寫過文章記錄該軟體,2016 年還寫了螢幕錄影的教學文章,如今到了 2019 年,該軟體大幅更新升級,版面也差很多了!新版個人非常喜歡!也很高興一個開源軟體能開發的這麼完善!因此決定為它再寫一篇翻新的「螢幕錄影、螢幕擷取教學」!
現在的 OBS 在首次安裝開啟時會有「自動設定精靈」,可以設定串流最佳化或錄影最佳化,軟體會依照電腦狀態自動設定最佳的設定值,這一點非常方便!當然我還是建議自行設定一些錄製的細項,像是解析度(尺寸)、FPS 等。
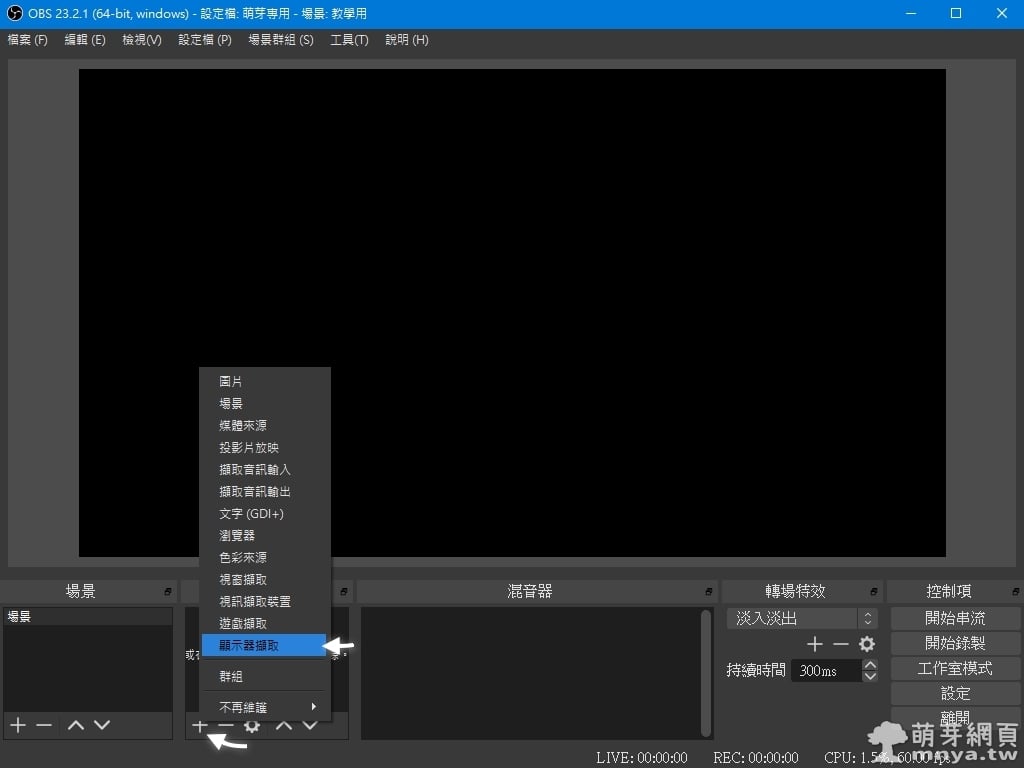
▲ 開啟後可以使用預設的場景,或者自己新增一個,接著在「來源」區塊點「+」,選「顯示器擷取」。
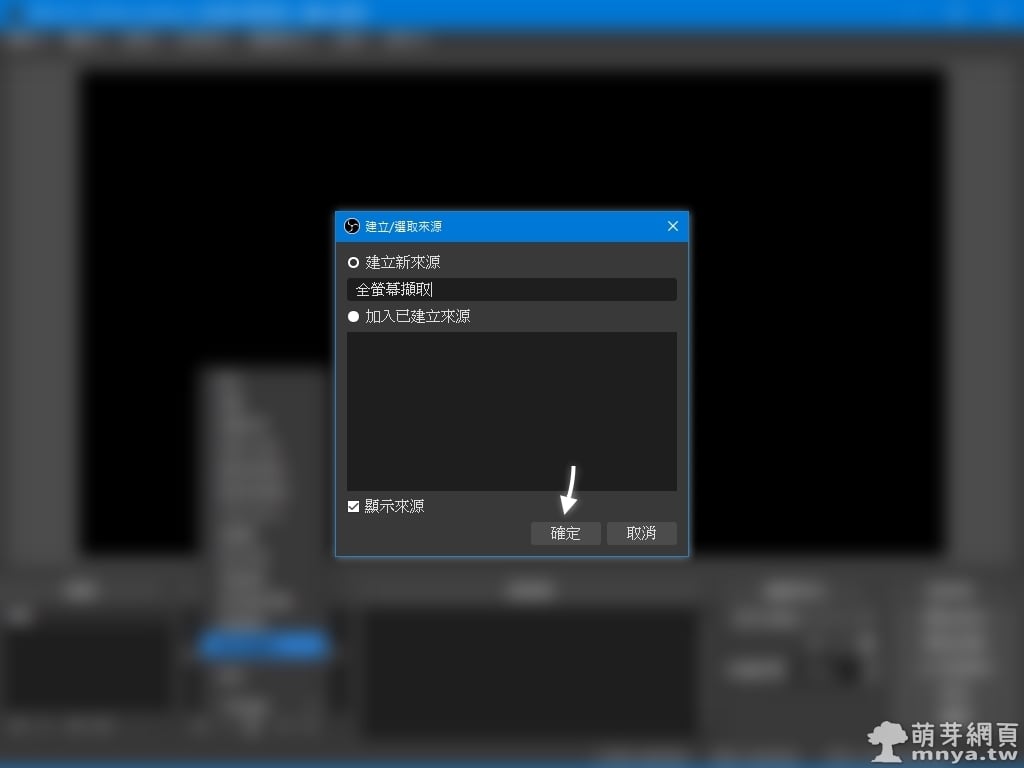
▲ 點「建立新來源」,輸入自訂的來源名稱後點「確定」。
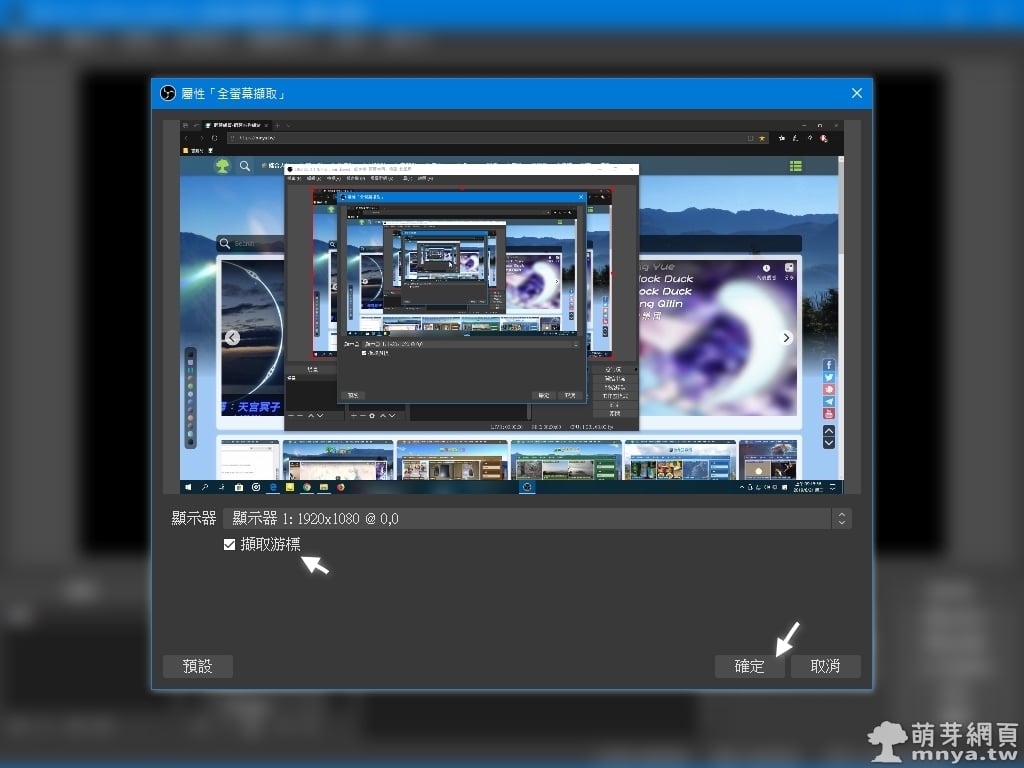
▲ 這邊可以選取顯示器,並可以決定是否擷取游標,完成後點「確定」。
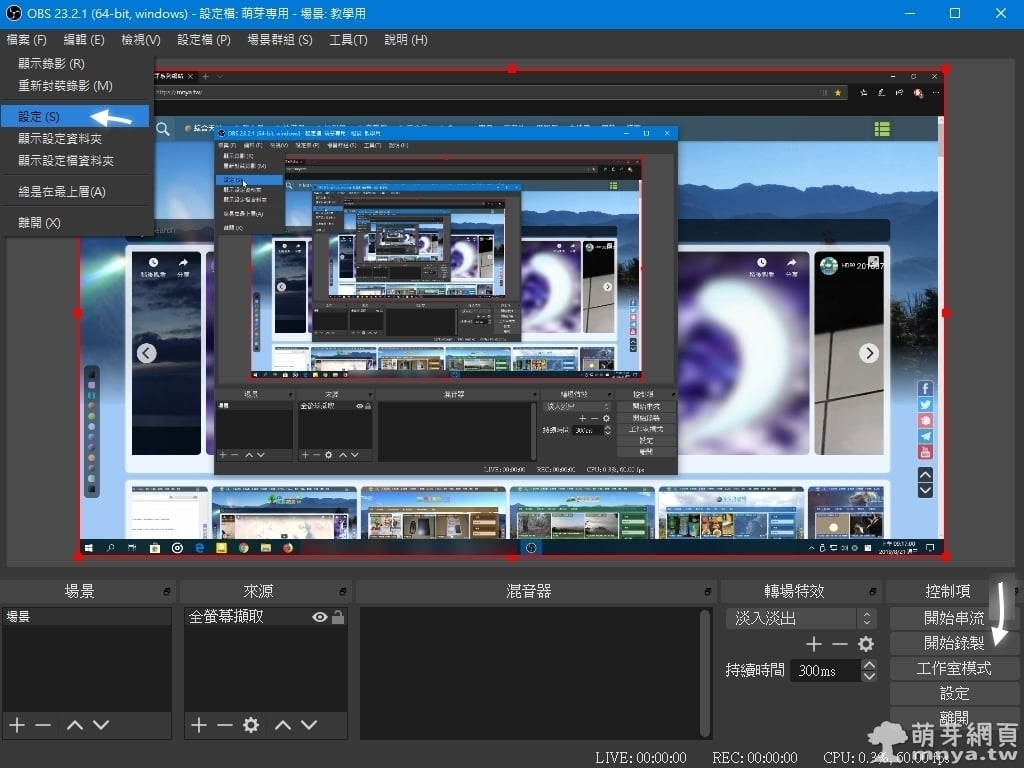
▲ 基本的設定完成,現在預覽畫面也有即時更新的螢幕畫面了!右邊「開始錄製」可以直接開錄,不過我們先說一下設定,先到「檔案」→「設定」。
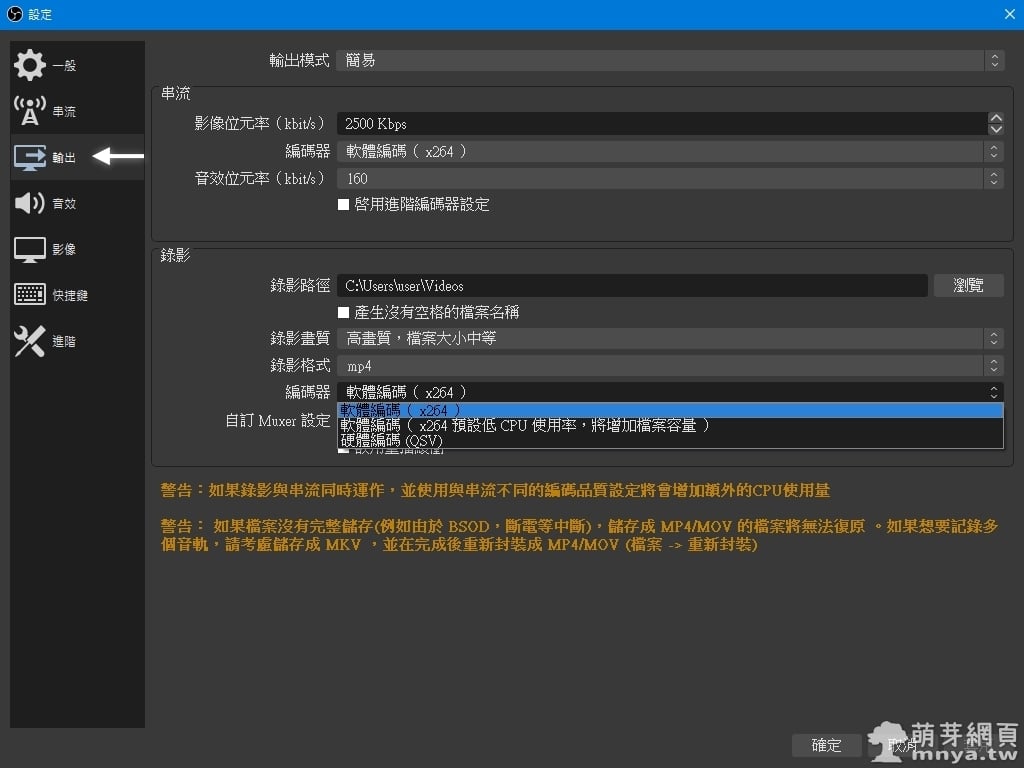
▲ 「輸出」部分,畫質沒特別需求「高畫質,檔案大小中等」是最佳的選擇唷!格式看個人,mp4 比較方便編輯使用,flv 不怕突然斷電導致檔案錯誤,編碼器看狀況,如果電腦硬體效能較差建議用軟體編碼。
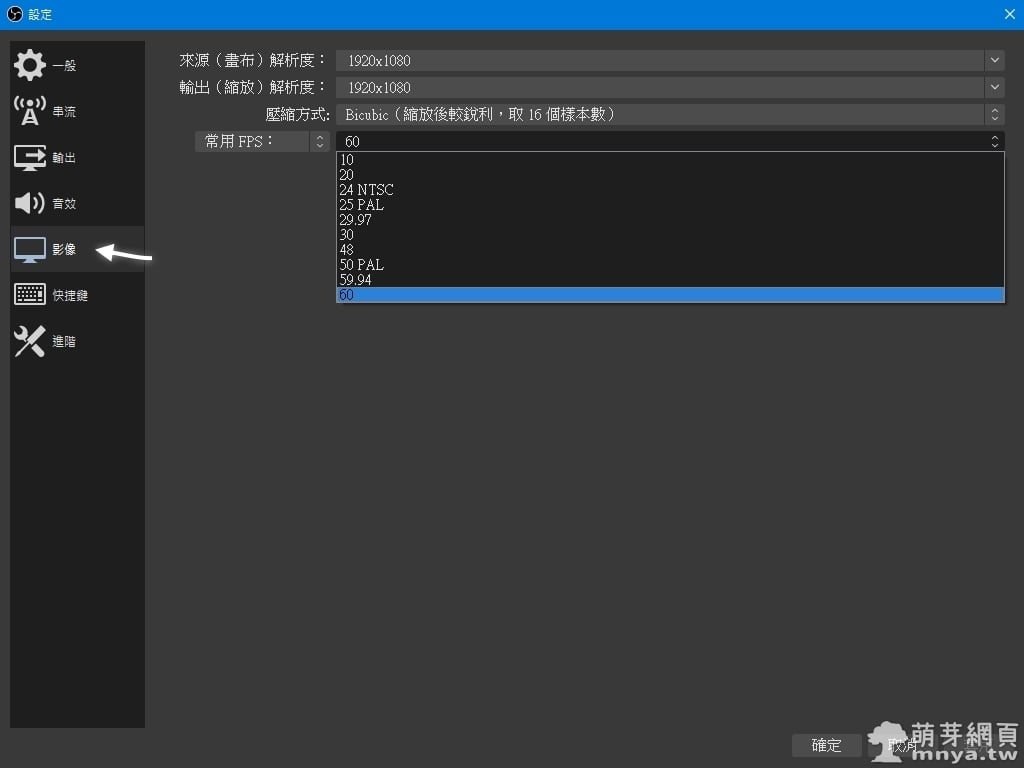
▲ 「影像」部分,解析度(尺寸)如果是單純要錄製螢幕,請設定的跟電腦解析度完全一致,除此之外「FPS」在電腦效能允許下 60 是最佳的選擇唷!最低建議都要有 30。
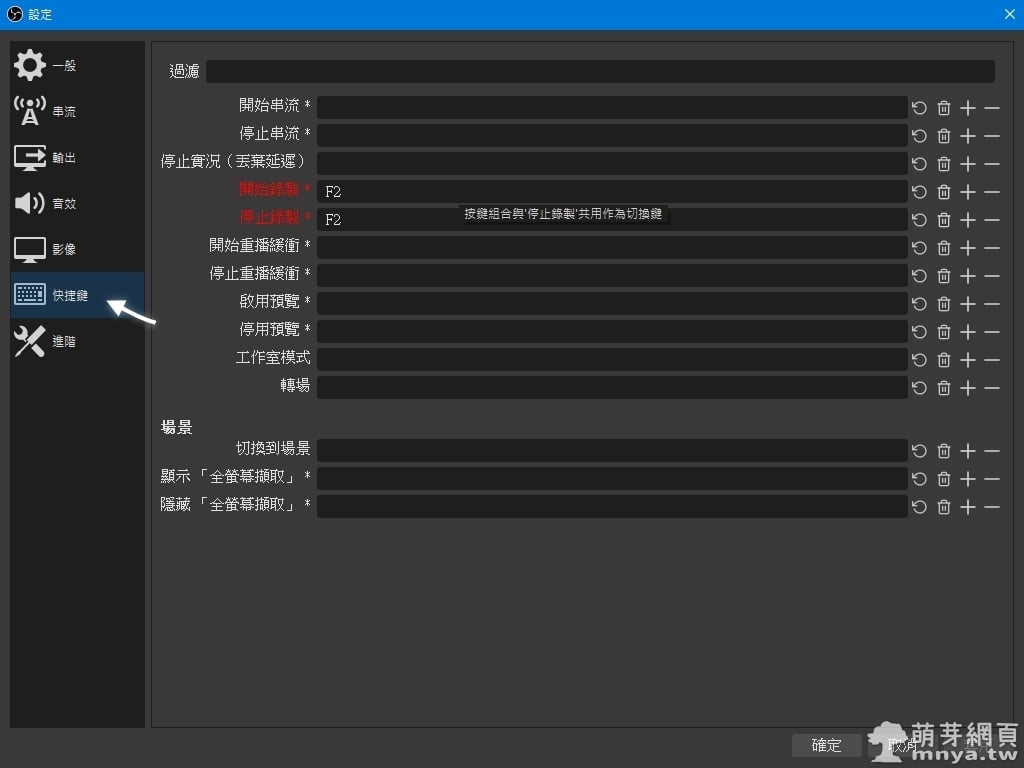
▲ 「快捷鍵」部分,可以設定多個功能的快捷鍵,方便開始錄影、停止錄影等動作的執行!最後點「確定」儲存設定,按「X」也會提醒是否要儲存設定,很貼心的設計!

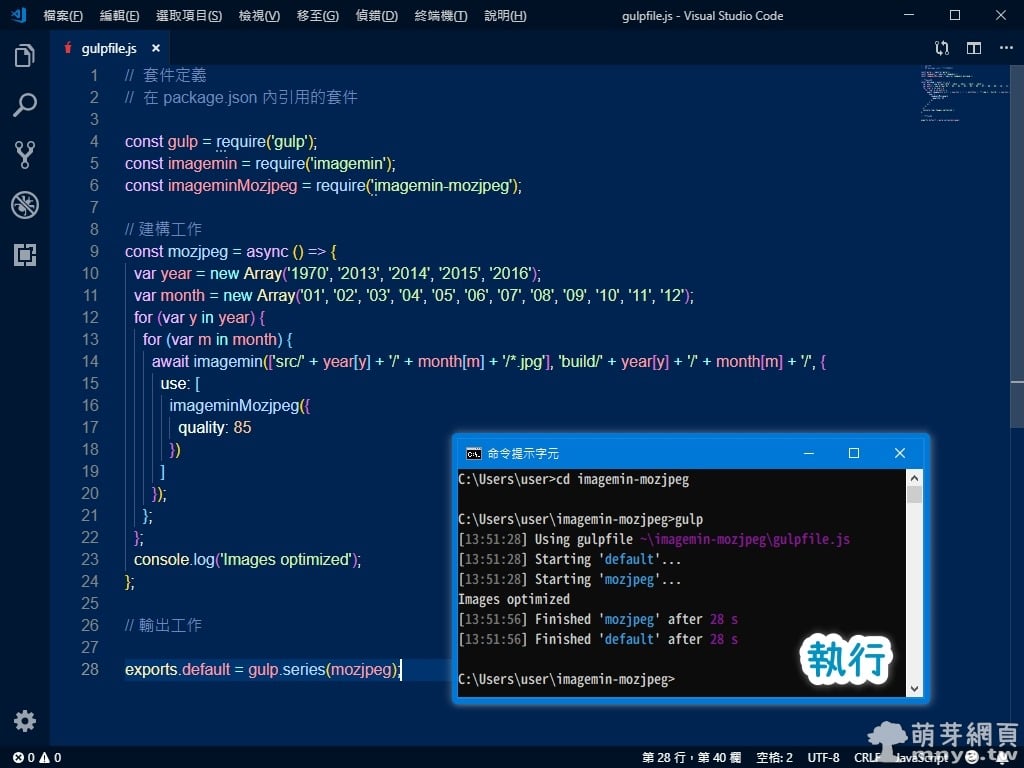
 2019-03-30
2019-03-30 多媒體, 網站技術, JavaScript, Node.js, 靜圖處理, Gulp
多媒體, 網站技術, JavaScript, Node.js, 靜圖處理, Gulp 
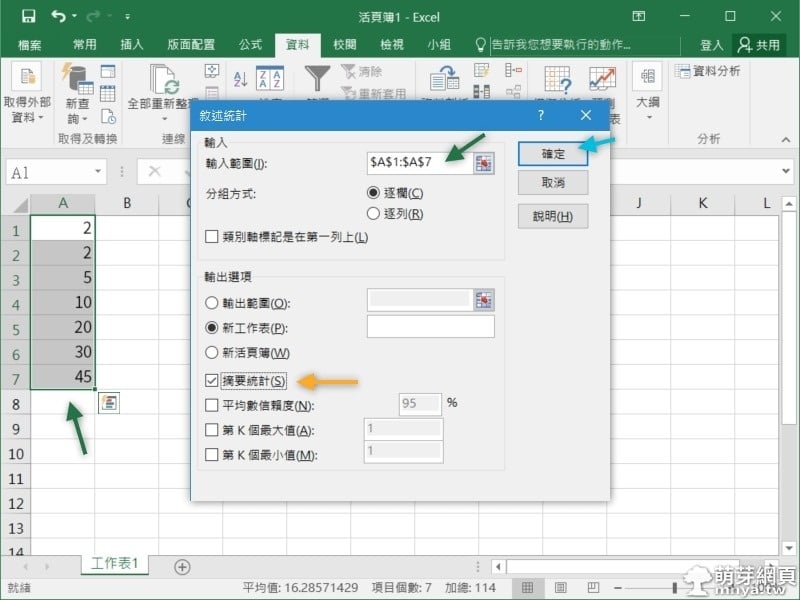
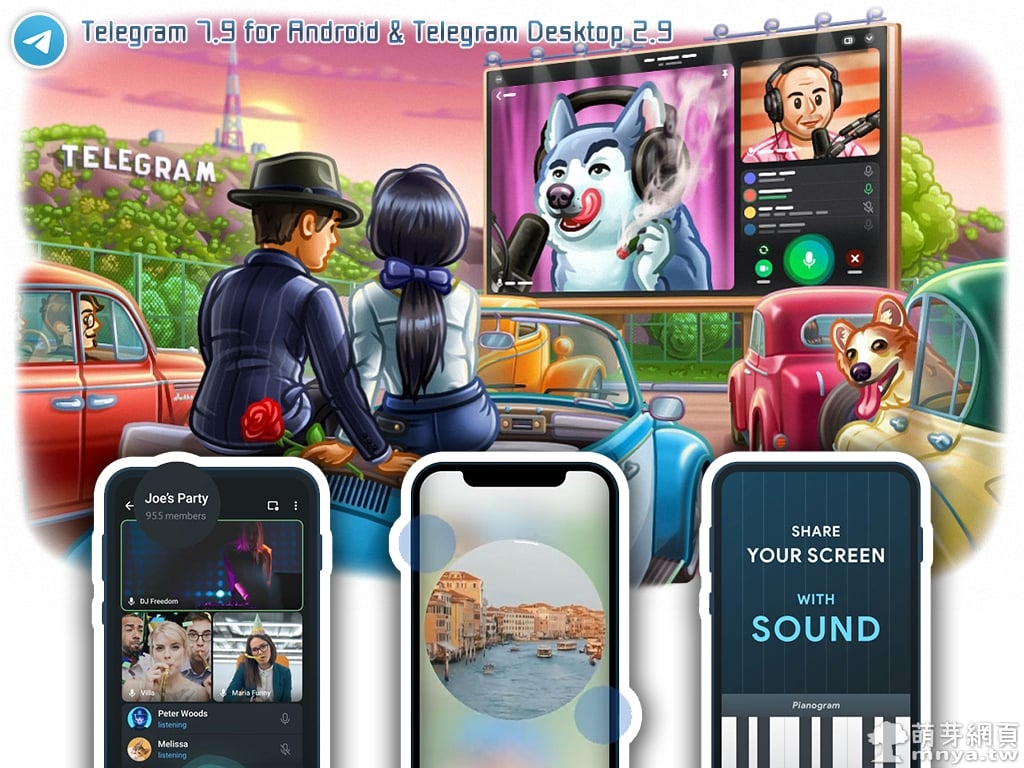

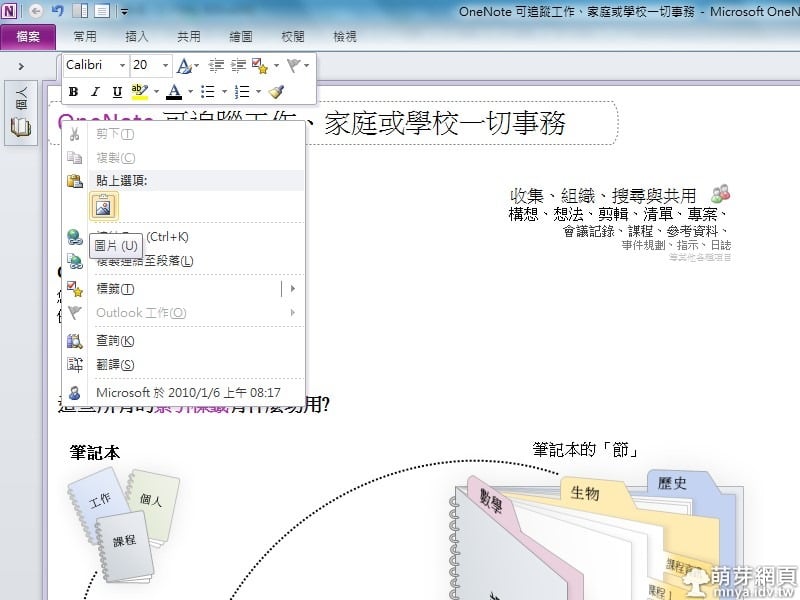
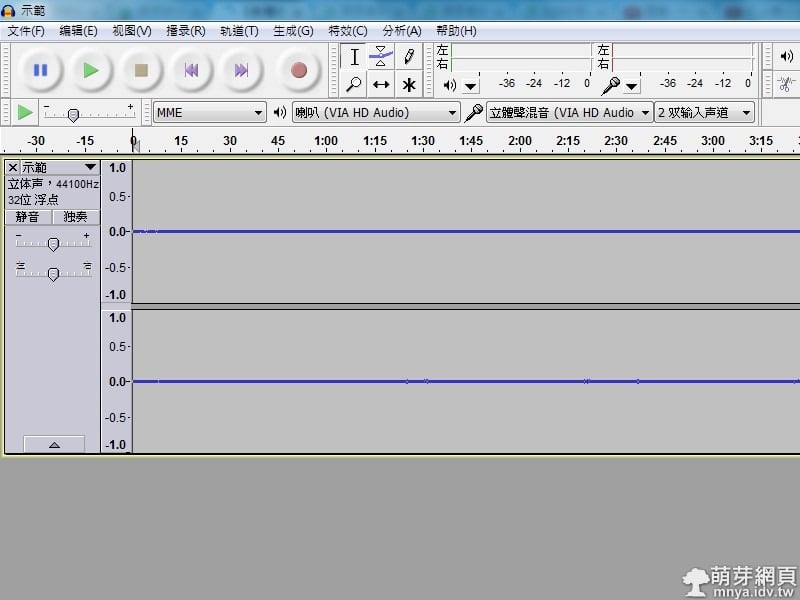

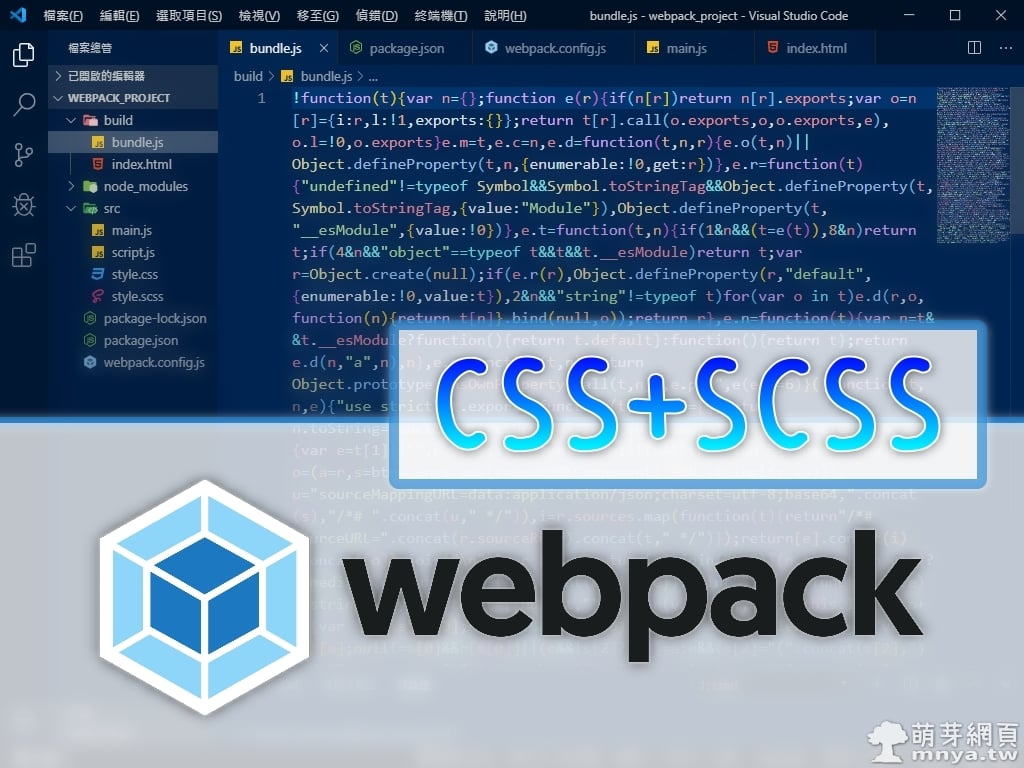 《上一篇》Node.js:Webpack 封裝 CSS、SCSS 成單一 JS 教學(使用 VS Code)
《上一篇》Node.js:Webpack 封裝 CSS、SCSS 成單一 JS 教學(使用 VS Code) 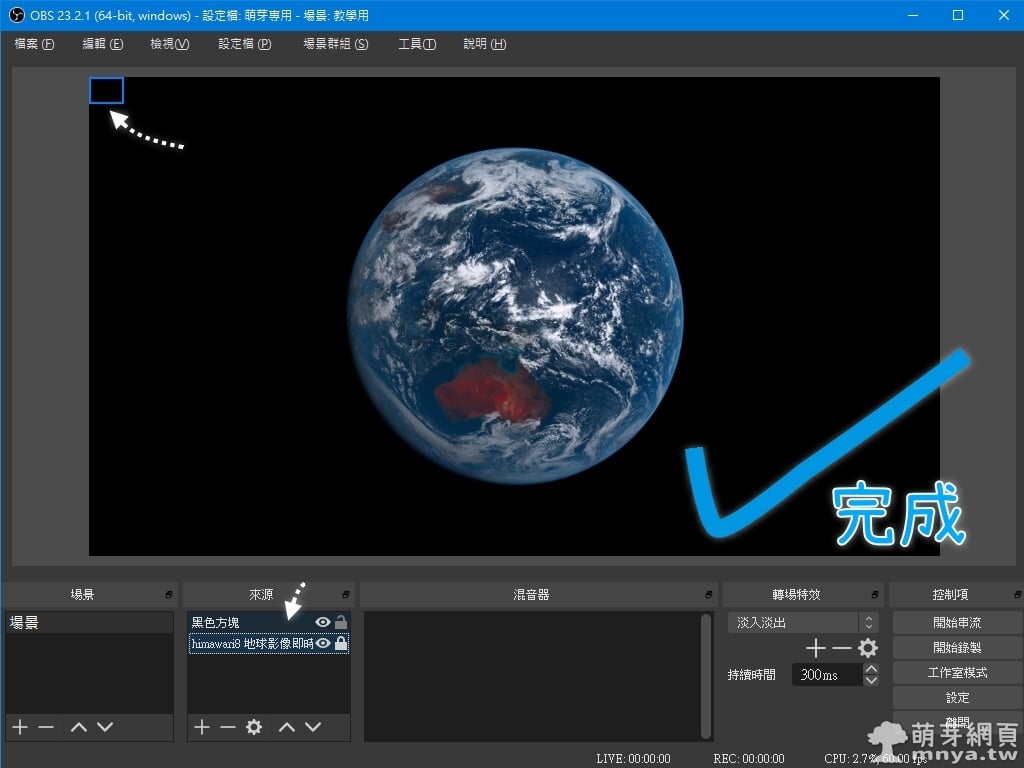 《下一篇》OBS:錄製或串流向日葵8號拍攝之地球即時影像(完美地球影像擷取)
《下一篇》OBS:錄製或串流向日葵8號拍攝之地球即時影像(完美地球影像擷取) 











留言區 / Comments
萌芽論壇